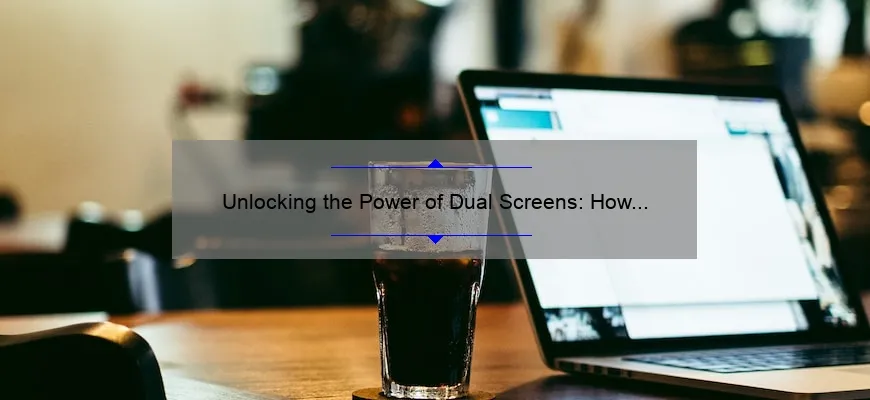What is can you hook up a monitor to a laptop?
Can you hook up a monitor to a laptop is the process of connecting an external display screen to your laptop device. This connection allows users to extend or mirror their laptop’s display onto a larger screen, providing enhanced viewing and work experiences.
To connect an external monitor, you’ll need a compatible cable and port on both the monitor and your laptop. Depending on your device, this cable could be HDMI, VGA, DVI or others. You’ll also need to configure your display settings after connecting the monitor to choose between extending or duplicating your screen.
Simple Steps: How Can You Hook Up a Monitor to a Laptop?
Connecting a monitor to a laptop may sound like a daunting task, but with the right tools and steps, it can be done in no time. A larger screen not only provides more space for work but also enhances your viewing experience while gaming or streaming movies.
Here are simple steps to follow on how to hook up a monitor to a laptop:
Step 1: Check Your Laptop Ports
The first step is to check if your laptop has an HDMI, VGA, or DisplayPort port (or any other video-out connector). You can check the technical specifications of your laptop online or through its user manual. Usually, these ports are located on the side or back of the device.
Step 2: Select The Right Cable
Once you have determined which ports your devices support, it’s time to choose the right cable. If both devices support HDMI, then go for an HDMI cable as it offers high-quality audio and video signals. If your laptop does not have an HDMI port, opt for VGA cables instead.
Similarly, if both devices have DisplayPort interfaces, make sure to use one that matches the version used by both devices’ output ports. Alternatively, you can use appropriate adapters (HDMI-to-VGA adapters) if one device uses a different output connector than the other.
Step 3: Connect Your Monitor To The Laptop With The Cable
After deciding on which cable type will be used between them based on their outputs as discussed above comes connecting them via this selected interface.. Insert one end of the cable into your monitor’s input port (usually found at the bottom), then plug either end into your PC/laptop’s output port matching that of the previously connected respective side..
Step 4: Power Up Your Monitor And Laptop
With everything now connected correctly between them comes powering each up starting from their source i.e power outlet in case of monitors and important details too such driver updates given by computer systems automatically detecting newly inserted devices.
Step 5: Configure Your Display Settings
After successfully setting up your monitor and laptop, you may face resolution issues or see the image spanning across two screens. This can be easily resolved by configuring your display settings on Windows or Mac. You can adjust the screen resolution, scale, orientation and aspect ratio through Windows Settings or Mac System Preferences.
Connecting a monitor to a laptop is simple, quick and easy once you know what type of port each device contains and you also have the right cable type. In just five steps, you can expand your viewing experience with multiple screens whether for studies, entertainment or multimedia creative purposes!
Your Complete Guide: Can You Hook Up a Monitor to a Laptop FAQ
In today’s fast-paced digital world, it is not uncommon for people to work on the go or switch between various devices. And if you’re someone who likes to use a laptop but could use some extra screen space, then connecting an external monitor might be the perfect solution for you. However, many people have questions when it comes to hooking up a monitor to their laptops. Fear not! We’ve put together this comprehensive guide that covers all of your burning questions about connecting a monitor to your laptop.
Q: Can I connect any type of monitor to my laptop?
A: The majority of laptops come with an HDMI port, so if your monitor has an HDMI port as well, you should be good to go. However, if your monitor doesn’t have an HDMI port, there are still alternatives such as using a VGA or DVI cable. It’s always helpful to check out which cables would be compatible and available to purchase before bringing home a new second screen.
Q: My laptop only has one HDMI output. Can I still connect it to two monitors?
A: Unfortunately, no — unless you have a docking station that can provide additional ports and support for multiple monitors.
Q: How do I make sure my laptop recognizes the external monitor?
A: Connecting your external display usually may requires few steps including setting up the resolution size in order avoid any distortion on additional screens. On most operating systems like Windows and MacOS allows users adjust resolution size according external displays from settings section ensuring continuity without interruptions.
Q: What if my display has poor quality after being connected?
A: Make sure both ends of the cable are firmly connected so they don’t jiggle loose (which could compromise image quality). Additionally, try toggling through different resolutions within your display settings – sometimes changing them can alleviate issues such blurriness or pixelation.
Q: Is there anything else I need besides the required cord/cable?
A: Optionally, a docking station that allows you to easily connect and disconnect cables all at once without having to mess with wires on your own can make the whole process less of a headache. If additional devices such as external hard drives or printers need connection then ensure right amount of ports are available for necessary purpose.
Q: How should I position my monitor?
A: Position your monitor in line with your eye level so that you don’t have to strain your neck looking up or down while working. Additionally, placing the secondary display on either left or right side according to user’s preference allows more convenient use.
From compatibility concerns to positioning suggestions, we guarantee that this guide has everything you need to know before hooking up an external monitor with your laptop. With some basic tools and steps for set-up, users can improve their productivity by taking advantage of additional screen space suitable for their home office experience!
Top 5 Facts You Need to Know About Connecting Your Laptop to a Monitor
In today’s fast-paced digital age, technology is constantly evolving. One of the most significant changes we have witnessed in recent years is the shift towards laptops as the primary computing device over desktops. Laptops offer mobility, flexibility, and convenience, but they often have smaller screens limiting their usage capabilities.
This limitation has led many people to connect their laptops to an external monitor for better display and increased productivity. If you are planning to do the same, then here are five essential facts that you ought to know while connecting your laptop to a monitor.
1. Selecting the Correct Cable
The first thing crucial for setting up a laptop-to-monitor connection is selecting the correct cable for your video output port. HDMI and DisplayPort cables are widely used because they can handle high definition signals easily and support advanced features like audio transmission.
2. Compatibility
Before purchasing an external monitor or any other accessory, ensure that it is compatible with your laptop model by checking your laptop’s specifications or user manual. This prevents complications such as screen flickering, blurry images or loss of resolution.
3. Setting Up Display Preferences
Once you connect your laptop to an external screen using a cable or adapter of your choice, make sure you correctly configure its preferences for optimal viewing. Select “Extend” instead of “Duplicate” in display settings if function over form is important – this can make multitasking more manageable without strain on eyesight.
4. Positioning Your Laptop
Ergonomics play an essential factor in ensuring uninterrupted work hours while using monitors connected with laptops. Adjust chair height until elbows align with keyboard accurately after placing them at 90 degree angles from hips during working hours so that neck strain doesn’t develop due to staring up at screen all day! Tilt the computer screen downward approximately to eye level when selecting “extend displays” option.
5. Power Source Considerations
Lastly, consider power source requirements when setting up external displays – some monitors may require separate power adapters, while others can use USB-C power with compatible laptops, reducing clutter and compatibility issues.
In conclusion, connecting a laptop to an external monitor is a convenient way to increase productivity without sacrificing mobility. However, it’s essential to select the right cables, ensure your laptop is compatible with the monitor before buying one, configure display preferences correctly and take care of ergonomic factors. These easy-to-follow tips will assist you in achieving a polished setup that improves both work capacity and personal satisfaction with device capabilities!
Maximize Your Screen Space: Reasons Why You Should Hook up A Monitor to Your Laptop
In today’s world of technology, laptops have become a common personal device for most of us. Laptops are portable and compact, making them convenient to carry around and work from anywhere at any time. However, there is one downside to using a laptop – the limited screen space!
As much as we love our laptops for their portability and convenience, it’s not ideal to have all our work or entertainment confined to such a small screen. This is where hooking up a monitor comes in handy. Connecting an external monitor offers several advantages that can make your work easier, more efficient and even increase your productivity.
Here are some key reasons why you should consider hooking up a monitor to your laptop:
More Screen Space Means Less Scrolling
One of the main benefits of having an external monitor is the additional screen real estate that makes multitasking so much easier. Having multiple windows or applications open side by side means no more constant scrolling and switching between different screens or apps, allowing you to get things done quickly without wasting time on navigation.
Better Visuals And Display Quality
Most laptops tend to have smaller displays with average resolution compared to modern external monitors. An external display provides better quality visuals with larger screen sizes that enhance viewing details for work-related tasks such as editing spreadsheets or documents along with watching movies or streaming content during leisurely hours with friends and family.
View Comfortable Eye-Level Screens
We’ve all been there – hunched over our laptops at awkward angles trying to adapt to less ergonomically friendly positions just because we want it closer! A desktop monitor allows you flexibility on placement leading directly towards improving posture since placing it at an eye-level reduces strain on the eyes, neck, and back by allowing you greater working comfortability..
Easy Connection
Nowadays, connecting an external monitor is effortless- All you need is an HDMI cable (or VGA connector) and with a few simple steps in extending your screen both devices will be connected, and you’ll have access to all the extra screen real-estate in no time!.
Increase In Productivity
Incorporating an external monitor can lead directly to improved productivity at work or even for casual activities. Multiple screens allow you to maintain focus on multiple tasks simultaneously without losing your place each time you switch applications.
Conclusion:
An external monitor is a smart investment that can generate several benefits leading towards increased productivity, efficiency, comfort, and a better viewing experience for both business-related projects or leisurely activities. With so many reasons pointing towards its effectiveness, it’s high time to purchase one today and take advantage of everything your laptop has to offer. Maximizing your working space by investing in something as simple as an external monitor can make all the difference in getting things done quicker while feeling more comfortable doing so!
Troubleshooting Tips: Common Issues When Hooking up a Monitor to Your Laptop
Hooking up a monitor to your laptop can be a great way to increase productivity and enhance your overall computing experience. However, like with any technology, issues may arise during this process. Don’t worry though, with these troubleshooting tips, you’ll be able to identify and resolve common problems quickly and efficiently.
Problem: Monitor displays no signal
If your monitor is displaying “no signal” it might indicate that the connection between your laptop and monitor has not been established properly. The first thing you should do is check that your cables are plugged in tight on both ends. Try unplugging them and re-plugging them to ensure they are connected correctly. If this doesn’t work, try using another cable as sometimes cables can become damaged or wear out over time.
Problem: Screen size is too small
If your monitor’s display resolution isn’t matching what’s available on your laptop screen, there isn’t much you can do about it unless the hardware of the monitor is capable of supporting higher resolutions than it actually shows. Sometimes manually changing the resolution settings on both systems will help – go into your display settings (either through Control Panel or Settings depending on what OS you’re running) and adjust accordingly.
Problem: Audio isn’t working
If audio isn’t working after hooking up your external speakers or headphones to the new external monitor we recommend checking if there are any USB drivers updates for audio hardware provided by the manufacturers’ website of respective speakers or headphones since they contribute a lot in playing quality sound output without having errors.
Problem: Laptop won’t recognize external display
Sometimes when connecting an external monitor to a laptop, the device might not get recognized automatically. To fix this issue, make sure that everything is powered on before you connect them together. Check if your laptops ‘display output’ port & graphics card supports outward HDMI connectivity i.e., whether the port carries video signals through HDMI signals or VGA signals?
In conclusion:
These are just some of the most common issues that you may face when hooking up a monitor to your laptop. By keeping these troubleshooting tips in mind, you’ll be able to resolve any problems quickly and efficiently! Happy computing!
From HDMI to VGA: Different Ways to Connect Your Monitor to your Laptop
As technology advances, so does the variety of ways we’re able to connect our laptops to external monitors. However, with all the different ports and cable options out there, it can be confusing to figure out which one is right for you. In this article, we’ll take a closer look at the two most commonly used cables: HDMI and VGA.
HDMI – High Definition Multimedia Interface
HDMI has become the standard for connecting high-definition devices like laptops, DVD players, gaming consoles and televisions. It’s an all-in-one cable that can transfer both audio and video data at high speeds, making it perfect for displaying HD content on large screens.
To use HDMI with your laptop and monitor, simply make sure both devices have an HDMI port. Then plug one end of the HDMI cable into your laptop’s HDMI port and the other end into your monitor’s HDMI port. Once connected, your monitor should automatically detect your laptop‘s video output.
While HDMI is a reliable option for connecting your devices, keep in mind that not all laptops come equipped with an HDMI port. If this is the case, don’t worry! There are still other ways to get your laptop connected to an external monitor.
VGA – Video Graphics Array
VGA has been around a lot longer than HDMI and is still commonly found on older laptops or budget models. Unlike HDMI, VGA only transfers video data without any audio capabilities.
Using VGA cables is straightforward: first check if both devices (laptop & monitor) have VGA ports; then insert one end of the VGA cable into your laptop’s VGA port and another end into the monitor’s VGA port.
Due to its analog format over-digital signal processing in case of DVI or even DisplayPort better display quality can be expected over newer technologies like DVI or DisplayPort but compromising quality over soundless communication due to inability to convey audio signals along with video signals due ti analogue immaturity in VGA signals
In conclusion, whether you choose HDMI or VGA to connect your laptop to an external monitor depends on the availability of ports and your requirements. HDMI may offer better quality, while VGA is a reliable option for older devices with limited features.
However, regardless of which cable you use for connection remember that both of them have their limitations as to conveying audio and video signals in a peculiar way; hence, blending them all together over networking devices such as routers should yield much better quality and reliability.
Table with useful data:
| Question | Answer |
|---|---|
| Can you hook up a monitor to a laptop? | Yes, you can hook up a monitor to a laptop. |
| What do you need to hook up a monitor to a laptop? | You need a VGA, HDMI, or DisplayPort cable, as well as a corresponding port on both your monitor and laptop. |
| How do you connect a monitor to a laptop? | Plug one end of the cable into the monitor, and the other end into your laptop’s port. Then, select the appropriate input on your monitor. |
| Can you use a monitor instead of a laptop screen? | Yes, you can use a monitor instead of a laptop screen by connecting the monitor and setting it as the primary display in your laptop’s display settings. |
| Are there any downsides to using a monitor instead of a laptop screen? | One downside is that it may reduce the portability of your laptop, as you will need to carry around the monitor as well. Additionally, if your monitor does not have a built-in webcam, you will need to use your laptop’s camera for video conferencing. |
Information from an expert
Yes, you can hook up a monitor to a laptop. In fact, most laptops come with a VGA or HDMI port that allows you to connect an external display easily. To do this, simply plug in the cable from your external monitor into the appropriate port on your laptop and then select “extend desktop” mode in your display settings if necessary. From there, you’ll be able to work on multiple screens at once and increase your productivity. It’s a great way to optimize your workspace for both personal and professional use.
Historical fact:
The first commercially successful laptop, the IBM PC Convertible released in 1986, came with a built-in monochrome LCD screen. Hooking up an external monitor to a laptop only became possible with the introduction of VGA ports on laptops in the early 1990s.