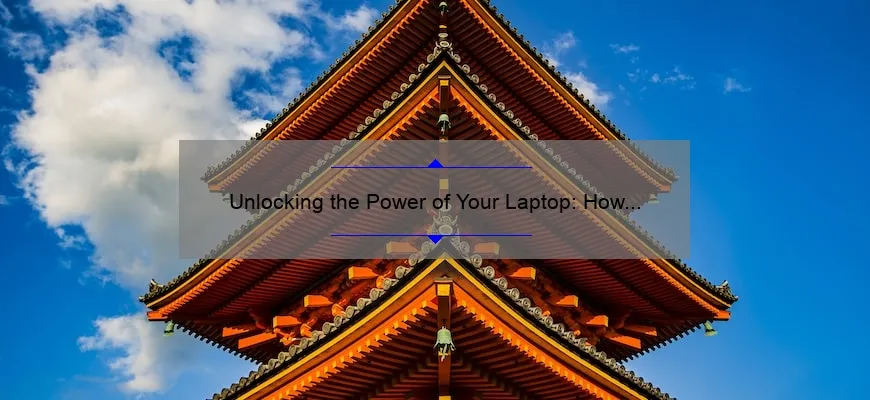What is can you hook up a laptop to a monitor?
Can you hook up a laptop to a monitor is the process of connecting an external display device such as a computer monitor, TV or projector to your laptop or notebook. It enables you to enjoy media content on a larger screen and can also improve productivity for tasks like presentations, editing videos, and browsing multiple windows simultaneously.
To connect your laptop to the external display device, you’ll need compatible cables such as HDMI, VGA, DVI or DisplayPort. Some laptops might require an adapter for specific cable connectors. Once connected, change the display settings on your laptop to extend or mirror its output on the external device.
Can you hook up a laptop to a monitor? The basics you need to know
The short answer is yes, you can hook up a laptop to a monitor! This simple yet transformative trick can not only expand your screen real estate but make for a much more enjoyable and efficient computing experience. But there are some basics that you should know before diving into the world of dual-monitor setups.
First things first – check what ports your laptop and monitor have. Most modern laptops use HDMI or USB-C ports, while monitors typically support VGA, DVI, HDMI or DisplayPort. Ensure that both your laptop and monitor have matching ports so they can be connected with ease.
Now comes the fun part: physically making the connection between your laptop and monitor. Grab a cable with matching connectors for both devices, plug one end into your laptop’s port and the other into your monitor’s port. Voila! You now have two screens!
But hold on – there may be a few additional steps to take in order to fully utilize your new setup. Depending on your operating system (OS), you may need to configure display settings. On Windows 10, go to Settings > System > Display and click “Detect” under “Multiple displays”. From here you can select how you want to use each display (e.g., duplicate displays or extend them).
If you’re using an older version of Windows or Mac OS X, different settings may apply – so it’s best to do some quick research on how to enable multiple displays for the specific OS you’re using.
Finally, if everything is up and running properly but something doesn’t look quite right – don’t fret just yet! Adjusting resolution settings can help fine-tune what appears on each display by improving clarity and reducing eye strain.
In conclusion: hooking up a laptop to a monitor is easy as pie if both devices support compatible inputs. Setting up extended/discrete displays varies depending on the OS usage; however checking if graphics card driver installation completes would do wonders compared to just general display settings configuration. By following these basic steps, you’ll be up and running with a dual-monitor setup in no time – making multitasking both more enjoyable and efficient.
Step-by-step guide: How can you hook up a laptop to a monitor?
As technology advances every day, so does the need for productivity and convenience. One such instance is the need to hook up your laptop to a monitor – whether it’s for work purposes or for gaming thrills. Thankfully, this process is neither complicated nor time-consuming. With just a few simple steps, you can easily connect your laptop to a monitor and enjoy an elevated experience.
Step 1: Choose Your Connections
The first step towards this process involves selecting the connections that best fit your devices. Monitors usually come with various input options, including HDMI, DisplayPort, DVI, and VGA ports. Similarly, most laptops have corresponding output ports that include HDMI or VGA ports.
It’s vital to determine which connection option will work between both devices before proceeding any further in the process. If, by any chance, your laptop lacks these output inputs; do not fret as adapters are readily available in electronic stores near you.
Step 2: Connect Your Laptop & Monitor using a compatible cable.
With the right connection options identified on the respective devices (laptop and monitor), you must use a suitable connecting cable to join them together.
If both devices feature HDMI ports; simply acquire an HDMI cable that matches both device connectors on each end and plug it into each port of its respective device.
Alternatively if one (or both) don’t incorporate an HDMI port but have generated links; use an appropriate adapter like USB-C or mini-HDMI to plug into either of those ports instead and allow it to function as if they had HDMI connections directly.
When joining VGA chords settle on two chords male/male apposite gender connectors from each side should be utilized effectively putting them together each into their specific setup properly plugged in diagonally similar to X’s across plus signs lastly screwing-in screws where essentials —still diametrically—until they’re screwed tightly all snug inside ensuring there are no loose screws on either end providing seamless stability and a smooth connection.
Step 3: Turn off laptop & monitor and plug them into power sources.
Once the right cable has been identified, connecting your laptop to your monitor requires simultaneously turning off both devices before plugging them into their respective house outlets for power. That way, you eliminate any potential electrical damages or system malfunctions that may arise from unplugging or recharging during the connection process.
Step 4: Boot Up Both Devices
Now that both the devices are connected and powered on, turn on both devices again by hitting the ‘power button’ located at either side of each device. If everything is all set up properly upon starting up both devices should recognize each other almost immediately with only minor optimization needed down in case anything appears wonky; it’s nothing you can’t handle by adjusting certain settings within your operating system’s display settings menu.
Go ahead and explore across any and all open windows, apps, media tabs available –either singularly on the display monitor or dually stretched out across two vast monitors–for office work multi-tasking moves!
Hooking up a laptop to a monitor is an entirely straightforward process as long as one identifies matching output/input ports between their laptop displays and optical monitors with similar task functioning compatibility which ensures maximum success with minimum hassle. With this step-by-step guide in hand- connecting your home entertainment hub has never been less complicated!
FAQs on connecting laptops and monitors: Can you really do it?
In today’s digital age, having a laptop that can connect to a monitor is becoming increasingly popular. With more and more people working from home or in office settings where they need the ability to connect their laptop to a larger screen, it’s no wonder why this option has become so desirable. However, there are still a lot of questions surrounding whether or not you can truly connect your laptop to a monitor. Let’s dive into some of the most frequently asked questions about connecting laptops and monitors.
1) Can all laptops connect to a monitor?
While most modern laptops should have the necessary ports and settings to allow connection to an external monitor, it is important that you check your specific model before assuming it will work. Older or budget laptops may not have the right connectivity options available, so it’s always best to do some research ahead of time.
2) What types of cables can be used for connecting my laptop and monitor?
The cable you need will depend on the type of ports that your laptop and monitor have. The most common cables for connecting include HDMI (High Definition Multimedia Interface), DVI (Digital Visual Interface), DisplayPort, and VGA (Video Graphics Array). Newer laptops often come with HDMI or USB-C ports, making them easy to connect with a compatible monitor.
3) What if my laptop doesn’t have the same port as my chosen cable?
This issue is easily solved through an adapter! Adapters are easily accessible and affordable options for converting one port type into another. This means that even if your laptop doesn’t have an HDMI port but your monitor does, you can easily purchase an adapter in order to make things work flawlessly.
4) Is connecting my laptop to a single external display enough for dual screen functionality?
If you want true dual screen functionality even when working remotely with just your laptop – fret not! You don’t necessarily need two separate screens in order to benefit from dual screen functionality. Using a single monitor and configuring your laptop‘s open display in an extended desktop setup offers the same benefits as a dual screen setup. By doing this, you can increase productivity and multitasking by working on multiple screens.
5) What are some of the benefits of using an external monitor with my laptop?
There are many benefits to connecting your laptop to an external monitor, including increased productivity by having more screen space to work with or better eye comfort through reducing screen glare. It’s also great for presentation purposes when needing to share something with a larger group – eliminating the need for everyone to crowd around one small screen at once!
In conclusion, being able to connect your laptop and a monitor together offers numerous important benefits which can improve work efficiency, reduce eyestrain or digital clutter while providing easy ways to extend what is displayed on your system visually. With even budget laptops featuring more modern connectivity options for different ports, along with affordable adapters that help simplify compatibility issues when connecting/disconnecting equipment – Now is definitely prime time for considering adding an external display or two!
Top 5 facts you need to know about connecting your laptop to a monitor
Connecting your laptop to a monitor can sometimes seem like a daunting task, especially if you’re not familiar with computer hardware. However, once you get the hang of it, it can be incredibly simple and convenient, opening up a world of possibilities for work and entertainment. Here are the top 5 facts you need to know about connecting your laptop to a monitor:
1. The basics: Before we dive into the specifics of connecting your laptop to a monitor, let’s start with some basic knowledge. All laptops have at least one video output port (usually HDMI or VGA), which is where you connect the cable that leads to your monitor. Most modern monitors also have multiple input ports, so make sure you select the correct one for your laptop.
2. Know your ports: As mentioned earlier, most laptops come equipped with a few video output ports, such as HDMI and VGA – however it’s important to note that these two types of ports differ in some key ways. HDMI allows for higher quality video and audio transmission but is often more expensive than VGA cables which only transmit analogue signals – meaning picture quality may vary between different models of monitors when using an analogue signal.
3. Setting up: Once you’ve got all the necessary cords and cables sorted out, connecting your laptop to a monitor should be an easy task. Simply plug in one end of the cable into your laptop’s video output port (usually found on its side), then plug the other end into the corresponding input port on your monitor (make sure it is switched on!). Power both devices on and voila – you will now see what was displayed onscreen from both devices
4. Resolution matters: When using an external display screen connected via HDMI or VGA cable always check resolution settings are optimal; under-display settings tab change resolution to recommended optimum setting – otherwise texts or images can appear stretched/mocked-up/distorted when extending onto an external display.
5.Versatility: Connecting your laptop to a monitor is far from the only benefit – using external displays can have numerous advantages. For instance, if you’re working on a project that requires multiple windows or applications to be open at once, having more screen real estate will be very helpful- since splitting your laptop’s small screen between multiple programs can get quite crowded. Alternatively it could add more comfortability for long periods of work as a big external display may help reducing eye fatigue and strain.
In conclusion, whether you are using an extra monitor for work or entertainment, connecting it to your laptop doesn’t have to be challenging with the right cords and knowledge about different types of ports. Not only do they offer huge convenience but also enhance productivity in many different ways so why not give it a try now ?
Maximizing your display: Tips for setting up your laptop with an external screen
In today’s fast-paced work environment, having a single screen is simply not enough to keep up with the demands of modern productivity. This is where adding an external display comes in handy. Whether it’s for presentations, video editing or programming purposes, setting up your laptop with an additional monitor can boost efficiency and productivity.
But before we delve into the ways of maximizing your display, let’s first discuss why you should set up an additional monitor in the first place.
For starters, multitasking becomes a whole lot easier when you have multiple displays. With two screens available, you can now have a spreadsheet open on one screen while checking emails on another. This means that you don’t need to constantly shift between different tabs and windows as you would if using only one screen.
Another reason for setting up an external display is increased efficiency when working with visual projects such as photo or video editing tasks that require larger screen real estate.
Now that we’ve established why adding an external display can be beneficial, let’s look at some tips for maximizing your setup:
1) Choose the right type of connection: The connection between your laptop and the external monitor is crucial for performance and reliability. DisplayPort (DP) and HDMI are the most popular types of connections for high definition monitors.
2) Consider resolution: Make sure that your computer’s graphics card supports the intended monitor resolution before purchasing any new display screens.
3) Adjust settings: Always calibrate color settings to make sure that the colors displayed on both screens match so there’s no discrepancy when transferring files from one device to another.
4) Take advantage of desktop splitting apps: There are many desktop splitting apps available online which allow users to easily split their displays into smaller windows based on their requirements
5) Keep ergonomics in mind: Even though multiple screens might sound like a great idea initially, they could lead to neck strain if placed too far apart or tilted oddly towards each other. Adjust your workstation accordingly.
By following the above tips, you can easily take advantage of an external display and enjoy the many productivity benefits that come with it. So, if you see a significant amount of your work being done on a computer screen, maybe it’s time to invest in a second or even third monitor!
Conclusion: Enjoying high-quality visuals with your connected laptop and monitor setup
In a world that is driven by technology, having a reliable and high-quality visual setup has become a necessity. There are many components that come together to make up the ideal connected laptop and monitor setup, including the hardware of your laptop and monitor, display cables, software settings, and ergonomics.
One of the most important pieces of hardware in your setup is undoubtedly your display screen. A good quality display screen is essential for ensuring you get clear and crisp visuals when working on video editing tasks or streaming movies and TV shows. When choosing a screen for your connected laptop setup, it’s vital to ensure it has an adequate resolution for your needs as well as an appropriate size relative to the amount of desk space available.
Another significant aspect of any connected laptop and monitor setup is having reliable display cables. A faulty cable can cause all sorts of visual glitches like flickering or monitor blackouts which could severely hamper productivity or entertainment during leisure time. It’s essential to select high-grade cables that are compatible with both your laptop’s output ports and monitor input ports.
Apart from hardware components such as screen quality and display cables, software preferences play a crucial role in achieving superior visuals on-screen. For instance, tweaking settings like brightness levels or contrast ratios can significantly affect how images appear on your monitor’s screenspace. These software options give you more control over how colors render onscreen allowing you to create bespoke visuals suited specifically for use case scenario – be it graphic design work scope or streaming narrative content online!
Finally, one cannot overlook the ergonomics associated with setting up an optimal visual experience at workstations in general. This includes positioning monitors at eye level; using stands or mounts to ensure comfortable viewing distances; making sure lighting conditions in the workspace are appropriate so as not to strain eyes among other practices such as taking periodic breaks after long hours stuck staring screens devices.
Having considered all these aspects above this article’s conclusion advises users out there to take time to set up the ideal connected laptop and monitor setup, that gives proper attention to each component. So, sit back and enjoy your high-quality visuals!
Table with Useful Data:
| Question | Answer |
|---|---|
| Can you hook up a laptop to a monitor? | Yes, you can. |
| What kind of ports do I need? | Most laptops have an HDMI or VGA port, which can be used to connect to a monitor. Some newer laptops may also have a USB-C or Thunderbolt 3 port that can be used with an adapter. |
| What cables do I need? | You will need a cable that is compatible with the ports on both your laptop and the monitor. For example, if your laptop has an HDMI port and your monitor has a VGA port, you will need an HDMI to VGA adapter or cable. |
| Do I need to change any settings on my laptop? | You may need to change your laptop’s display settings to extend or duplicate your desktop to the monitor. This can usually be done in the “Display” settings in your laptop’s system preferences. |
| Do I need a separate keyboard and mouse? | No, you can use the keyboard and mouse on your laptop. However, if you prefer a larger keyboard or mouse, you can connect wireless or USB peripherals to your laptop. |
Information from an expert: Yes, you can easily hook up your laptop to a monitor using a VGA or HDMI cable. First, make sure both devices are turned off and the cables are connected properly. Then, turn on both devices and select the input source on your monitor. Your laptop should automatically detect the external display and adjust its settings accordingly. In some cases, you may need to manually adjust the display settings in your computer’s control panel. Overall, connecting your laptop to a monitor is a simple process that can enhance productivity and improve your viewing experience.
Historical fact:
The first laptop with a VGA port to connect external monitors was introduced by IBM in 1991, paving the way for laptop-to-monitor hookups.