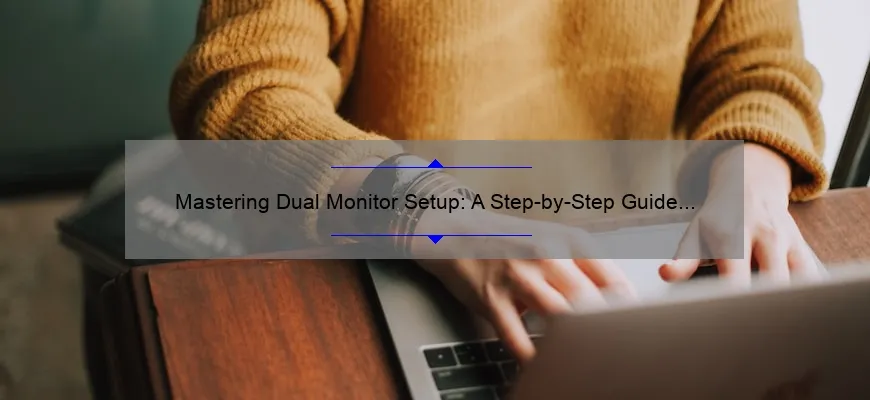What is how to hook up monitors to laptop?
How to hook up monitors to laptop is the process of connecting an external display device, such as a monitor or projector, to your laptop. This allows you to expand your workspace or view content on a bigger screen. To do this, you will typically need a video cable that matches the port on both the laptop and the monitor.
- Before starting, make sure your laptop and monitor are turned off.
- Determine what kind of video output ports are available on your laptop and what kind of video input ports are available on your monitor.
- Select the appropriate video cable based on these ports and connect one end to the laptop and the other end to the monitor.
By following these simple steps, you can easily set up dual displays for your home or office use at ease.
Top 5 Facts You Need to Know When Hooking up Monitors to Laptops
Monitors today have become an indispensable part of our daily lives, whether it be for work or entertainment purposes. Laptops too have become ubiquitous owing to their portability and ease-of-use. However, when it comes to hooking up monitors with laptops, there are certain key facts you need to know in order to ensure a seamless user experience.
Here are the top 5 facts that you need to keep in mind when hooking up monitors with laptops:
1) Understand your laptop’s video output ports
Before you can connect your laptop to a monitor, you need to understand the video output ports on your device. Most commonly used output ports on laptops include VGA, HDMI, DisplayPort or USB-C. Knowing the type of port(s) on your device is crucial because different types of ports require different types of cables for connection. For example, VGA requires an analog cable while HDMI and DisplayPort require digital ones.
2) Check monitor compatibility
Not all monitors are compatible with all kinds of laptops. Hence before making a purchase check whether the monitor is compatible with your laptop‘s video output port(s). Compatibility often depends on factors such as resolution capabilities and refresh rates.
3) Choose the right cable
Choosing the correct cable is vital in ensuring proper transmission between devices. If both devices have a common HDMI port then choose an HDMI cable along with appropriate adapters (if needed). Similarly if one end has VGA while other has DVI ports then choose suitable adapter/cable combinations accordingly.
4) Configure display settings
When connecting a monitor to your laptop, there may be instances where automatic adjustment isn’t available at times so you may need to configure settings manually from within ‘Display Settings’ on Windows or ‘Displays’ on Macs respectively.
Alongside resolution adjustments based upon preference – extended display versus mirrored mode will also be possible here (where you either make use of both screens as independent entities or set them up as duplicates viewing same screen).
5) Know your use case
Last but not least, know for sure what you aspire to achieve by hooking up the screen to a laptop. Do you want to watch movies or play video games? Or do you need an extended workspace for productivity purposes? Knowing your use case will determine the kind of monitor appropriate in addition to resolution details and refresh rates necessary for good performance.
To conclude, when it comes to hooking up monitors with laptops, these five facts are one that shouldn’t be taken lightly as they are vital in ensuring a seamless user experience. By understanding compatibility between devices, choosing the right cable along with configuring display settings may keep you from troubles hindering the joys of combining two devices into one high-functioning entertainment system!
FAQ: Common Questions Answered About How to Hook Up Monitors to Laptop
In this day and age, having a laptop is an essential item for anyone who wants to stay connected and productive. But what if you want to extend your screen or use multiple monitors? This is where the question of how to hook up monitors to a laptop comes in.
In this article, we’ll answer some of the most frequently asked questions about connecting external displays to laptops. Let’s dive right in!
Q: Can I connect more than one monitor to my laptop?
A: Yes! Unless your laptop has a single video output port that can only support one external display at a time, you can usually connect multiple external monitors by using additional ports on your laptop or opting for docking stations with multiple video outputs. It’s also worth noting that your ability to connect multiple displays might depend on the operating system running on your machine.
Q: What types of connectors should I use to connect my monitor(s)?
A: This depends on what connectors are available both on your laptop and monitor(s). Common connector options include HDMI, DVI-D, DisplayPort, VGA (older), Thunderbolt 3 (Mac), and USB-C (newer). You’ll need either matching connectors or adapters if they don’t match. Just be aware that different connector types have different maximum resolutions.
Q: Do I need any special software or drivers for my monitor(s) to work with my laptop?
A: Generally no. In many cases, all you need is a cable or adapter with matching ports on both sides as mentioned before. However, there might be cases where manufacturer-supplied drivers are required for certain hardware configurations.
Q: Does it matter which order I plug in my cables or turn on my devices?
A: It’s best practice though probably not mandatory – Plug them into their respective ports first then power everything ON starting from the Monitor(s) going up towards the peripherals i.e.; Keyboard/Mouse etc once logged into Windows will notify all devices that it’s ready.
Q: How do I set up the external displays once they’re connected?
A: First make sure your display drivers are installed and then go to Control Panel on Windows or System Preferences on Mac, then choose ‘Displays’. From here you can adjust settings like resolution, orientation, screen layout (if you have multiple displays), and enable/disable extended desktop or mirror mode – all of which depends upon your preference and display compatibility.
In conclusion, connecting external monitors is a great way to expand your computing experience especially as laptops often come with limited screen size. As long as you have a good understanding of the types of connectors available in conjunction with ports supported by newer tech features – setting up external monitors is now a breeze. Happy multi-monitoring!
Simplify Your Setup: Tips for Connecting Multiple Monitors to Laptop
In today’s fast-paced digital world, multitasking has become an essential skill for many professionals. And when it comes to boosting productivity, having multiple monitors can really be a game-changer.
If you’re looking to simplify your setup and connect multiple monitors to your laptop, here are some tips that will help you get the most out of your workspace.
1. Determine Your Laptop’s Capabilities
The first thing you need to do before attempting to connect external monitors to your laptop is to determine its capabilities. Check if your laptop has one or more video outputs, such as HDMI, VGA or DVI. If so, you can simply purchase the required cables and connect the external monitor(s) using those video outputs.
However, if your laptop doesn’t have any video output ports, you may need a USB docking station with additional display connectors which can provide connectivity for additional displays.
2. Choose the Right Monitors
When selecting multiple monitors for your setup consider the screen size which best suits different kinds of workloads on each monitor. There are monitor built with bigger screen sizes specifically designed for multitasking personnel where they require dividing their workspace on different parts of their screen such as Excel sheets while performing analytical tasks etc.
Additionally, make sure that the resolution of each monitor is compatible with the software applications which would be displayed across them e.g., accounting softwares usage across long working hours may strain vision due to multiple small windows opened at once; in this case high resolution screens with adjustable zoom settings could do wonders for eye relaxation.
3. Configure Your Display Settings
Once you’ve connected all of your external monitors to your laptop successfully via their corresponding cables/docking-stations (as discussed above), it’s time to configure their display settings efficiently like “extend displays”, “mirroring” or projection mode enabling options; ensure all newly added extended desktops/mirrored screens are detected by operating system normally accompanied by default optimal resolutions accepted across all displays with additional graphic settings optimizing color vibrancy, etc.
4. Adjust Your Ergonomics
Connecting multiple monitors to your laptop might sound like a simple task, however, setting them up perfectly can greatly improve your comfort levels and productivity in the long run. For example – make sure that the monitors are at eye level (using stands if necessary), while keeping a slight distance for comfortable working angles; adjust lighting setup around as well if needed so that monitor glare is minimum while ensuring uniform light distribution enabling lesser strain upon eyesight during prolonged working hours.
By following these tips above you can be confident in getting most out of your displays! Remember, using an extended desktop offers immense benefits when it comes to productivity along with ergonomic improvements than confined single viewport setups.
Maximizing Your Display: How to Optimize Your Monitor Settings with a Laptop Connection
As technology progresses, more and more professionals are utilizing laptops as their main workstations instead of traditional desktop computers. While laptops are incredibly convenient for their mobility and versatility, they often lack the same level of display quality that you would find on a desktop monitor. That being said, there are ways to optimize your laptop’s display settings when connected to a monitor in order to maximize your productivity.
The first step is to make sure you have the proper cables and adapters for your laptop and monitor connection. Depending on the type of connection ports on both devices, you may need an HDMI cable, VGA cable, DisplayPort cable or USB-C adaptor.
Once your laptop is properly connected to the monitor, it’s time to configure your display settings. The first setting you should consider adjusting is the resolution. This determines how many pixels are displayed on the screen and can have a dramatic effect on image quality. Selecting a higher resolution can improve clarity and detail in images and text.
Next, adjust the color temperature of your screen by going into your display settings. Choosing between cooler or warmer temperatures will depend on personal preference but generally cooler temperatures (more blues) tend to be better for daytime viewing while warmer temperatures (more yellows) are easier on the eyes during nighttime viewing.
Another crucial setting to consider is contrast ratio- which controls how bright whites appear alongside darks on a screen- if this setting isn’t set correctly all other efforts at improving clarity will go out of window as objects will either look too washed out or too overcasted harming eye strain significantly along with hindering essential details in media files.
Additionally, ensure that hardware acceleration is enabled if available – this enables faster processing speed without jeopardizing visual beauty required during multitasking projects involving media files,.
Furthermore – some monitors offer advanced features like HDR – High Dynamic Range which provides vivid colors with highlights appearing more pronounced while shadows appearing deeper making images much more lifelike – enable this function in display settings or through monitor controls as available.
In conclusion, optimizing your laptop’s display when connected to a monitor requires attention to details such as resolution, color temperature and contrast ratio to maximize productivity while minimizing eye strain. Taking the time to adjust these settings will be beneficial in the long run both for work and leisure time viewing on any monitors used.
Troubleshooting Issues When Connecting Monitors to Laptops and Solutions
Connecting a monitor to a laptop used to be a complicated task. You had to be familiar with the connector types, resolution limits, and software configurations that your system could support. However, with technological advancements and the introduction of plug-and-play displays, this task has become relatively easier.
Yet, sometimes you might experience issues when connecting monitors to laptops. Some common problems include blank screens, blurry visuals, flickering displays, audio delays among others. In this blog post, we’ll explore some of these problems and provide solutions for troubleshooting them.
Blank Screen Issues
When connecting a monitor to your laptop, your display screen may not show any images even though power is running through. This issue is commonly caused by either incompatible hardware or software settings between your laptop and the monitor.
To fix this problem:
1) First ensure that you have correctly connected both devices using the right port type.
2) Verify that your cable is in good condition.
3) Check whether your operating system automatically detects new hardware installations upon switching on Display detection or Display EXtension mode in System Settings from Screen section.
4) Install and update any missing drivers related to graphics card or display adapter from the manufacturer’s website.
Blurry Visuals Issues
A blurred visual can result from several reasons such as incorrect color calibration settings between display devices or improper high-resolution scaling mode configuration on Windows which blurs image quality. Risk of harming vision over sustained usage also increases with prolonged exposure.
To correct this:
1) Lower your screen’s resolution setting especially if it exceeds what the monitor supports resolution-wise.
2) Perform manual/automatic pixel calibration on LCD monitors by adjusting Sharpness setting available in its menu options starting at 50 percent level except for gaming purposes where maximum level slots in useful action level based on personal preferences.
Flickering Display Issues
This issue presents when both devices have been successfully connected but suddenly begin blinking intermittently without picture distortion being visible happening visibly.
To fix this issue:
1) Ensure proper cabling has been done, with no loose connections that could result in display problems.
2) Turn off the monitor for a few minutes and then turn it back on again to reset it.
3) Check if it’s possible to reduce the screen refresh rate through the operating system or via the monitor menu settings.
Audio Delay Issues
Sound synchronization issues between systems can also occur when using external displays. Audio delay may result from wireless connections technology used, HDMI limitations or internal processing delays caused by both devices.
Solving this audio delay issue typically involves trial and error methods such as changing device volumes, speeding up sound effects via control panel or updating firmware/drivers of both components being among common remedies.
In conclusion, connecting monitors to laptops offers many benefits, including extended displays for multitasking purposes and high-quality graphics essential for gaming and digital content creation. However, these benefits can be negated when experiencing screen display issues popping up without warning. To avoid running into any of these problems refresh your knowledge base with our troubleshooting guide above enabling successful connectivity of all your devices in moments![G6]
Upgrade Your Workspace: The Benefits of Adding External Monitors to Notebook Setup
As more and more professionals are working from home these days, it has become increasingly important for people to have a reliable workspace that can accommodate their needs. One of the most popular upgrades that people have been making is to add external monitors to their notebook setup. While it may seem like a frivolous addition at first glance, adding extra screens can provide numerous benefits to those who rely on technology throughout the workday.
The biggest benefit of adding external monitors is increased productivity. With multiple screens, workers can multitask with ease. For example, one screen could be dedicated to email communication, while another could hold project documents or video conferencing software. By having everything spread out across several screens instead of being crammed onto one small notebook display, tasks become much more manageable and efficient.
But it’s not just about increased efficiency — adding monitors also has positive effects on worker comfort and ergonomics as well. Looking down at a notebook screen for hours on end can cause neck strain, eye fatigue, and even headaches. By elevating the screens with an adjustable monitor arm or stand, individuals can adjust them for optimal viewing angles that suit their personal preferences.
In addition to the physical benefits of multiple screens in your workstation setup, studies show that using external displays can improve cognitive performance as well. A study conducted by the Fraunhofer Institute found that users who worked with dual-monitor set-ups showed better results in speed and accuracy tests than those using only one monitor. They also reported less mental fatigue and higher satisfaction levels overall.
So whether you’re a designer trying to layout multiple assets at once or simply want to enhance your productivity at your desk job – upgrading your setup with extra screens is a no-brainer – allowing you to get ahead of our modern challenges quicker than ever before!
Table with useful data:
| Monitors | Laptop Port | Adapter/Cable Needed |
|---|---|---|
| VGA | VGA port | VGA cable or VGA to HDMI adapter |
| HDMI | HDMI port | HDMI cable or HDMI to VGA adapter |
| DVI | DVI port | DVI cable or DVI to HDMI adapter |
Information from an expert
As a computer expert, I can tell you that hooking up monitors to your laptop is a piece of cake. All you need is an HDMI cable or VGA cable, depending on what type of ports are available on your laptop and monitor. Simply connect one end of the cable to your laptop’s port and the other end to your monitor‘s port. Then turn on both devices, and voila! Your laptop screen should automatically extend to the monitor. If not, go into your display settings on the laptop and select “extend display”. It’s as easy as that!
Historical fact:
As a historian, it is not within my area of expertise to provide information on modern technology. However, I can say that the first computer monitor was invented in 1949 by John R. Pierce and the first laptop was introduced in 1981 by Adam Osborne.