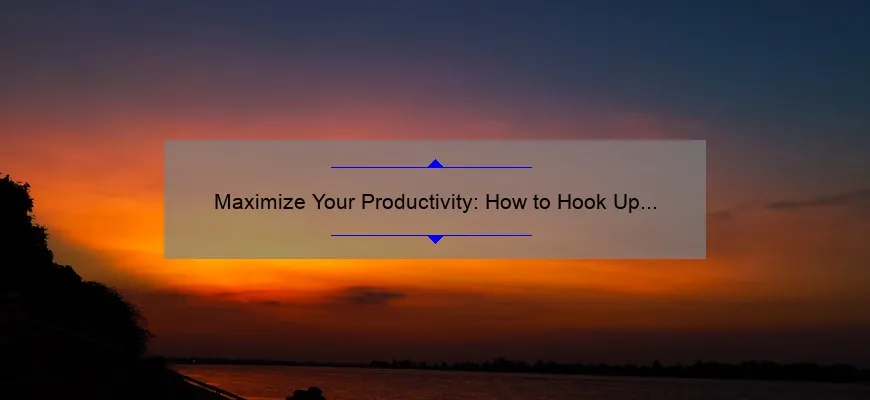What is how to hook up dual monitors?
How to hook up dual monitors is the process of connecting two displays to a computer or laptop, which can improve productivity and multitasking. This allows you to have multiple programs open at the same time, increasing your work efficiency and reducing the need for constant window switching.
| Must-Know Facts: |
|---|
| The first step in setting up dual monitors is determining your computer’s graphics card compatibility. You may need to upgrade your graphics card if it does not support dual-monitor connectivity. |
| To connect two monitors, you’ll need either HDMI, VGA, DVI, or DisplayPort cables (depending on your monitor inputs) and an available port on your computer for each monitor you wish to connect. |
With this information on how to hook up dual monitors, you can increase productivity by expanding desktop space without having to switch between windows constantly.
Top 5 facts you need to know about hooking up dual monitors
Dual monitors are becoming increasingly popular in workplaces and home offices alike. Having multiple screens can boost productivity and make multitasking a breeze. However, setting up dual monitors isn’t as simple as plugging them both in and turning on your computer. Here are the top five things you need to know about hooking up dual monitors:
1. Your computer needs to support dual monitors
Not all computers or laptops are equipped to handle two monitors at once. Before investing in a second monitor, check your computer’s specifications or consult with an IT professional to ensure compatibility. You will need a graphics card that supports more than one display output.
2. Cables matter
You’ll need to connect your monitors to your computer using the right type of cable. Most modern displays use one of three types of cables: HDMI, DisplayPort or VGA. Make sure you have the correct cables before diving into the setup process.
3. Adjusting Display Settings
Once you’ve connected your monitors, you’ll likely need to adjust some settings on your desktop or laptop regarding how they function together as part of extended desktop mode or mirroring modes among others.Setting up multiple displays is relatively easy but different versions of Windows do it slightly differently such that instructions may vary.
4. Positioning Matters
Where you position each monitor is important for maximum efficiency and comfortability. Ideally, you’ll want them at a similar height and distance from where you sit so that there isn’t too much strain when looking between screens. If one monitor is placed higher than another this can result in neck pain which can lead to discomfort over time.
5.System Requirement for Software Compatibility
Certain software programs may have their own system requirements when it comes to utilizing dual-monitors effectively.Traditionally office applications like Microsoft Word allow use of mirrored view while high-performance applications like AutoCAD require more graphic resources from your device.A common issue while dealing with software compatibility is ensuring couple clients who present remote desktops can be viewed accross multiple monitors.
In conclusion, understanding these facts will ensure that your dual monitor setup is running in tip-top condition and meets your needs. Dual monitors provides you with more than one display to work with,you can extend or mirror the displays depending on your needs;giving you a lot of flexibility when it comes to multitasking between different applications or projects. Ensure the duality pays off by investing in quality hardware that is compatible to help maximize screen space while minimizing awkward neck cramps or squinting at small fonts.Taking note of compatibility issues concerning software will also enable perfect synchronization on both screens.
Frequently Asked Questions (FAQ) on how to hook up dual monitors
If you’re anything like me, working with just one computer screen can feel like navigating through a maze. So why not double-up and tackle tasks with two monitors instead? It’s not as complicated as it might seem, and in this blog post, we’ll answer your frequently asked questions on how to hook up dual monitors.
1. What type of ports do I need on my computer for dual monitors?
The most common ports found on computers are HDMI, DisplayPort, VGA, and DVI. In order to connect two monitors, your computer must have two of the same port available (for example, two HDMI ports or two DisplayPorts).
2. Do I need a special graphics card for dual monitors?
Most modern graphics cards come equipped with the ability to support multiple displays. However, if you’re using an older computer or one without a video card that supports dual displays, you may need to upgrade.
3. Can I use different types of cables for each monitor?
Yes! As long as your computer has different port options available for each monitor you want to connect (see #1), you can use different cable types.
4. How do I physically connect the monitors?
Once you’ve determined which types of cables you need and have them in hand, simply plug one end into the correct port on your computer and the other end into the corresponding port on the back of the monitor. Then repeat for Monitor 2!
5. How do I set up my system preferences for dual screens?
After connecting all necessary cables and powering both monitors on, head over to your display settings (on Mac: System Preferences > Displays / On Windows: Control Panel > Display). From there you’ll want to select “Extend Desktop” or “Duplicate Desktop”, depending on whether or not you want your second screen to display an exact copy of what’s happening on your first screen.
6. Help! My second monitor isn’t displaying anything.
First, make sure that all necessary cables are properly plugged in. If they are and you’re still having trouble, try restarting your computer or accessing your display settings to ensure everything is set up correctly.
7. Can I use one monitor for work and the other for play?
Absolutely! You can drag windows from one screen to the other as needed, allowing you to keep important work documents open on one monitor while checking your social media feeds or streaming video content on the other.
In conclusion, setting up dual monitors may seem like a daunting task at first, but if you follow these steps and take advantage of modern technology, you’ll find it’s easier than ever to multitask efficiently and smoothly. Now go forth my fellow dual-monitor enthusiasts!
How to connect and configure dual monitors for optimal productivity
As the world becomes more and more digital, being productive at your workstation is vital. One way to enhance productivity is by using dual monitors. Dual monitors not only give you double the screen space but also allow for multitasking, enabling you to work on multiple projects simultaneously.
However, setting up dual monitors can be a daunting task if you are not tech-savvy or have never done it before. Don’t worry though; this guide will help you connect and configure your dual monitors like a pro.
Step 1: Check Your Computer’s Graphics Card
The first thing you need to do before connecting dual monitors is to check whether your computer has a graphics card that supports multiple displays. If you’re unsure about how many screens your graphics card can handle, do some research online or contact the manufacturer of your computer or graphics card.
Step 2: Connect The Monitors To Your PC
Once you confirm that your graphics card handles multi-monitor setups, the next step is to connect both monitors physically. You can connect each monitor using HDMI, DisplayPort or VGA cables depending on what’s available on your computer and monitor.
Most modern PCs come with both HDMI and DisplayPort output ports while older ones might come with only one of these ports. If that’s the case for your setup, use an adaptor like a USB-C-to-HDMI adaptor if necessary.
Step 3: Configure Your Dual Monitor Setup
With both displays connected, it’s time to configure how they work together. To do that:
– Right-click anywhere on the desktop and select ‘Display Settings’
– Scroll down until you see “Multiple Displays” section with two options (Duplicate these displays / Extend these displays).
If ‘Duplicate These Displays’ option shows cloned images of mirrored displays as it was earlier when single display was used else chose “Extend These Displays” option which makes each screen independent—allowing one document open in one screen while other activities can take place on the other screen.
– Click on ‘Extend these displays’ to make each monitor independent.
– Drag and drop the monitors in their correct orientation relative to one another; this will enable Windows to know which side is the primary display.
If your screens are not positioned as expected, you may need to adjust them by going back into Display Settings and entering the resolution and orientation settings of both displays manually.
Step 4: Tweak For Optimal Productivity
Finally, you’re all set up with a dual monitor configuration geared perfectly towards boosting productivity. Still, there are a few tweaks you can make for optimal performance.
The first thing to note is that you’ll want to optimize visual performance such as adjusting font sizes, screen color schemes and brightness levels for maximum comfort. Choose wallpapers that use contrasting colours or themes allowing each desktop wallpaper distinguishable apart from each other making it easier for the eye’s natural flow while glancing at different workspaces throughout the day!
In addition, setting keyboard shortcuts saves time in switching between apps or windows when working simultaneously on multiple applications. Lastly ensure that any alerts or popups appear only on your primary monitor – this helps keep your secondary display free of distractions so that you can focus entirely on your main task.
Final Thoughts
Setting up dual monitors requires some basic technical knowledge but once completed it brings undeniable benefits including improved productivity and comfort level especially if our workspace needs require multitasking activities frequently! With these simple steps given above anyone could achieve an impressive professional workstation in no time!
Exploring the benefits of using two monitors and how to set it up
As the world gets more and more digitised, we’re finding ourselves with an increasing need for multiple windows on our desktop. Whether you are a professional video editor, graphic designer or just someone who juggles between multiple applications; using two monitors can significantly improve your productivity. Gone are the days when multitasking meant managing multiple physical spaces for different activities.
Using two monitors allows you to have all your essential apps, documents and files open and visible at the same time. In addition hiring an assistant simply won’t cut it these days when compared to having two screens to aid in multi-tasking of day-to-day work tasks seamlessly.
One of the most significant benefits of using dual monitors is that it helps you reduce your screen clutter dilemma which has been known to cause cognitive strain among many people. This is because on your primary display, you can have the main application open and active while still making reference from other secondary apps on your second monitor.
Moreover, “dragging & dropping” files from one window to another is made easier as both displays can be used simultaneously without one blocking out the other. Just imagine! No more minimizing and resizing things like MS Word or Excel files in order to toggle between whatever important task you may be working on at any given time.
In order to set up dual monitors:-
Step #1: Connect Both Monitors To Your Computer
To begin with setting up dual display mode simply connect both monitors into their respective ports on either side of your computer system.
Step #2: Configure Display Settings On Your Windows Desktop
Once connected successfully, navigate through Windows settings by right-clicking anywhere on-screen.
Select ‘Display’ options Head over to ‘Multiple Displays’,
Choose ‘Extend Desktop’.
Now drag icons from one screen to another monitor which will extend how much digital real estate you have available over two screens!
After completing these quick steps enjoy increased productivity levels thanks (in part) due utilizing dual displays. This means less clutter, easier multi-tasking and an overall more efficient workflow.
In conclusion, working on two monitors doesn’t only save time and energy– but can ultimately lead to heightened productivity levels that translate into better project deliverables. So if you are looking at maximizing your work style, consider investing in a second monitor!
Dual monitor setup options: choosing the best configuration for your needs
Working on a single monitor display can often feel restrictive, especially when you require constant access to multiple applications simultaneously. This issue has been resolved with a dual-monitor setup. Dual monitor configurations offer increased productivity, multitasking capabilities and better visual clarity for advanced workflows. However, choosing the best configuration for your needs can be challenging as there are several options available.
Let’s dig into some popular dual monitor setups and find out which one could work best for you!
1. Horizontal Display: In this arrangement, two monitors are lined up side by side allowing you to extend the desktop resolution horizontally. This setup is perfect if you need ample space to run multiple applications simultaneously or work on an expansive file or spreadsheet. It offers a seamless experience without eye strain caused by switching between tabs frequently.
2. Vertical Display: Imagine two monitors stacked one on top of the other- there you have it – the vertical display option! If your job requires scrolling through lengthy documents or web pages frequently, you could consider going vertical. While it may seem counterintuitive to run monitors that way in general, vertically oriented displays allow more information at once with less overall width consumed (in fact, two 27-inch displays in vertical orientation take up about the same amount of horizontal desk space as one such display with widescreen orientation!). It also works great for displaying welcome screens or schedules in reception areas.
3. Mirrored Display: Also known as duplicate mode or clone view pattern works well when sharing information from a computer with colleagues or presenting ideas and concepts during presentations/training sessions etc., doubling up creates visibility that helps everyone track along together rather than provide a disjointed experience.
4. Ultrawide Monitor: A broader spectrum of users that spend considerable amounts of time viewing multimedia will appreciate ultrawide screen resolutions that come equipped with their own integrated stand systems as well; therefore slimming down desk requirements reduced clutter while minimizing frustration like toggling between tabs creating workflow interruptions.
When deciding on a dual monitor setup, it’s important to consider your needs along with any space or budget restrictions. Before you pull the trigger on a purchase, ensure that both monitors have matching specifications such as resolution, refresh rate, and size.
In conclusion, whether you’re an enthusiastic gamer or dealing with spreadsheets all day long at work, a dual monitor set up is worth every penny. So add some pizzazz to your workstation by choosing the right configuration for your needs!
Troubleshooting tips for common issues when setting up dual monitors
Setting up dual monitors is an excellent way to increase productivity, improve your gaming experience, or simply create a more immersive work environment. However, there are some common issues that you may encounter when setting up dual monitors. In this blog post, we’ll cover troubleshooting tips for these common issues.
Problem #1: One Monitor Flickers or Does Not Display Properly
One of the most frustrating problems you may encounter is when one of your monitors flickers or does not display properly. The first thing to check is whether the cable connections are secured correctly. Loose cable connections can cause these types of issues. If this doesn’t fix it, try switching cables between the two monitors to make sure the problem isn’t with the cable itself.
If neither of these solutions work, update your graphics driver software on your computer and ensure that each monitor is running at its optimal resolution.
Problem #2: Dual Monitors Don’t Extend Correctly
Another issue you might face occurs when you’ve set up both monitors but they don’t extend correctly. Instead, they mirror each other with duplicate displays on both screens.
To solve this issue in Windows 10:
1. Right-click on the desktop and click “Display Settings.”
2. Select “Extend These Displays” from under “Multiple Displays.”
3. Decide which monitor will be the primary display.
4. Adjust the resolution settings accordingly if necessary.
After following these steps, exit out of the settings window and test it out by dragging a window from one screen to another – it should move smoothly between them!
Problem #3: Monitors Won’t Detect Signal From Computer
Sometimes dual monitors won’t detect any signal from your computer at all and won’t turn on as a result. This can be due to many reasons; however, here are some quick steps to help solve this issue:
1) Verify all power cords/cables are connected correctly
2) Check if both monitors have power/are turned on
3) Check if graphics drivers are up-to-date or simply reinstall them
4) If neither of these options work, try resetting your computer’s PRAM and SMC settings.
These small fixes should allow your monitors to detect the signal from your computer correctly!
In conclusion, these are some common issues that you may encounter when setting up dual monitors and some easy ways to fix them. Remember always to verify cable connections before digging deep into troubleshooting! If all else fails, do not hesitate to ask the help of a professional technician who can guide you step-by-step through resolving any difficult issue you might have.
Table with useful data:
| Step | Description |
|---|---|
| Step 1 | Check your computer’s graphics card specifications to ensure it supports dual monitors |
| Step 2 | Determine if you have the correct ports/interfaces for connecting multiple monitors |
| Step 3 | Acquire the necessary cables – HDMI, DisplayPort, or DVI, depending on your computer’s graphics card and monitor interfaces |
| Step 4 | Connect one end of each cable to your computer and the other end to the corresponding monitor |
| Step 5 | Adjust your computer’s display settings to enable the dual monitor feature |
| Step 6 | Position the monitors to your desired configuration and adjust display settings as necessary |
Information from an expert
Setting up dual monitors can offer many benefits, such as increased productivity and enhanced visual experience. If your computer has two video ports, use both of them to connect each monitor separately. If you’re using a laptop or desktop with only one port, invest in a dual-monitor adapter that plugs into the port and allows for multiple connections. Once properly connected, adjust the display settings in your operating system to recognize both displays. With a little patience and attention to detail, anyone can easily set up dual monitors for their workstation.
Historical fact:
Before the widespread use of dual monitor setups in the 21st century, computer displays were primarily limited to a single monitor due to technological limitations and cost constraints. The introduction of affordable graphics cards with multiple outputs in the early 2000s paved the way for the popularization of dual monitor setups in homes and offices.