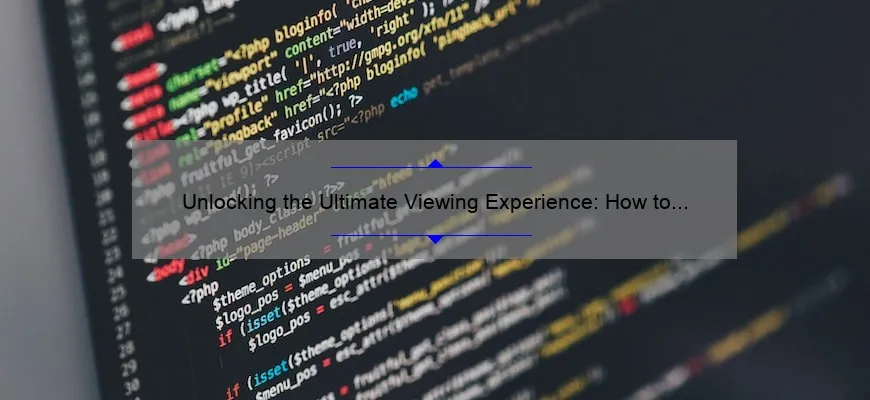What is how to hook a tv up to a computer?
How to hook a tv up to a computer is the process of connecting your computer and television together in order to use the screen of your TV as an additional display. This allows you to enjoy movies, games, and other content on your larger TV screen.
To do this, you will need an HDMI cable to connect both devices properly. Once connected, you can set the display settings on your computer and utilize your TV as an extended monitor. It’s important to note that there are different methods for connecting depending on your computer and TV compatibility.
Step-by-Step Guide: How to Hook a TV Up to a Computer in Just Minutes
Hooking up a TV to a computer is an easy and quick solution to display your computer screen in a larger format the whole family can see. It’s perfect for watching movies, playing video games or doing presentations on the big screen! In just a few minutes you can follow this step-by-step guide to get your TV set up quickly.
Step 1: Check available display ports
The first step is to check the ports available on both your computer and TV and choose which one suits you best. Most modern computers and TVs will have HDMI as standard, so that is probably the easiest way to connect them together.
You should also ensure that your computer has the necessary ports – if not, you might need to buy a converter or an adapter.
Step 2: Connect cables
Next, connect one end of an HDMI cable (or relevant cable) into the designated port on your computer and plug the other into your TV. If using older computers or TVs with adapters or converters, follow their specific instructions for setup.
Step 3: Turn On Devices & Configure Settings
Turn on both devices now; use either remote control or buttons located at front/back of tv/monitor respectively. Make sure that both sets of settings are configured correctly for displaying content on external displays – usually found under ‘Display Settings’.
Step 4: Troubleshooting any issues
If clicking “Duplicate” does not work in Display Settings then try “Extend” mode instead. This will allow applications like web browsers or Microsoft Office Suite across all screens connected rather than duplicating them onto both displays simultaneously.
Alternatively, if clicking “Extend Display” still doesn’t work, confirm if all cables are connected properly. If there are any loose connections tighten them appropriately before adjusting any other settings again.
Step 5: Enjoy!
Now that everything is hooked up correctly it’s time to sit back and enjoy whatever content it may be! You should now have successfully hooked up your TV to your computer in a matter of minutes.
In conclusion…
Hooking up your TV to the computer is an easy and quick solution for making everything easier to see on the big screen. Following these steps, you can start enjoying movies, playing video games or doing presentations more easily than ever before!
Common FAQs on Connecting Your TV to a Computer – Our Expert Answers
Connecting your TV to your computer can be a daunting task, especially for those who are not technologically inclined. Whether you’re trying to stream movies or share a presentation, here are some common frequently asked questions and our expert answers.
Q: Can I connect my TV to my computer wirelessly?
A: Absolutely! There are multiple options available for wireless connections such as using a Wi-Fi dongle or a streaming device like Chromecast or Apple TV. Keep in mind that the quality of the connection may vary depending on your Wi-Fi speed.
Q: What cables do I need to connect my TV to my computer?
A: You will need an HDMI cable for high-quality video and audio. Other options include VGA and DVI cables, but they only transmit video signals and may require additional audio inputs.
Q: My TV does not have an HDMI port, what do I do?
A: You can use a VGA or DVI cable if your TV supports it. Alternatively, you can buy an adapter that converts HDMI output to another type of input accepted by your TV.
Q: How do I change my display settings once connected?
A: Go to the Display Settings on your computer’s Control Panel (Windows) or System Preferences (Mac) and select the appropriate resolution for your TV. Make sure the refresh rate is compatible as well.
Q: Can I extend my desktop onto my TV screen instead of mirroring it?
A: Yes, you can! Just go to the Display Settings again and select “Extend Desktop” instead of “Duplicate Displays”. This will allow you to move windows from one screen to the other seamlessly.
Q: Why is there no sound coming from my TV even though everything is connected properly?
A: The most common reason is that your default audio output may still be set to your computer speakers. Go into Sound Settings on Windows or System Preferences on Mac and make sure that “HDMI Audio” or “TV” is selected as the default output.
Q: My TV appears formatted improperly, with black bars around the screen. How do I adjust this?
A: Check your TV’s aspect ratio settings and make sure it matches your computer’s resolution setting. You may also want to try adjusting the zoom settings on your remote control.
With these expert answers, connecting your TV to your computer should be a piece of cake! Make sure you have all cables and adapters ready before starting, and don’t hesitate to reach out for assistance if needed. Happy streaming!
Top 5 Tools You Will Need for the Ultimate TV-Computer Setup
Gone are the days of bulky CRT TVs and chunky desktop computers. With technological advancements, televisions and computers have undergone sophisticated transformations to now become sleek, slimline gadgets that offer incredible visual experiences. Better yet, merging these two devices together has created the ultimate viewing phenomenon – the TV-computer setup.
But as enticing as this proposition may be, creating the perfect TV-computer setup requires more than just bringing your computer into the living room and plugging it in under the TV. It involves a bit of strategic planning, creativity, and a few essential tools to truly pull off an exceptional experience.
So let’s dive right in and explore the top five tools you will need for the ultimate TV-computer setup:
1) HDMI cable
The thing about computers is that they are designed to function with different types of screens – whether it’s a laptop display or desktop monitor. However, when it comes to connecting your computer to your television for a supreme screen experience, an HDMI (High-Definition Multimedia Interface) cable is essential. With this cable connection, you can transmit high-quality audio and video from your computer straight onto your television screen with ease.
2) Wireless keyboard and mouse
A wireless keyboard and mouse combo gives you more freedom when using your computer on your TV instead of being tethered to a desk. These peripherals allow you to effortlessly control your computer from across the room while comfortably lounging on your sofa or armchair. Invest in keyboards with built-in touchpads too. They are not only more convenient but also save space since you won’t need additional desk surface area for a separate mouse.
3) Media center remote control
Even though using a wireless keyboard and mouse on your couch is pretty sleek; there’s nothing quite like using remote controls while watching TV—from changing channels to adjusting volume levels—you feel in control without getting up every time you want to make changes. A media center remote serves as an all-in-one controller for your computer and television. From streaming your favourite shows and movies online, to controlling playback of home media like videos, music, photos or games. Media center remotes allow you to get the most out of your TV-computer setup.
4) USB hub
With a USB hub, you can connect several external devices like gamepads, speakers, a webcam or an external hard drive to expand the entertainment options on your new TV-computer system.
5) Speakers
A high-quality sound system takes your viewing experience from good to sensational! Your TV’s built-in speaker might not be enough if you want a cinema-like thrill while watching movies or playing video games on the big screen. These days there are various inbuilt audio systems that come with smart TVs – some even come with virtual assistants – but external speakers offer much more powerful sound output compared to standard TV speakers. Instead of settling for basic audio quality provided by internal speakers invest in one of these; a stereo system (2-speakers), surround sound (5-speakers) or soundbars will provide unmatched theatre-quality sounds.
In conclusion, creating the perfect TV-Computer setup is simple when equipped with these essential gadgets. With HDMI cables for transmitting high-quality audio and visual content between devices; wireless keyboard/mouse combos for more flexibility and autonomy whilst controlling the computer remotely; center remote control for full control over both devices from anywhere in the room; USB hubs allowing users to connect multiple peripheral devices simultaneously seamlessly, and better surround sound options than standard TV speakers thanks to standalone speaker systems that can immerse viewers entirely into their entertainment worlds – You now have all the tools necessary for turning any living room into an immersive multimedia experience machine!
HDMI vs VGA: Which Connection Method is Best for Connecting your PC to your TV?
As the world becomes increasingly interconnected, there are various ways to connect our devices. One of the most popular methods is connecting a computer to a TV. There are different connection methods for this, with HDMI and VGA being the two most popular options.
HDMI( High Definition Multimedia Interface) is an all-in-one audio-video cable that has become widely used in recent years, while VGA( video graphics array) is an older analog standard mostly used in computer monitors.
In this article, we will compare both connection methods to help you choose which is best for your specific scenario.
Firstly, let’s delve into what each method provides us with. HDMI sends high-quality digital audio and video signals over a single cable. The latest version of HDMI supports 4k resolution at 60Hz refresh rates which allows even better clarity on newer TVs. Similarly, it also offers improvements in HDR(high dynamic range), improved color accuracy through its wide color gamut software/feature and enables uncompressed sound signal delivery from the source device.
On the other hand, VGA uses analog connections instead of digital ones meaning they have fewer transmission capabilities compared to HDMI and can only transmit video content up to 1080p resolution – far less than HDMI quality standards. Of course, many modern PC monitors no longer rely on VGA technology as resolutions have grown but it still remains useful depending on your needs; especially those that typically require low latency performance such as playing competitive real-time games or using virtual desktops platform like VMware Fusion or VirtualBox by Oracle.
While both methods offer different qualities of performance purposes ranging from picture quality latency issues and other factors:
-HDMI wins hands down when it comes to transmitting high-quality audio and visual signals very long distances without experiencing any noticeable decline in quality
-VGA upscales lower-resolution inputs well allowing lower resolution videos compatibility with newer higher resolution display models
-Lower aspect-ratios such as available through VGA could be preferred if you intend to use your TV or monitor mainly for productivity purposes, document editing or frame-rate sensitive (FPS) games.
It’s important to note that many newer devices do not have VGA ports, so you may need a converter box to accommodate this connection method on recent laptops and tablets.
In conclusion, both HDMI and VGA offer different advantages depending on your needs and the devices you are connecting. If you require high-quality audio and visual signals for streaming movies/TV shows/games over long distances/short distance with high resolution formats, then HDMI would be the best option. However, if you’re using an older device or require compatibility for other specific work-related tasks where latency would be critical to performance it might serve better results in certain instances. When selecting either of these options whilst considering factors such as screen size compatibility & input-output degree of functionality it becomes vital to choose which technology meets your particular requirements more directly than the competitor.
Troubleshooting Tips When Hooking up Your PC to A TV – What You Should Know
If you’re a fan of streaming content, online gaming or want to enjoy your favorite high-definition videos on a larger screen, hooking up your PC with a TV can be an amazing experience. However, it’s not always easy to connect the two devices and make them work in sync. With so many connectivity options available these days, figuring out which one is the right fit for your setup can seem daunting.
The last thing anyone wants is to sit down ready for an evening of entertainment only to find that their PC isn’t connecting properly with their TV. Thankfully, these issues can often be resolved with some simple adjustments or troubleshooting steps. Keep reading this guide for helpful tips and tricks on how to get your PC hooked up to your TV correctly.
1) Check Your HDMI Cable
Whenever you’re having trouble getting consistent video signals or if you’re experiencing color distortion during playback, check your HDMI cable first. A faulty cable may cause all kinds of visual issues on the TV that sometimes go unnoticed when using other devices like consoles or DVD players.
If you’ve ruled out any hardware malfunctions within your computer, try replacing the HDMI cable itself. If this doesn’t solve the issue then it could be time to move onto another step
2) Adjust Resolution Settings
Your computer might not automatically configure its display settings as per your monitor/TV type upon connection; resolution scaling could be off-kilter as a result—an issue that occurs frequently with older TVs. To fix it, change resolution settings manually by heading over to display settings in Windows (or checking any graphics cards control panel).
As each TV has different resolutions capabilities from 720p ,1080p upto 4k ,selecting incorrect output resolution may result in cropped pictures or oversizing fonts.
3) Update Display Drivers
Drivers are essential software components allowing better communication between software/hardware systems. They ensure correct working levels of various components such as visual/audio elements used by games and videogaphic softwaree.
Ensure that your graphics card drivers are updated as the outdated version may cause display issues. Visit the manufacturer’s website and check if there is a newer driver compatible with your hardware configuration. Updating computer drivers will surely provide better compatibility among all devices connected to each other through HDMI cables.
4) Ensure You’re Using The Correct Source On Your TV
It may seem a no-brainer, but before you start worrying about device compatibility issues, ensure that you ‘re on the right HDMI input source on your TV. All TVs come with multiple video inputs, usually at least two to four HDMI ports; ensure that your input corresponds to where the cable (and therefore PC) has been plugged in – or else follow through the remote’s manual instructions
5) Use An Adapter When Necessary
There are instances when older TVs lack necessary connectivity options .For example , while almost every new development they feature comes equipped with an HDMI port these days, earlier editions of TVs featured only VGA or DVI fastener points like most monitors connected via VGI cables were utilized.
Thanks to adapters however, electronics owners can now expand display options fulfilling requirementsof older electronic systems; it might not give you full 1080p picture quality output but sufficient for Netflix streaming.
Display problems crop up frequently when connecting computers with larger screen devices via cables; however rather than getting headaches over troubleshooting defaults , customers can handle errors themselves efficiently by applying basic guidelines shared above. Just remember: get compatibility tools regularly updated, use suitable adapters where needed,and always follow manuals of screens closely .. A flawless entertainment setup is just a few steps away!
Maximizing Your Display Settings: Top 3 Ways to Optimize your TV as a PC Monitor.
As we spend more time at home, many of us are discovering new ways to maximize our living space to improve our daily activities, including working and playing. One such way is using a TV as a PC monitor. With larger screens and better picture quality, it can elevate your computer experience and provide additional benefits that a regular monitor simply cannot provide.
However, not all TVs are created equal when it comes to serving as a PC monitor. For optimal results, you need to tweak the display settings on your TV to ensure they match those of your computer and provide the best output possible. Here are the top three ways to optimize your TV as a PC monitor:
1. Adjust the Resolution
The first step in maximizing your display settings is adjusting the resolution of your TV to make it compatible with your computer’s graphics card output. This involves ensuring that both devices have the same screen resolution size so that images can be scaled effectively between them.
For example, if you have a 1080p graphics card on your computer, you should set your TV’s resolution to 1920×1080 pixels for perfect pixel matching. If this isn’t an option for some reason then keep scaling in mind as you adjust other settings so text and images will be sharp instead of blurry or distorted.
2. Enable Game Mode
Most modern televisions come with “Game Mode” which allows them to enter low lag/high refresh rate modes designed specifically for gaming use-cases like PCs and Consoles into HDMI connections – particularly useful if you want high speed color accuracy while gaming or making visual art . By enabling game mode on your TV while using it as a PC monitor will greatly reduce input latency allowing faster reaction times while also improving motion handling especially important for video editors who need precise cuts without visual errors.
By putting gaming mode into effect helps users receive maximum performance from their machines avoiding any flickering or delays in visual processing when toggling through multimedia applications, video games or even basic computing needs like browsing the internet.
3. Calibrate your TV’s Picture Settings
Calibrating your TV is a way of tweaking what it shows so that it mirrors the same hues and natural contrast you get from actual light. This will give you better color reproduction, contrast ratios responsible for bright whites and dark black contrast tones, making images pop while keeping finer details visible in highlights and shadows. It also helps reduce eye strain often caused by looking at screens with inaccurate display settings over long periods of use.
These are just some of the ways in which you can optimize your TV as a PC monitor to achieve optimal viewing results while using applications or streaming media through your computer. With these tips, you can elevate your home entertainment and work experience by expanding your desktop on a larger screen that can be adjusted to fit any user preferences almost certainly improving quality of life while providing an immersive feeling thanks in large part to many television manufacturers providing different features catering specifically towards displaying content via PCs in order keep up with modern standards.
Table with useful data:
| Step | Description |
|---|---|
| 1 | Determine the type of connection ports on the TV and computer. The most common types used are HDMI, VGA, and DVI. |
| 2 | Connect one end of the appropriate cable to the TV and the other end to the computer. Make sure both devices are turned off when you connect them. |
| 3 | Turn on the TV and select the input source that corresponds to the cable you connected. For example, if you connected an HDMI cable to the TV, select the HDMI input source. |
| 4 | Turn on the computer and wait for it to fully boot up. |
| 5 | Adjust the display settings on the computer. On a Windows machine, go to the “Display” settings in the Control Panel or Settings app and select the TV as the display. On a Mac, go to the “Displays” settings in System Preferences and select the TV as the display. |
| 6 | Start streaming video content or play games on the computer. The content should now appear on the TV screen. |
Information from an expert: Hooking up a TV to a computer is really simple. Just make sure you have the right kind of cable, either HDMI or VGA, and connect one end to your computer and the other end to the TV. You might need to change the input on your TV to recognize the computer’s signal, but most modern TVs will automatically detect it. Once connected, you can use your TV as a larger monitor for movies, presentations or other tasks. Remember to adjust display settings on your computer so that they match your TV’s resolution for optimal viewing.
Historical fact:
In the late 1990s and early 2000s, it was common for people to use VGA cables to connect their computers to CRT televisions in order to display computer content on a larger screen.