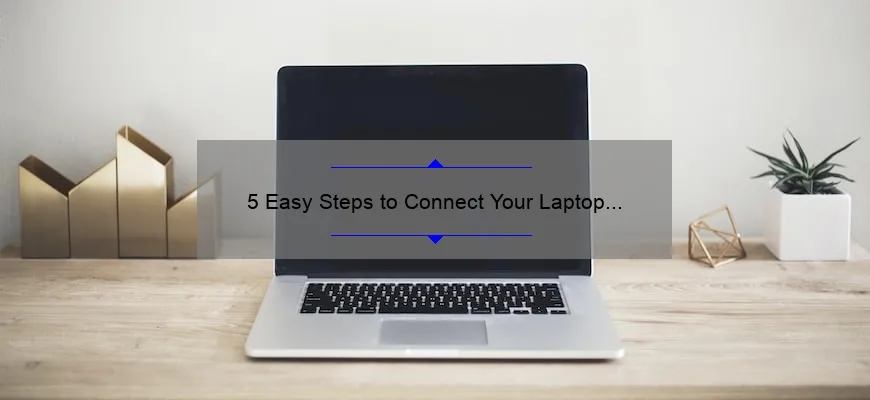What is how do I hook up my laptop to my printer
How do I hook up my laptop to my printer is the process of connecting your laptop computer to your printer so that you can print documents, images, or other materials.
Here are two must-know facts about how to set it up:
- You must have a cable or network connection between the computer and the printer. This can be done through USB or Ethernet cables, depending on your devices.
- You will need to download and install drivers for your specific model of printer in order for the computer and printer to communicate properly. These drivers can generally be found on the manufacturer’s website.
Why Connecting Your Laptop to a Printer Is Easier Than You Think
Connecting your laptop to a printer might seem daunting at first glance, but fear not! It’s actually easier than you think, and we’re here to walk you through the process.
First things first, you’ll need to make sure that your laptop and printer are compatible. This can usually be determined by checking the manufacturer’s website or consulting the device manuals. If they are compatible, then you’re already halfway there.
Next, you’ll want to connect your laptop and printer using a USB cable. This will allow them to communicate with each other and enable printing capabilities from your laptop. Some printers now have wireless capabilities too which gives users the ability to print documents without needing physical cables which makes life much easier
Once connected, it’s time to install any necessary drivers or software onto your laptop. These can typically be found on the manufacturer’s website or included in the device packaging. Installation is straightforward – just follow the prompts until everything is properly installed.
With software installation complete, it’s time to set up your printer as the default option for printing on your computer. This will ensure that any documents or files sent for printing will go directly to that specific printer rather than others connected previously installed on your computer.
Now comes the fun part – testing out your new connection! Try printing out a test page or document from your laptop and watch as it prints flawlessly from your newly connected printer. In no time at all, connecting a laptop with a printer becomes an effortless task!
It’s always good practice however we suggest double-checking user manuals of both devices if details provided above are unclear on instructions related specifically to these devices in use before getting started with installation processes especially when dealing with networked printers as protocols may differ.
In conclusion, connecting a laptop with a printer may seem challenging at first glance but once broken down into simple steps like this guide has explained, it becomes easy peasy lemon squeezy! So don’t let the fear of the unknown stop you from taking advantage of all the amazing printing capabilities your technology has to offer. Brighten up your workspace with this newfound skill and never look back!
Frequently Asked Questions About Hooking Up Your Laptop to a Printer
Technology has changed the way we live our lives, and it’s fascinating. The traditional method of printing requires connecting your laptop to a printer. If you’ve never done this before, you may have several questions relating to how to hook up your laptop to a printer.
In this article, we will answer some frequently asked questions about hooking up your laptop to a printer.
Q: Can I connect any printer to my laptop?
A: Yes! Most printers can be connected via USB, Ethernet or wireless connection. Before buying a printer make sure that it supports one of these three modes else it won’t work with your laptop.
Q: Do I need specific software for my laptop or the printer?
A: The majority of new printers come with drivers and necessary software pre-installed in them but some older models might need additional installation which is available for free on the internet if manufacturer has not stopped providing updates.
Q: How easy is it to connect my laptop to a wireless printer?
A: It’s quite simple as most printers enable automatic detection once wifi is turned on and they can establish themselves without further research or technical instructions needed. Sometimes extra software needs installation, although most operating systems nowadays automatically install them upon starting up.
Q: Is there any way I can print from anywhere in my home using just the wireless connection?
A: With certain modern day smart applications like “Apple AirPrint”, Google Cloud Print” etc; workers can access their Printer irrespective of where they are located within their WIFI range once both devices are connected over the internet network through different modes such as Bluetooth or Reduntant Array Of Independent Disk also known as RAID
Q: Are specific cables required for connecting my laptop to an Ethernet-enabled printer?
A: Yes! A web cable needs attaching from an active port on the backside panel of your router or switchboard using wired cable after which efficient uninterrupted network connectivity can be established between both devices at high speeds.
Q: Can I print from my laptop using a USB cable even though I don’t have wifi?
A: Yes! Regardless of whether you’re connected to Wi-Fi or not, as long as your computer supports USB ports and your printers are available it can be connected if the right drivers are present. Just plug in the cable provided with the Printer and let your operations system balance out its configuration settings.
In Conclusion
As we know, hooking up your laptop to a printer is doable with almost no technical knowledge these days because Operating Systems like Mac OS X & Windows automatically detect printers and aid users in establishing a strong connection without much hassle. The questions mentionedabove are merely some of the most basic ones among others that may arise. Still, hopefully this blog has given readers insights on how they can connect their devices and overcome similar issues while executing their everyday tasks convenient;y and efficiently with just pressingfew buttons on their keyboard.laptop
Top 5 Things to Know Before Hooking Up Your Laptop to a Printer
Hooking up your laptop to a printer may seem like a simple task, but there are quite a few things you should consider before diving in. Ensuring that you know what you’re doing can save you from long hours of frustration and potential damage to your device. Here are the top 5 things to know before hooking up your laptop to a printer.
1. Compatibility Is Key
The first thing that you should consider before connecting your laptop to a printer is compatibility. Your laptop’s operating system must be compatible with the printer that you plan on hooking it up to. Additionally, the type of connection needed must also match both devices. Some printers operate on USB connections, while others require wireless or Bluetooth syncing.
Check your computer manual for specific instructions on how to connect with printers, as well as what type of connections it supports – such as: USB-A/B/C connections and Wi-Fi network options – before making any purchases for cables or other hardware.
2. Installation Software Requirements
Installing the proper software is essential when preparing to connect a printer to your laptop successfully. The set-up process differs between different manufacturer brands, so be sure to carefully follow manufacturer instructions specified in their user’s guide or manuals available online.
Some software may come included with the device; however, additional drivers could be necessary for all functions of the printer model’s configurational properties — these applications solve many technical issues concerning printing compatibility problems between devices.
3. Printing Options
Once connected properly, it’s important to find out if there will be limitations regarding printing directionality or available pages in various formats such as A4, Letter Size etc., dependent on current printer capabilities and which paper sizes are available (handled) within designed plans by manufacturers.
Additionally, some models may limit print-ready color choices when sending photos from laptops despite perceived graphics representation quality standards; Therefore read helpful materials focused on item specifications prior trying out anything new in office workflow processes OR working from home.
4. Printer Maintenance
Ensuring that a printer stays maintained is crucial to keep it running proficiently and to avoid complications that may arise in the printing process—the least expected equipment failure can cause headaches over time. Therefore, dusting around printer vents can combat heat accumulation or blockages while replacing cartridges regularly keeps your device from malfunctioning or lacking quality ink output – this prevents costly refills needed post-failure or inconsistent & blurred prints commonly seen with cheaper (replacement) products used without following manufacturer rules and instruction standards effectively.
5. Check for Running Diagnostics
Lastly, before starting any work, run through diagnostics on both devices such as laptop internal components MRI check-in services (Memory/Storage Capacity) and HTML support for establishing wireless connectivity securely within an organization – one should always consider business security practices at any time while sharing data between printers or other network devices.
Hooking up your laptop to a printer doesn’t have to be complicated if you know what you’re doing. These tips will help ensure that you get everything connected smoothly and efficiently! Always consult your manual instructions included complete diagnostic testing of all hardware involved before carrying out any printing assignments long-term publicly or privately. It’s crucial to keep your devices secured properly, ensuring the quality output potential in budget-effective mannerisms that adheres strictly to the set guiding principles provided by respective organizational stakeholders – maintaining compliancy w.r.t GDPR regulations where appropriate significantly simplifies operational workflows throughout overall system performance overtime!
The Benefits of Connecting Your Laptop and Printer: What You Need to Know
Connecting your laptop and printer can be a game-changer for your productivity and convenience. Gone are the days of transferring files from one device to another with a USB drive or emailing yourself documents in order to print them. Whether you’re working from home or on-the-go, being able to easily print out documents without any hassle is an essential part of many people’s work lives.
So why should you bother connecting your laptop and printer? Let’s take a look at some of the benefits:
1. Streamlined Workflow
By connecting your laptop and printer, you can simplify your workflow and boost efficiency. You no longer have to deal with the hassle of transferring files between devices or accessing cloud-based printing services. Instead, you can easily print directly from your laptop, streamlining the process and freeing up precious time.
2. Enhanced Flexibility
Connecting your printer and laptop also allows for greater flexibility in terms of where you work. You no longer have to rely on being near a physical printer or worrying about whether it will be compatible with whatever device you’re using at different locations. With this connection established, you’ll always be able to easily access printing capabilities no matter where you are – whether that’s at home, in a coffee shop, or even on vacation.
3. Increased Print Quality
When it comes to printing quality documents like resumes, presentations, and brochures – it’s important that every detail is perfect without any distortion or blurs – due to technical setbacks such as connectivity issues- but if both devices are connected via Bluetooth wireless technology then this issue can be erased altogether! By connecting your printer directly into your laptop computer’s software instead of dealing with spotty Wi-Fi connections or cables – ensuring sharp text clarity & color vibrancy while providing vivid results every time!
4. Money Saving
Another benefit latched onto connecting your devices together is money saving! Printing by sending data over wifi from phone/laptop/tablet with internet and Bluetooth enabled; this technique can save you tons of dough in terms of printing costs. You’re able to print documents without wasting paper, ink, or electricity; it all goes towards nonessential items such as printer setups.
In conclusion, there are plenty of advantages to connecting your laptop and printer. By streamlining your workflow, boosting flexibility, increasing the quality of prints through wireless connectivity- while saving time and money along the way – it’s clear to see why this is a worthwhile investment for those serious about enhancing their productivity and maximizing their work potential!
Troubleshooting Common Issues When Hooking Up Your Laptop and Printer
Have you ever struggled to connect your laptop to a printer? Do error messages leave you feeling frustrated and confused about what went wrong? Fear not, for we have compiled a list of the most common issues individuals face when hooking up their laptops to printers. In this blog post, we’ll explore these issues and provide solutions so that you can get back to printing in no time.
Issue 1: The Printer Isn’t Recognizing Your Laptop
The first step in connecting a printer to your laptop is making sure it is recognized by the device. If your computer doesn’t recognize the printer, it may be because there are compatibility issues or outdated software could be causing the problem. In order to solve this issue, update both the printer’s and laptop‘s software. Additionally, ensure that all cables connecting them are properly fit into their ports.
Issue 2: Poor Quality Prints
Are prints coming out blurry or pixelated? This is likely due to poor print quality. There could be multiple factors affecting your printouts’ clarity such as incorrect resolution settings or low ink levels with cartridges that need replacements. To address its settings issues, head over to ‘Printer Property Settings’ on your laptop settings panel and adjust resolution accordingly for sharper prints. In addition check ink levels and replace any cartridges if necessary.
Issue 3: Errors With Printing Queues
One frustrating issue that many people experience is confusion with printing queues—you know you successfully sent the job but it seems like nothing happens even with numerous tries! Such interruption might be caused by errors within printing queues on either side (printer driver) or mistake on settings configurations within queue automation processes itself. To resolve one should open control panel of both devices then click ‘Devices & Printers’ . Under ‘Printers’ section select relevant failed job(s), then delete/ cancel anything related therein so new jobs don’t get stuck along with those previously halted ones on queue lists.
If none of the solutions above seems to work for you, it’s best to seek assistance from the professionals. They will be able to guide you through all of the necessary troubleshooting steps. But keep in mind that technology tends to come with a learning curve, and it’s normal if troubleshooting takes time as well.
In conclusion, mastering printer laptop connectivity demands a bit of persistence, vigilance and keen attention to details particularly software installations on hardware compatibility configurations. However after following this blog tips appropriately we are confident printing tasks at homes or workplaces shouldn’t give anyone any headaches anymore.
Expert Tips for Successfully Hooking Up Your Laptop and Printer.
Hooking up your laptop and printer can be a tedious task. However, it doesn’t have to be that way if you follow these expert tips. In this blog, we will discuss the things you need to connect your devices and how to get them working together seamlessly.
1. Cable connection
One of the easiest ways to connect your laptop and printer is through a cable. Here’s what you need to do:
– Verify that your printer has a USB port
– Purchase a USB cable if necessary
– Plug the cable into the appropriate ports on both devices
– Turn on both devices and wait for them to recognize each other
This method is straightforward but may not be practical if you don’t have enough space for cables.
2. Wireless connectivity
Most modern printers come with built-in Wi-Fi connectivity so that they can communicate with your laptop wirelessly.
To connect via Wi-Fi:
– Install drivers and software from your printer manufacturer website or CD
– Follow the installation wizard instructions carefully.
– Once installed, go to ‘Settings’ on your laptop, select ‘Printers,’ then press ‘Add Printer.’
– Choose the wireless network icon
matching the SSID web name of your router.
– Follow prompts until completion.
It’s good practice always to choose secure communication methods when connecting wirelessly across networks (in public spaces like cafes) by enabling passwords and authentications—check whether WPA/WEP security options are available on both devices.
3. Cloud printing
Cloud-based printing services make work much more manageable as you don’t have to worry about cables or wireless signals transmitting across various premises or routing equipment in between multiple locations; neither does it matter where you are, so long as you are connected internet-wise anywhere globally!
To print using cloud systems:
Explore Google Print service (for Android gadgets) or Apple AirPrint (for iPhone devices). These online resources will enable printing tasks from every platform device connected separately to your printer.
4. Getting on with software compatibility
Before printing files, ensure the printer’s software is compatible with your laptop; otherwise, errors may keep popping up when trying to print. Update your drivers and install necessary applications for smooth synchronicity between devices.
In conclusion, connecting laptops to printers may not always be easy, but our four expert tips make it simpler than you imagine. Whether wired or wireless connectivity, web-based cloud printing services or updating drivers for complete software compatibility—the world of printing tasks can generally be handled remotely without worry!
Table with useful data:
| Method | Steps |
|---|---|
| Wired Connection |
|
| Wireless Connection |
|
| Cloud Printing |
|
Information from an Expert:
The process of hooking up your laptop to a printer depends on the type of connection your printer supports. If your printer has Wi-Fi or Bluetooth connectivity, you can connect your laptop wirelessly without the need for cords. Alternatively, if it is an older model lacking wireless capability, you will have to make use of cables such as USB or Ethernet that typically come with the printer when purchased. In either case, consult your printer’s manual or a knowledgeable specialist to avoid damaging your computer or device while setting up the connection.
Historical fact:
Prior to the development of wireless technology, laptops were connected to printers using physical cables such as USB or Ethernet.