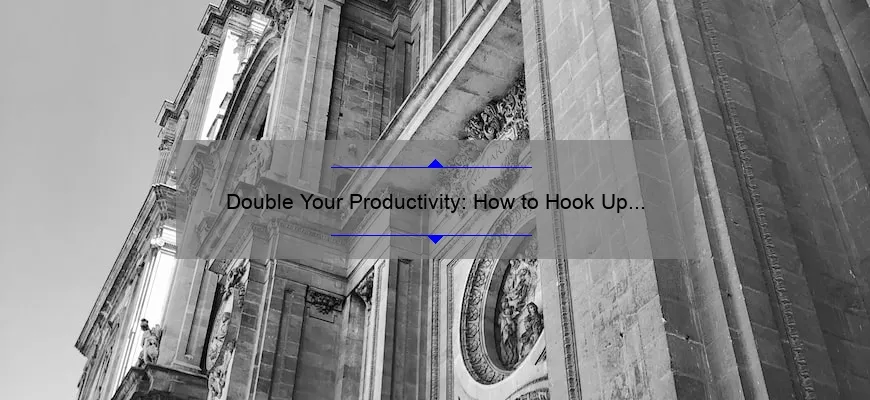What is how to hook up 2 monitors
How to hook up 2 monitors is the process of connecting two displays to one computer. This allows you to expand the amount of screen real estate available, making it easier to multitask and increase productivity.
- The first step is to locate the video port on your computer. Depending on your setup, you may need a specific cable or adapter for some types of ports.
- Next, connect one end of the cable or adapter into the computer’s video output port and plug the other end into one of your external monitors.
- Repeat this process for the second monitor, ensuring that it is plugged into a different port than the first monitor. Then go into your display settings and configure how you want your dual monitors to work together.
FAQ Corner: Answers to Common Questions about Connecting 2 Monitors
In today’s multitasking world, one monitor may not be enough for all of our computing needs. Whether you’re a graphic designer, a gamer, or an office worker, having two monitors can greatly enhance your productivity and experience. However, the process of connecting two monitors may seem daunting at first. In this FAQ corner, we’ll answer some common questions about how to connect 2 monitors.
1. Can I connect 2 monitors to my laptop?
Yes, you can! Most modern laptops are built with at least one video output port such as HDMI or VGA. If your laptop has multiple ports and graphics card support, it can power up to three external displays. However, you might need an adapter or docking station to connect the second monitor if your laptop doesn’t have another suitable video output port.
2. What types of cables do I need for dual monitor setup?
The type of cable you need depends on the ports available on each device. There are four main types: HDMI, DisplayPort (DP), DVI (Digital Video Interface) , and VGA (Video Graphics Array).
– An HDMI cable is commonly used for modern devices.
– A DisplayPort cable is quite close in featureset with HDMI but supports multiple monitors.
– DVI operates at higher resolutions and refresh rates than VGA.
– Finally VA offers lower quality compared to others but is present in most older computers and devices.
So before buying cables check whether both devices have same compatibility on their ports.
3. Do I need a special graphics card for dual monitor setup?
If you want to use displays with high resolutions or refresh rates (e.g., gaming monitors), then yes – you will need a discrete GPU that supports multi-monitor setups. On the other hand, integrated GPUs found in most modern CPUs suffice for basic setups like web browsing/document editing when using 1080p display resolution.
4. How should I position my dual monitors?
This largely depends on the type of work you’ll be doing, eye level and screen sizes. Ergonomically speaking, your monitors should be at a comfortable height with top level with or below eye level to reduce neck strain. You can place them side-by-side, stacked vertically or angled to fit into available space around your setup.
5. Can dual-monitors improve my productivity?
Yes! Dual monitor setups allow for efficiency when multitasking as you don’t have to switch windows often than a single larger screen would require while using more applications that might come in handy at once.
In summary, having two screens is a game changer for our everyday computing tasks. By following these simple steps and tips throughout this FAQ corner section, you can make sure that connecting 2 monitors is an easy process that could greatly enhance your work experience and overall performance.
Tips and Tricks: Top 5 Facts on How to Hook Up 2 Monitors for Maximum Productivity
In the world of productivity, having two monitors is definitely a game changer. It widens your working space and allows you to multitask effectively, which ultimately leads to an increase in work output.
However, setting up dual monitors can be confusing for some people, especially if they’re not tech-savvy. Fear not! We’ve got you covered with these top 5 facts on how to hook up 2 monitors for maximum productivity:
1. Determine Your Setup Options: The first step is to determine your setup options based on what ports are available on both your computer and monitor(s). If both of them have HDMI ports, that’s great! You can easily connect them using an HDMI cable. But if one or both of them don’t have HDMI, consider getting an adapter or another type of cable that will work with the ports available.
2. Check Graphics Card Compatibility: Next thing you should do is check if your graphics card supports dual monitor setups. Most modern graphics cards do support multiple displays but older ones may require a bit more tweaking or upgrading.
3. Adjust Display Settings: Once you’ve connected the monitors successfully and they’re displaying correctly, it’s time to adjust display settings in order to maximize their potential benefits for productivity. Play around with resolution and positioning until you find what suits your workflow best!
4. Consider Ergonomics: Proper placement of the two monitors is crucial as well – make sure they’re at eye level so as not to strain your neck or eyesight during prolonged use; also keep in mind the distance from screen as too close might cause unnecessary stress factors leading to health issues like headaches etc.
5. Utilize Software Efficiency Tools: Lastly, managers should ensure that efficient software tools are installed that assist in managing multiple tasks simultaneously across these two screens while ensuring maximum usage efficiency.
In conclusion, setting up dual monitors requires some patience and technical knowledge but it’s totally worth it once its done properly. With these top 5 facts on how to hook up 2 monitors for maximum productivity, you’re well on your way to streamlining your workload and maximizing efficiency!
DIY Dual Display: How to Upgrade Your Computer Station with Two Screens
Are you tired of constantly switching between open windows on your computer screen? Do you find yourself struggling to keep track of multiple tasks and project tabs simultaneously? Fear not, because we have the perfect solution for you: DIY Dual Display!
Adding a second monitor to your computer setup is not only aesthetically satisfying but also an incredibly practical way to boost productivity. Research has shown that using dual displays can reduce task completion time by up to 20%, which is a considerable upgrade!
Furthermore, with two screens at your disposal, multitasking becomes a breeze. You can work on one monitor while streaming music or videos on the other, leading to fewer interruptions and smoother workflow. And let’s not forget about gaming – having two monitors allows for larger game landscapes and easier control options.
Now that we’ve convinced you of the benefits of dual display, let’s dive into how to achieve this upgrade.
Firstly, check if your computer supports dual display by looking at the back panel for two video outputs (most modern computers do). If yes, then all you need to do is purchase another monitor with compatible ports (such as HDMI or VGA).
Next step is adjusting the display settings. This can be done in two ways: duplicating the primary screen onto the secondary one or extending it as a separate screen. To duplicate screens, go into Display settings on your computer and select ‘Duplicate Desktop’ under ‘Multiple Displays’. To extend screens, select ‘Extend Desktop’, after which you can drag windows/apps across both monitors seamlessly!
Pro tip: Download software such as DisplayFusion or Dual Monitor Taskbar for customisable wallpapers and further organisation.
In conclusion, adding a second monitor to your workstation may seem daunting at first but is undoubtedly worth it in enhancing overall productivity levels whilst feeling like a tech pro. Happy upgrading!
Troubleshooting Made Easy: Solutions for Common Problems When Setting Up Dual Monitors
Have you ever attempted to set up dual monitors, only to find yourself frustrated and confused by the process? You are not alone! In fact, many people encounter common problems when setting up dual monitors. Lucky for you, troubleshooting these issues can be made easy!
First things first – make sure that your computer has the necessary ports to support multiple monitors. This may seem like a no-brainer, but it is an important step that is often overlooked. Check your device’s specification manual or visit the manufacturer’s website for more information about the required ports.
If your computer has all of the necessary ports but you still can’t get both screens up and running simultaneously, try updating your graphic drivers. Old or outdated drivers may cause compatibility issues and prevent your screens from working correctly.
Another common problem seen when setting up dual monitors is having one display operating at a different resolution from the other one. This can cause awkward sizing and positioning of windows and icons on one screen compared to the other. To fix this imbalance in resolution, open display settings on both screens and adjust them so that they match (or as close as possible) in terms of resolution.
In some instances, users come across another issue known as ‘extended displays’ not being detected by their operating system when plugged in via HDMI or USB-C adapter. This could happen due to several reasons ranging from inappropriate drivers or hardware failures leading to ghost-displaying either on primary or secondary monitors requiring special attention.
Lastly, some users experience color mismatch between their two monitors which leads to eye strain after prolonged usage causing trouble while switching- between them thus affecting overall productivity considerably; tweaking color settings on each monitor individually through windows’ control panel could solve this issue.
Troubleshooting dual monitor issues doesn’t have to be tedious if approached logically and with patience. Try these solutions out and enjoy multitasking like never before!
Go Wireless: Alternatives to Traditional Wired Connections for Two Monitor Setups
In today’s world of rapid advancements in technology, it is no surprise that our workstations have also evolved to become more efficient and sophisticated. One such advancement that has gained popularity in recent years is the use of dual monitor setups. With the increased screen real estate, professionals can improve their productivity by being able to multitask seamlessly between different applications and windows. However, traditional wired connections between monitors and computers can result in a cluttered and unorganized workspace, which can affect performance and lead to frustration.
In this blog post, we will explore alternative options for professionals looking to adopt dual monitor setups without compromising on their workspace aesthetics or functionality. The solution lies in going wireless!
1. Wireless HDMI Kits
The most popular option for going wireless with multiple monitors is by using a wireless HDMI kit. These kits come with a transmitter unit that plugs into your computer’s HDMI port and a receiver unit that connects to your second monitor or TV via an HDMI cable. This allows you to extend your desktop wirelessly onto the second screen without any messy cords.
One of the leading brands in this space is IOGear’s Wireless 3D Digital Kit with Full HD 1080p support; this kit delivers reliable transmission without any latency issues for smooth video playback.
2. Wireless USB Adapters
Another option is using wireless USB adapters like Asus’ WiCast EW2000– these devices transmit video over short distances via Radio Frequency (RF) signal preventing interference from other RF sources present nearby. They do not require any software installations– making them incredibly easy to set up—allowing one high-resolution display at 2560 x 1440 resolution.
3. Miracast
Miracasts are Adaptor that connect to the display port of TVs or Monitors enabling your PC or Smartphone with compatible software like Windows 8/10 mirroring protocol (Windows Display Mirroring) allowing remote streaming For Smartphones- there isn’t any app installation required, all you need to do is pair your Smartphone with the Miracast Hub and you’re free to start streaming- easy-peasy!
In conclusion, there are several options available for professionals that want to adopt dual monitor setups without cluttering their workspace with cords. Going wireless will not only improve the aesthetics of your workspace but also enhance functionality by allowing for flexibility in screen positioning and movement. Plus, it would mean a much cleaner convenient area to work from—after all, less clutter means more brain space freed up for generating new creative ideas!
Windows vs Mac: How to Connect Multiple Monitors Depending on Your Operating System
Windows vs Mac: How to Connect Multiple Monitors Depending on Your Operating System
If you’re someone who needs multiple monitors for your work, you know the struggle of getting them set up correctly. Windows and Mac systems have different ways of managing multiple monitors, so it’s important to know how to properly connect them depending on your operating system.
Windows:
Connect your monitors- Before anything else, you need to physically connect your monitors to your computer. First determine if your device has suitable ports: most modern computers come with at least one HDMI port and two display ports. Some older graphics cards may also include VGA or DVI ports. The type of video output each monitor uses typically determines the cables needed; HDMI is generally recommended over VGA or DVI.
Configure display settings- Once connected right-click on a blank area of Desktop/ Display Settings > Select/Toggle between Extend these displays/ Duplicate these displays modes depending upon preference and purpose.
GPU/drive settings – Depending on your Graphics Card installed you may have options like Nvidia Control Panel or AMD Radeon under which scaling filters that will enhance checking quadrants from whichever monitor any application is run can be applied amongst other options like colour adjustment etc
Software utilities – There are third-party programs available that help manage multiple displays more efficiently such as “DisplayFusion” This program allows users to set up different wallpapers/backgrounds for each monitor among other features.
Mac:
Connect via adapters – Most current mac models come with thunderbolt or USB-C connectivity- when attaching monitors that use a different input such as HDMI an adapter will be needed (These adaptors are not included with purchase).
Configure display setting- Open the Apple in the top left-hand corner/System Preferences => Display icon, Disable ‘Mirrors Displays’,Select arrangement tab- Click & Drag black Menu bar in-between screens icons allowing applications from dock space/extensions side onto any of the screens you choose making careful consideration not just loop overdoes it.
Mission Control – Mac has a powerful and features-full built-in window manager that assists in screen management called ‘Mission Control’. It is capable of arranging various desktops and applications into different spaces or even group & label them according to productivity levels!
In conclusion, connecting multiple monitors depends on your operating system. Windows requires you to configure the display settings through graphics card drives whereas Mac relies on adapter connection along with core software utilities like Mission Control. No matter which platform you use, complement your workflow by expanding the workspace with additional monitors- increasing efficiency and boosting productivity!
Table with useful data:
| Step | Description |
|---|---|
| Step 1 | Check your graphics card to ensure it has two video output ports (such as HDMI or DisplayPort). |
| Step 2 | Connect the first monitor to the first output port on the graphics card, using the appropriate cable. |
| Step 3 | Connect the second monitor to the second output port on the graphics card, using the appropriate cable. |
| Step 4 | Adjust the display settings on your computer to ensure that both monitors are detected and configured correctly. This can typically be done in the Display Settings or Graphics Control Panel. |
| Step 5 | Enjoy your dual monitor setup! |
Information from an expert
When hooking up 2 monitors, the first step is to ensure that your computer or laptop has multiple video ports. Most new computers come with at least two video ports, but if you only have one port, you can purchase a USB to HDMI adapter. Once you have confirmed that your device has the necessary ports or adapter, connect one monitor to each port. If your device doesn’t automatically recognize the monitors, go to display settings and select “extend desktop.” This will allow for dual screen functionality where you can drag windows and applications from one screen to another.
Historical fact:
In the early 2000s, dual monitor setups became increasingly popular among computer users and were supported by both Windows and Mac operating systems. However, it wasn’t until the release of Windows Vista in 2006 that the ability to easily connect and configure two monitors was included in the operating system’s display settings.