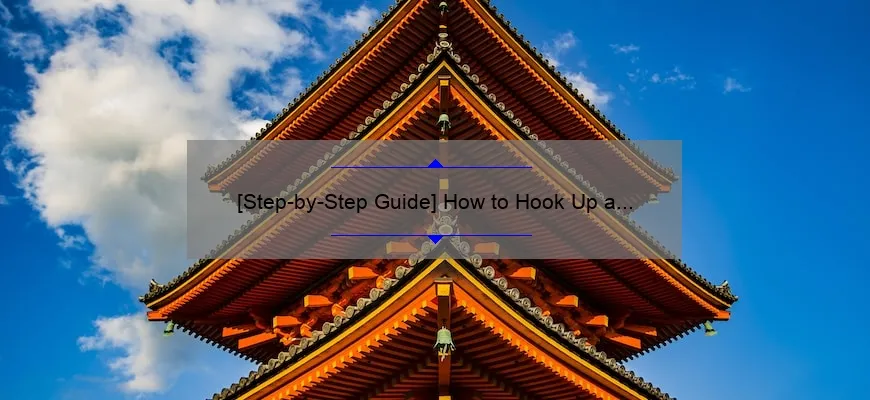What is How to Hook Up a Monitor to a PC?
How to hook up a monitor to a PC is the process of connecting an external display device to your computer so you can view visual content on a larger screen. This connection allows you to extend, duplicate or switch the display output from your desktop/laptop computers or any other relevant device.
- Firstly, determine what type of input port your monitor and PC has- VGA, DVI, HDMI or DisplayPort.
- Next step is to turn off all devices before making any cable connections.
- Plug one end of the preferred video cable connector into the corresponding input port of your PC and connect the other end into the monitor’s input port.
If everything works properly, you have correctly hooked up your monitor with your PC without any issues. Follow these steps again for multiple monitors setup connected with one computer system.
Maximizing Your Display: Top 5 Tips for Hooking Up Your Monitor to a PC
There’s nothing quite like a high-quality display to enhance your computing experience. Whether you’re gaming, working, or just browsing the web, having a large and immersive screen can make all the difference.
But with so many options available on the market today, hooking up your monitor to your PC in the most effective way possible can be a daunting task. To help you out, we’ve put together our top five tips for maximizing your display and getting the most out of it.
1. Choose the Right Display
First things first: before even considering how you’ll connect your monitor to your PC, you need to choose the right display for your needs. There are various factors to consider here, including size, resolution, refresh rate, and more.
For most users, a 24-inch or 27-inch monitor with a minimum resolution of 1080p is ideal. However, if you’re looking for something truly immersive or plan on doing graphic design work or gaming regularly, then opting for a larger screen with higher resolutions (like 4K) and faster refresh rates may be worth investing in.
2. Check Your Ports
Once you’ve got your hands on the perfect display for your needs, it’s time to check what ports come with it and what ones are supported by your PC.
In general, DisplayPort and HDMI tend to be the best options here since they offer fast data transfer speeds and support high resolutions. If using an older computer without these ports built-in though VGA ,DVI could be used as well which provide lower quality graphics but should get investment made till upgrading PCs soon.
3. Get Quality Cables
While cables might not sound like that important factor when initially setting up displays- but selecting appropriate length with good qualities do reflect directly on performance of overall setup .
It doesn’t matter how great a monitor you have if you’re using subpar cables – invest in good quality cables that will help maximize the performance of your display setup.
These days, it’s common to find cables labeled as “Premium Certified” or “4K Certified,” which indicates that they meet certain quality standards and are capable of handling these demanding displays without any issues.
4. Set Up Your Display Correctly
When it comes to maximizing your display experience, correct setup afte connecting screen with PC is critically important. Calibration can take some trial and error so do spend some time fine-tuning settings such as brightness, contrast, saturation, hue etc. Also ensure that the screen is at a comfortable height and angle for you to view in ergonomic way.
Moreover modern graphics card presets support- Multiple Displays allows adjusting placement virtualy which help enhancing productivity gains too .
5. Use Multiple Monitors Efficiently
Last but not least, use multiple monitors efficiently can cut down wastage of time switching from windows while multitasking. Depending on work demands ,utility needs have varieties in multiple setups including:
a)Dual monitor set up: Great option if tasks that require you to view a lot of data simultaneously(finance team reviewing spreadsheets or admin staff monitoring folders)
b)Triple monitor set up :Leveling up space even more effectively may increase productivity notably – typically utilized by editors/designers working on multiple applications side-by-side.
c)Vertical orientation :
World has progressed towards another paradigm shift where all long documents /code seem much easier to read in orientation vs portrait configuration ideal choice here will depend upon personal preferences.
In Conclusion:
By following our top five tips for hooking up your monitor to your PC ,you can create an immersive and efficient workspace that meets your specific needs- It’s worth investing time/money ensuring optimizing hardware selection cables.,settings etc taking consideration whatever limits cost involves as per feasibility . Needless efficiency enhancements leading to higher productivities certainly do cover investment costs over time .
Common FAQs Answered: How to Effectively Connect Your Monitor to a PC
Connecting a monitor to your PC seems like an easy and intuitive task – after all, how hard can it be to plug in a cable? However, this seemingly simple process can actually be quite confusing for those who are new to the world of computer hardware and accessories. In this post, we aim to answer some of the most common FAQs related to connecting a monitor to a PC, so you can do it with ease and confidence.
Q: What cable should I use to connect my monitor?
A: The type of cable you need depends on your monitor’s input ports and your computer’s video output ports. Some common types of cables include HDMI, DVI, VGA, DisplayPort etc. If both your computer and your monitor have multiple input ports available, choose one that offers the highest resolution and refresh rate. For example: HDMI 2.0 supports 4K video at 60Hz while VGA only supports up to 1080p resolution at 60Hz.
Q: Can I connect multiple monitors to my PC?
A: Yes! You can connect multiple monitors by using either display adapters or graphics cards that offer dual- or multi-monitor support.
Q: How do I set up dual monitors?
A: Setting up dual monitors involves plugging them into your graphics card or adapter using the appropriate cables. Then, go into your computer’s settings menu and select “display” or “monitor,” where you should see options for setting up dual-monitors. From there, adjust the settings as necessary– such as screen orientation/arrangement.
Q: My monitor isn’t displaying anything when connected – what should I do?
A: First off check if everything is connected properly – is the power cord plugged in? Is the correct signal cable connected between devices? Check if cables are not damaged/broken or bent/seated correctly. Make sure all required drivers are installed for proper functioning – especially ones which communicate with the graphics card. An outdated or broken driver can cause the monitor to not work correctly. If all else fails, try connecting your monitor to another device (e.g. a laptop) using the same cables to determine if there is a problem with your computer.
Q: Can I use a TV as a monitor?
A: Yes, you absolutely can! However, keep in mind that TVs are generally not optimized for detailed text and smaller elements like desktop icons or taskbar. If you’re using the TV for activities like streaming video, casual browsing, or gaming then it may work out great but it’s recommend having an actual computer monitor whenever needed for accuracy and productivity purposes.
Connecting your monitor to your PC can be an easy process once you know how it works and what type of equipment is required. Start with understanding compatibility between devices by checking input/output ports and the correct version of HDMI/other cables if using proprietary tech standards instead – this will help avoid errors when configuring multiple monitors at once later down the line too! Happy Connecting ????
Expert Insights: Tricks and Techniques for Connecting Monitors to PCs
As technology continues to evolve, connecting a monitor to a PC has become easier than ever. However, with so many different types of cables and connectors available, it can be overwhelming for those who are new to the world of computer hardware. That’s where expert insights come in.
First up, let’s talk about the types of connections available for monitors. The most common are VGA (Video Graphics Array), DVI (Digital Visual Interface), HDMI (High Definition Multimedia Interface) and DisplayPort.
VGA is an analog connection that dates back to the 1980s and is slowly being phased out as newer technologies emerge. DVI is a digital video signal and can be found on some older graphics cards and monitors. HDMI is becoming more prevalent in today’s market, as it supports both video and audio signals with just one cable. Finally, DisplayPort offers higher resolutions at faster refresh rates and can support multiple displays through one port.
When deciding which connection to use, consider what your graphics card supports as well as what your monitor accepts. A newer graphics card may have HDMI or DisplayPort ports but an older monitor may only accept VGA or DVI.
Now comes the fun part – actually connecting the monitor to the PC! For starters, make sure both the PC and monitor are turned off before plugging anything in. Also ensure that you have all necessary cables on hand.
For VGA connections, simply plug in one end of the cable to your PC’s VGA port and the other end into your monitor’s VGA-in port. Tighten any screws or fasteners if applicable.
DVI requires a little more attention because there are two different types – DVI-D (digital-only) and DVI-I (support for both digital and analog signals). Make sure you’re using the correct type for your setup before making any connections.
To connect via HDMI or DisplayPort, simply plug one end into your PC’s port and the other into your monitor’s corresponding port.
Once everything is connected, turn on your PC and monitor. The computer should automatically detect the new connection and adjust the display settings accordingly. If not, go into your computer’s display settings and adjust as necessary.
One tip to keep in mind – if you’re using multiple displays, make sure they’re all set up before turning on your computer to avoid any confusion or extended setup time.
Overall, connecting a monitor to a PC can seem daunting at first but with the right tools and knowledge, it can be done quickly and easily. By understanding different types of connections and taking the proper steps in connecting them, you’ll be well on your way to enjoying crisp visuals on a beautiful display!
Understanding Ports and Cables: How they Affect your Monitor-to-PC Connection
With the world swiftly moving towards a more digital age, every device we use is becoming more interconnected. This includes our computers and monitors, which are used for most of our daily work and entertainment. However, setting up the right connection between your PC and monitor can be quite confusing for the average user.
To begin with, let us first define what ports and cables are in relation to computing. Ports refer to specific locations on electronic devices where cables can connect. These ports provide input or output locations such as USB, HDMI, DisplayPort (DP), DVI or VGA among others.
On the other hand, cables serve as connectors between devices when there are respective matching ports present. They facilitate communication between your computer or laptop’s graphics card and your monitor‘s display. Therefore it is essential that not only do you know what kind of port is available on both sides but also match it correctly with a compatible cable before connecting them.
Now let’s delve deeper into each type of port:
1) VGA port:
It stands for Video Graphics Array and has been one of the primary display technologies since 1987, which is still widely used today. It transmits analog signals from your graphics card to your monitor using a VGA Cable of 15-pins providing decent video quality up to 1920×1200 resolution at 60Hz refresh rate.
However, VGA connectivity won’t allow greater resolutions than that mentioned above; hence if you want an HD level picture then choosing DP or HDMI is recommended instead.
2) DVI port:
Digital Visual Interface also provides decent video quality with higher throughput speed compared to VGA but still requires separate audio connections via different jacks on speakers/headphones until either integrated in later versions.
DVI support extended parameters and resolutions ranging up from Full High Definition (FHD) to Quad High-Definition (QHD). The dual-link variant enables even further screen benchmarks close to Ultra HD levels.
The disadvantage is it connects solely to digital cables which limits versatility when reutilizing older VGA-based monitors or television sets.
3) HDMI port:
An acronym for High-Definition Multimedia Interface, HDMI is a more modern audio and video connector than the preceding duo. It offers higher quality regarding both audio and visual when compared with DVI and analog VGA connection.
HDMI covers most resolutions, starting from HD up to 8K resolution; hence enabling crystal clear images on UltraHD smart TVs, gaming consoles or four-surfaced monitor setups while transmitting sound through just a single cable eliminating the need for multiple cables.
4) DisplayPort (DP):
This type of port was created as a successor to all previous connections such as the somewhat older VGA ports, bulky connectors like DVI-A, B, or C. The display technology evolves towards requiring backward compatibility that allows DP-to-DVI/HDMI/VGA adaptors.
Display Port offers high-performance specifications with its progressive design enabling multi-monitor set-ups using DisplayPort Daisy Chain Multistream Transport (MST). Similar to HDMI support resolutions up to 8K but reaching refresh rates faster regardless of format ranging from 27-inch consumer screen sizes upwards beyond professional use cases.
5) USB ports:
This kind of connection can enrich interoperability between devices allowing monitor hubs with interconnected device compensation providing power and sheltering limited place thereby offering impeccable accessibility across peripherals even without docking stations readily available.
Say goodbye to traditional wired-up connections using wireless keyboards/mice easily connected via USB whilst charging phones simultaneously rather than clumsy combinations of wires tangled around your desk.
So there you have it folks! These are some of the commonly used ports and cables that you can use in order to connect your computer or laptop with a monitor correctly. It’s essential not only knowing what type but also checking their compatibility before making decisions because choosing an incorrect version might result in degraded performance at best circumstances or halting the technology to even function beyond specific designated limits at worst.
Summing it up, with this knowledge, you should now be able to make a well-informed decision on how to choose your monitor-to-PC connection properly.
Compatibility Concerns: Best Practices for Matching Monitors with PCs
In today’s technology-driven world, the monitor that you use with your desktop computer or laptop is almost as important as the device itself. It could be said that the one of the most crucial aspects of a user’s experience lies in having a well-matched monitor and PC combination.
It comes as no surprise that selecting a compatible monitor is often not given enough attention – and this can lead to poor user experience and lower productivity levels. Compatibility concerns are frequently overlooked because people assume it to be a standard process when buying a new PC or monitor without realizing some basic compatibility principles.
Before investing in any particular product, here are some best practices for matching monitors with PCs:
Resolution:
The resolution of the display plays a significant role when it comes to image clarity. If the resolution of your screen does not match with your PC specifications, then you can expect compromised picture quality. For example, if your screen has an ultra-high definition (UHD) resolution of 2160p but your PC is only capable of supporting 1080p, then you’re not going to get crystal clear images on it.
Refresh Rate:
Another vital aspect is the refresh rate which measures how many times per second an image gets updated on the screen. In general terms higher refresh rates means better performance when playing games or watching videos. However, selecting a high-hertz monitor will do little good on incompatible graphic systems that cannot achieve this level output.
Ports Connectivity:
Make sure that the ports available on both sides are matching with each other for uninterrupted connectivity between PC and Monitor – cables like HDMI, DVI, Display Port should be considered during selection before treating them as any regular ports.
Matching color profiles:
Take note that there must also be consistency in color profile between monitors attached to different devices; else there might be slight variations in visual appearance across same photos or design projects since colors look different on every display based upon their calibration factors.
Screen size & Viewing Distance:
There’s no one size fits all when it comes to screen sizes, the ideal monitor size should be adjusted based primarily on a user’s viewing position. It is usually best to consider distance and space available before investing in screens with extra-large displays.
Manufacturers specifications:
When shopping for new monitors or PCs especially online, it is wise to have some background information about what you are buying than just go by reviews alone. Looking through technical specifications provided by manufacturers can save more money and time in hardware upgrades as well as preventing compatibility errors that could occur from mixing and matching an incompatible display with your device.
In summary, doing thorough research into the specifics mentioned above will guarantee you a much better experience while using your PC setup. The key takeaways are that there isn’t a universal solution when selecting monitors for computers; each case must weigh up different factors such as resolution, refresh rate, connectivity options and color profiles with regards to their intended use cases before making any final decision. Knowing these laptop-monitor compatibility principles would flawlessly help you choose the right monitor and upgrade gadgets if necessary without breaking the bank.
Optimizing your Viewing Experience: How Multiple Monitors can be Connected to One PC
With the ever-increasing workload and need for multitasking, a single monitor just won’t cut it anymore. With that in mind, many professionals and gamers alike have turned to multiple monitors in order to optimize their viewing experience.
Before diving into how to connect multiple monitors to one PC, let’s take a quick look at the benefits of using multiple screens. Firstly, having more real estate allows for increased productivity by being able to work on different tasks or applications simultaneously without constantly switching back and forth. This not only increases efficiency but also reduces eye strain and mental fatigue. Secondly, multi-screen setups offer immersive gaming experiences with wider fields of view which enhances gameplay.
Now, on to the technical faffing about connecting those extra displays! Most modern PCs come equipped with several display outputs such as HDMI, DisplayPort, DVI or VGA. The exact ports available depend on your graphics card or motherboard. Before purchasing additional screens ensure you take a look at what connections are available to avoid any compatibility issues.
Connecting Multiple Monitors
Once you have established which display output ports are available on your PC the next step is connecting the displays themselves:
Step 1: Shut down your PC
Step 2: Connect each monitor’s power cable to an outlet.
Step 3: Plug one end of each video cable(s) into the corresponding port on each display.
Step 4: Connect the other end of all cables into their respective ports on your PC (make sure they’re plugged into a correct port).
Step 5: Boot up your PC
Configuring Multiple Displays
After everything is connected physically now it’s time for configuration using built-in Display Settings:
With Windows OS,
Step 1: Right-click anywhere on an empty area of desktop screen > select “Display settings” from context menu.
Step 2: To identify which monitor corresponds to which number displayed click Identify.
Step 3: Next step would be extending your desktop across multiple monitors, select “Extend these displays” in the Multiple Displays drop-down menu which forms a large virtual desktop by putting the secondary monitor adjacent to or above your primary monitor.
Step 4: To switch desktop display orientation, Press Ctrl+Alt+[arrow key] whether it is Left [Arrow key], Right[Arrow key], Up[Arrow key], or Down[Arrow key].
With Mac OS,
Step 1: Click Apple Menu > System Preferences>Displays.
Step 2: Hold down Alt/Option button on your keyboard and click the detected external monitor (indicated with white bar at top of preference window).
Step3: In the Display preferences’ Arrangement pane, drag each display icon around to represent how you wish to place your screens. Choose Mirror to see the same content on both screens.
After completing configuration, make sure that all resolutions are consistent amongst monitors. Consistent resolution ensures windows will not randomly close/shuffle between displays. To do this open “Display settings”, select “Advanced display settings” then set identical resolution and refresh rates for each connected monitor.
Wrap up
Multiple monitors possess an incredible potential as the work environment becomes more demanding. They help maximize productivity while minimizing distractions with easy accessibility to critical devices yet require minimal effort during setup processes/configuration. Although there are some variations between Windows and MacOS setup configurations using multiple-monitor function is best suited for modern operating systems and more significant if coupled with features like V-Sync that sync screen frames according to GPU performance. Don’t let screen space limit your productivity any longer; connect those additional displays and start optimizing that viewing experience!
Table with useful data:
| Step | Description |
|---|---|
| Step 1 | Identify the ports on your computer and monitor |
| Step 2 | Determine which cable you need to connect your monitor to your computer (VGA, HDMI, DVI, DisplayPort) |
| Step 3 | Make sure your monitor and computer are turned off before connecting the cable |
| Step 4 | Plug one end of the cable into the monitor and the other end into the computer |
| Step 5 | Turn on your computer and monitor and make sure they are both connected |
| Step 6 | Adjust the resolution and other settings on your computer if necessary |
| Step 7 | Enjoy using your new monitor! |
Information from an expert
As an expert in the field, I can say that hooking up a monitor to a PC is a simple task. First, check the connections on both the monitor and the computer. Then, connect one end of a VGA or HDMI cable to the monitor and the other end to the computer’s graphics card. If using a laptop, it may require using additional cables or adapters. Once connected, turn on both devices and make any necessary adjustments in display settings. That’s all there is to it – enjoy your new setup!
Historical fact:
The first computer monitor, the IBM 2250 Graphics Display Unit, was introduced in 1964 and required a special interface card to be installed within the computer itself in order to connect it to the monitor.