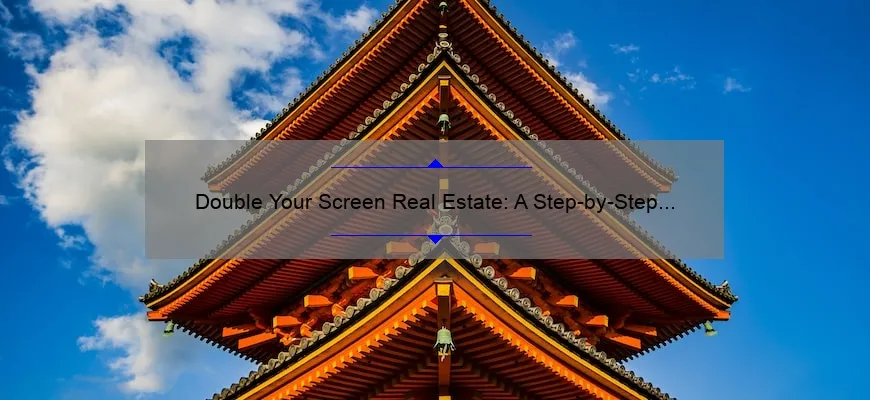How to Hook Up Two Monitors to Computer
How to hook up two monitors to computer is the ability to connect two displays to a single computer and extend your desktop or mirror it.
- You can connect your monitors by using either a VGA, HDMI, or DVI cable.
- You’ll need an additional graphics card if your computer supports only one video output.
- To set up dual monitors, navigate to display settings on your PC and select ‘Extend desktop’ or ‘Show Desktop Only on 1/2.’
By following these simple steps, you can comfortably accomplish multitasking as well as view various content simultaneously.
Step-by-Step Guide: How to Hook Up Two Monitors to Your Computer
As technology continues to progress, the need for efficient and productive displays goes hand in hand. The use of dual monitors has become an increasing trend for professionals who aim to enhance their computing experience. Whether you’re a gamer, graphic designer, coder or anything that demands multitasking, having two monitors connected to your computer will benefit you tenfold.
However, if hooking up two monitors sounds like rocket science to you, don’t worry! We’ve put together a step-by-step guide on how to do just that with ease.
Step 1: Check Your Graphics Card
First things first – check whether your graphics card supports multiple displays. It is crucial because if not, there’s no point in going through with the hassle of connecting two monitors. Typically modern graphics cards have at least one HDMI port and others can support more than one monitor depending on their specifications.
It is best to refer to your graphics card manual or consult the manufacturer’s website if it can manage two screens simultaneously.
Step 2: Choose Monitors
Once you’ve confirmed whether your system supports dual screen display; next comes choosing two compatible monitors. It wouldn’t be ideal if the resolution or aspect ratio differs from each other as it would affect productivity and workflow.
When selecting your new monitors also consider space constraints as bigger isn’t always better especially in work environments were available desk space may be limited.
Step 3: Get Connectors
Now that everything is set for this project let’s get down to hardware configuration. You’d need at least three pieces of cabling connections- Two Display Port/HDMI cables (depending on ports supported by your monitor) and One DVI cable (usually accompanying the GPU).
Again reconfirm from the GPU manuals what type of connectors are suitable before making purchases.
In most cases once configured properly it should work without any complication but it’s always ideal to have some troubleshooting tools handy when connecting such as Monitor Repair Equipment & Tools Toolkit
Step 4: Connect Monitors to The Computer
Now you have everything set up, take one Display Port/HDMI cable or a DVI cable and connect it with your existing monitor’s port. Next, do the same with the other monitor through either HDMI or Display Port.
If both of your monitors have only one type of input port than it can make connections even simpler but again we advise checking manufacturer guidelines for clarification before making any purchases.
Step 5: Configure System Settings
Congratulations once thus far – hopefully, there wasn’t any complication connecting monitors together where you thought this would be rocket science!
However, before starting dual-screen usage ensure system settings are properly configured. After connecting the second monitor to your computer, go ahead and navigate to “Display Settings”. Once there check on monitor detection after which you’ll see both screens detected.
Next step is to decide how these displays will behave. You can choose to display different things on each screen or extend what’s showing on one screen onto the other giving much larger display area instead of split-screen modes.
Now that everything is set up and running as expected get ready for enhanced productivity! You’ll find yourself working faster and more efficiently with increased available screen space — perfect for multitasking professionals who desire maximum output.
In conclusion, setting up a dual-monitor system isn’t rocket science nor as complicated as many assume. With just a few cabling connection essentials complemented by an efficient GPU configuration tweaking most systems can be improved tenfold in productivity benefits from maximizing efficiency in multitasking demands.
Frequently Asked Questions About Connecting Dual Monitors to Your Computer
In today’s world of technology, we constantly strive for efficiency and productivity. One way to achieve this is by connecting dual monitors to your computer. With two screens, you can increase your workspace while reducing clutter on your desk. However, setting up multiple monitors can be a daunting task if you’re not familiar with the process. In this blog post, we’ll address some frequently asked questions about connecting dual monitors to your computer.
1. What do I need to connect dual monitors?
To connect dual monitors to your computer, you will need a graphics card that has two video outputs or two separate graphics cards. You will also need the appropriate cables that connect from the graphics card or ports on the motherboard to your monitors.
2. How do I know if my computer supports dual monitors?
Most modern computers support dual-monitor setups, but it’s always best to check first. You can usually find out by looking up the specifications of your computer online or contacting the manufacturer directly.
3. Can I use two different brands of monitors for my setup?
Yes! You do not need to use identical monitor brands or models for your setup; however, keep in mind that matching resolution and ratios between displays will make it easier when displaying content across both screens.
4. Do I need a particular operating system to set up dual monitors?
No, you don’t have a specific operating system requirements for connecting multiple displays – all modern operating systems (Windows 7/8/10) and Mac OS platforms have native support for multiple desktops.
5. How do I configure my display settings once I’ve connected both screens?
Once you’ve connected both displays physically using DVI/HDMI/VGA cable etc., most modern systems will auto-detect and configure optimal settings automatically. If not:
On Windows systems: Right-click on an empty spot on the desktop background > select Display Settings > Click “Detect” under Graphics options > Follow prompts
On MAC systems: Click on Apple Icon > select System Preferences > Displays > Follow prompts
6. Can I use different resolutions on each monitor?
Yes, you can! Your computer will detect the native resolution of each monitor and adjust accordingly. Just keep in mind that having two different resolutions will have implications when displaying content, like scaling issues or display alignment.
Hopefully, you now have a better understanding of some frequently asked questions about connecting dual monitors to your computer. With these answers in mind, setting up your own multi-monitor workspace should be an easy accomplishment for boosting your productivity with ease!
Top 5 Facts You Need to Know When Setting Up Dual Monitors on Your Computer
By now, most of us have realized the benefits of using dual monitors at work. They can increase productivity, reduce eye strain, and allow for easier multitasking. However, setting up dual monitors can be a bit confusing for the uninitiated. In this blog post, we will provide you with the top 5 facts you need to know when setting up dual monitors on your computer.
1. Graphics Card Compatibility
The first thing you need to check is if your graphics card supports multiple displays. Most modern graphics cards do support this feature, but it’s always best to double-check before purchasing a second monitor. You should check your PC specifications or consult with a professional to ensure that your graphics card has multiple display outputs.
2. Matching Monitors
It’s essential to match both monitors in terms of resolution and aspect ratio for better visual consistency and an overall better experience. The easiest way is to purchase two identical monitors from the same manufacturer with the same screen size, resolution, and aspect ratio so they look standardized when placed next to each other.
3. Check Your Ports
After determining that your graphics card allows for multiple displays and choosing matching monitors, check if both of them are compatible with your PC’s ports (a.k.a input/output [I/O] connectors). Ensure that there are enough ports available on specific I/O interfaces such as DVI HDMI VGA or DisplayPort standards (depending on what port types came included in your computer).
4. Adjusting Display Settings
Your operating system provides several options for configuring how your screens look and function together; ‘Display Settings’ will let you configure whether extending desktop over both screens or keeping duplicates between them depending on personal preferences regarding how useful space needs allocation among various applications simultaneously.
5. Use Proper Cable Management
Dual-monitor setups require proper cable management because twice as many wires come out from behind a desk relative than one-monitor setups does packing neatly cables into tight slots/tubes and keep them organized regularly preventing clutter around the workspace.
In conclusion, setting up dual monitors is a great way to increase productivity for office or home use. However, ensure that you have compatible hardware, matching monitors, and proper cable management to get the most out of this setup. With these tips in mind, you can easily set up dual monitors for your computer and reap the benefits.
Understanding the Different Methods for Connecting Dual Monitors to your PC
In today’s era of multitasking and productivity, having a dual monitor setup has become an increasingly popular choice among professionals. It’s not just aesthetically pleasing, but it also boosts efficiency and enhances workflow in a big way. Dual screens allow you to manage multiple windows simultaneously, which can help you save time and increase focus on your tasks at hand. However, setting up a dual monitor configuration can be challenging if you aren’t familiar with the different methods for connecting them to your PC. In this blog post, we’ll dive into three primary ways of creating a dual monitor setup.
Firstly, let’s talk about Display Port cables for dual monitors. A DisplayPort connection is one of the most common methods used to connect two monitors to your computer. The reason why DisplayPort is so popular is that it supports high resolutions at high refresh rates without compromising image quality – something that many users need when working with graphics or video editing software. For a DisplayPort connection to work effectively on both monitors, ensure that they support the same resolution and refresh rate.
Secondly, VGA cables have been around for many years and are still commonly found on older computer models. They deliver high-quality images up to 1920×1200 pixels resolution but are not suitable for modern tech performances like gaming or video streaming due to their outdated technology limitations.
Lastly HDMI cables are currently the most widely used option with newer computers because they offer unsurpassed image quality compared to VGA cables while maintaining compatibility with multiple devices like gaming consoles or TVs. Many have rated having HDMI as being beneficial because there are greater audiovisual options provided.
In conclusion, each method has its advantages/disadvantages depending on what you intend to achieve from a dual-screen monitor setup networking process. Carefully consider factors like cable type compatibility with your existing equipment input/outputs before choosing one over the other.
Regardless of which method works best for you make sure your workstation has what it needs to keep the panels up and going including appropriate hardware/software, display card graphic drivers. Once all is nailed down the only thing left will be watching your productivity fly while you manage your tasks effortlessly.
Troubleshooting Common Issues When Connecting Two Monitors to a Computer
Connecting multiple monitors to your computer can significantly improve productivity, whether you are a gamer, a graphic designer, or simply someone who likes to multitask. However, it’s not always smooth sailing when it comes to setting up multiple displays. In this blog post, we’ll be covering some common issues that people face when connecting two monitors to their computer and how to troubleshoot them.
Issue 1: Monitor not detected by the computer
This is perhaps one of the most frustrating issues users face when trying to connect multiple monitors. The first step in troubleshooting this problem is checking if the monitor is properly plugged into your computer’s graphics card or motherboard. If it is connected and still not being detected, try restarting your computer and making sure that the monitor is powered on.
Another possibility could be outdated drivers for your graphics card. Check if there are any available driver updates from your manufacturer’s website or use a driver updater tool like Driver Booster.
Issue 2: Poor display quality
Even though you have successfully set up both monitors on your system, sometimes there may be distortion in image quality or resolution on either of them.
The issue may stem from improper settings for resolution or aspect ratio mismatch between the screen resolution and video output. You can fix this by navigating through Display Properties > Screen Resolution tab (for windows) hoping that both monitors have an identical resolution set.
For Macs navigate through Apple Menu > System Preferences > Displays as hold down Option + Function(Fn) key while clicking on “Scaled” option under “display resolution” to see all available options.
Issue 3: Setting Primary Monitor
Setting primary monitor enables you quickly by simply dragging windows straight onto your main display avoiding stretched contents across dual screens automatically accomplishing multitasking goals.
Take control by right-clicking anywhere on desktop area select Screen Resolution > Multiple displays dropdown menu selecting desired primary monitor from dropdown below Display Settings option
In conclusion connecting dual-monitor requires correct cable, port standards, hardware compatibility support and updated drivers for variable operating systems. To avoid running into any issues whatsoever it is best to check user-manuals provided by manufacturers or seek the help of professionals.
Maximize Productivity with a Dual Monitor Setup on Your PC: Tips and Tricks
Having a dual monitor setup on your PC can greatly increase productivity, allowing you to work more efficiently and effectively. If you’re not currently using two monitors, here are some tips and tricks to help you make the most of this setup.
Firstly, consider the orientation of your monitors. Depending on what type of work you do, having one monitor in portrait orientation and the other in landscape orientation can be extremely helpful. For example, if you work with spreadsheets or coding, having a portrait-oriented monitor for scrolling vertically while displaying code or data horizontally on your landscape monitor allows for easier navigation and quicker reference.
Additionally, make sure you position your monitors at eye level to prevent neck strain and keep them at a comfortable distance from your eyes. A good way to gauge this is by sitting back from your desk with your arms extended – the ideal distance is where you can comfortably read text without leaning forward or squinting.
When it comes to organizing windows across two screens, it’s best to keep related applications on one screen. For example, if you’re working on a project that requires referencing multiple web pages while typing up a report in Microsoft Word, have all the web pages open on one screen and the word document on the other. This helps prevent confusion and keeps everything organized.
If you’re working with multiple windows within an application (such as different worksheets in Excel), using shortcuts such as Windows key + left/right arrow will snap each window to half of each screen respectively making multitasking smoother.
Maximizing productivity through dual monitors isn’t just limited to productivity software such as Excel or Word processing; gaming benefits heavily from multi-monitor setups too. From games featuring maps which benefit greatly from additional real estate provided by an additional monitor set up beside their main display right through to games like Star Citizen allowing players access 2D elements essential right next to their central play space.
Lastly automating managed tasks via scripts or directly running commands via software like VoiceAttack can easily be achieved using a second monitor. Displaying logs, statistics or commands gives you quick insight to running processes without disrupting your primary screen.
In conclusion, a dual monitor setup is an excellent way to increase productivity and keep your workflow organized. By following these tips and tricks, you can make the most of this arrangement and accomplish more in less time!
Table with useful data:
| Step | Description |
|---|---|
| Step 1 | Check your computer’s graphics card to ensure it has the necessary ports for dual monitors (usually two HDMI or two VGA ports) |
| Step 2 | Connect one monitor to your computer using one of the ports available (HDMI or VGA) |
| Step 3 | Connect the second monitor to the corresponding port (HDMI or VGA) available on your graphics card |
| Step 4 | Configure your computer’s display settings to extend the desktop to both screens |
| Step 5 | Adjust the position and resolution of each monitor according to your preferences |
Information from an expert
As an expert, I can say that hooking up two monitors to a computer is a beneficial move if you require multitasking capabilities. To connect the monitors, ensure that your graphics card has dual outputs, and then plug the first monitor into one output and the second into another. Then, turn on the computer and make necessary settings through your operating system’s display settings menu. Once set up correctly, you should be able to enjoy increased productivity with two screens at your disposal.
Historical fact:
The earliest known computer with dual monitor support was the IBM 5150, released in 1981, which allowed users to connect two separate monitors for increased productivity.