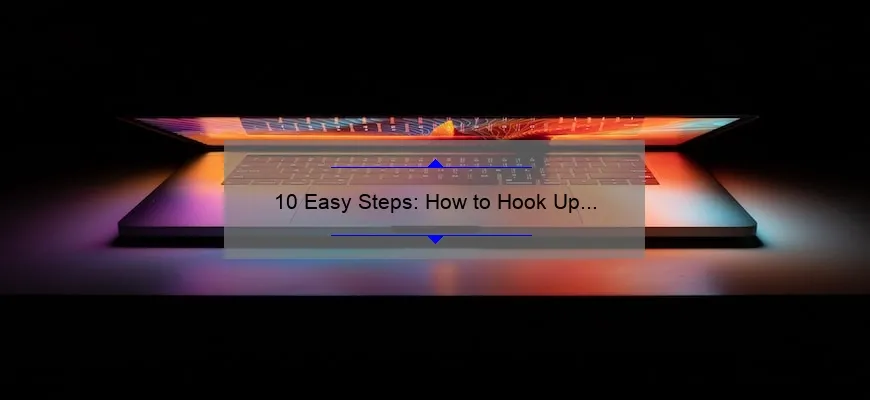What is how to hook up a desktop computer to the internet
How to hook up a desktop computer to the internet is the process of connecting your computer to a network so that you can access the internet. There are two ways of connecting your desktop computer to the internet: wired and wirelessly.
- To connect it wired, plug an Ethernet cable from your modem or router into your computer’s Ethernet port.
- To connect it wirelessly, you’ll need a wireless adapter installed in your desktop or use a USB wireless adapter. Connect to available WiFi networks by clicking on the Network icon in the taskbar and selecting one from the list.
- In either case, make sure that you have an active and working internet service provider (ISP) at home before setting up your connection.
Step by Step Guide: Hooking up Your Desktop Computer to the Internet
As we’ve transitioned to a more advanced technological society, it’s become essential for most individuals to have access to the Internet. This has increased the demand for people to be connected through their desktop computers so that they can browse the web, use electronic mail, and enable other online activities.
If you’ve just gotten a desktop computer or moved your existing one somewhere new and are now struggling with how you should connect it to the internet, don’t worry; we’ve got you covered. Follow these simple steps carefully, and you’ll be browsing in no time!
Step 1: Determine Your Computer’s Type of Connection
Our first step is identifying the type of connection that your desktop computer needs. There are two main types of connections – wired or wireless. With wired connections such as Ethernet cables (Cat5e/Cat6), they’ll provide a stable connection while wireless connections such as Wifi tend to have some fluctuations in strength and require additional hardware.
Most modern PCs come with integrated Wi-Fi connectivity but older fancy PC/network cards might need an extra USB wireless adapter for connectivity purposes. If you are opting for a wired connection method, ensure your modem or router’s LAN ports can accommodate all your equipment.
Step 2: Identify Your Internet Connection Source
Your next task will be figuring out where your internet source comes from- this means either through telecommunication providers like ATT Uverse or satellite internet services like HughesNet.
The way you get connected to different internet sources varies depending on their service provider standards; therefore, confirm if there are exclusions or references noted beforehand.
Step 3: Connect Your Desktop Computer To The Internet
Now that we know what type of connection we require and our connectivity source let’s move towards setting up our devices accordingly –
a) Wired Connection Setup – Plug one end of Ethernet cable into any port on your modem/router while connecting another end with LAN port situated at back of CPU unit (computer central imaging unit).
b) Wireless Connection Setup – To connect to WIFI, on the right-hand corner bar, click on the internet connectivity icon. This symbol resembles a signal strength diagram generally for wireless signals. The computer should then detect and show all available wireless network sources; identify your active SSID (Service Set Identifier), enter its corresponding password & press enter.
It’s always essential to remember to confirm if updates or software installations are required post-establishing connections successfully.
Step 4: Test your Internet Connectivity
Lastly, test if you have a stable connection by opening up any web page or navigating around online files/folders areas to ensure they load normally without lagging errors or disconnections.
Summing it Up
Connecting these tiny technical devices might seem daunting at first, but following the given instructions and taking things slowly step-by-step should help ease you through this experience with excellent input/output results! Once you become familiar with setting up these types of desktop computers’ connections, it will be effortless in maintaining this functional routine.
Troubleshooting Guide for Common Issues When Hooking up a Desktop Computer to the Internet
As we rely more and more on the internet in our daily lives, it is essential that we know how to troubleshoot common issues when hooking up a desktop computer to the internet. While some of these problems might seem incredibly frustrating at first, they are actually quite common and can be resolved with a little bit of technical knowledge.
In this troubleshooting guide, we will take a deep dive into some of the most common issues that you might face while trying to connect your desktop computer to the internet. So let’s get started!
Problem #1: No Internet Connection
Perhaps one of the most common issues users face when hooking up their desktop computers to the internet is having no connection at all. This can be an extremely frustrating issue as it can make you feel disconnected from the outside world.
To resolve this issue, start by checking if other devices are connected to your Wi-Fi network. If they have an active connection, move closer to your router or modem and try connecting again.
Another potential culprit could be that your Ethernet cable isn’t plugged in correctly. Make sure both ends are securely attached and try connecting again.
If all else fails, restart both your modem and router by unplugging them for 30 seconds before plugging them back in.
Problem #2: Slow Internet Speeds
Slow internet speeds can also be a major cause of frustration when trying to browse the web or stream media content. There are several reasons why slow speeds might occur:
– Your ISP may have slowed down your bandwidth due to excessive usage.
– The number of devices currently using your network may hog some of the bandwidth.
– Your Wi-Fi signal strength may not be strong enough for optimal performance.
To address slow speed issues caused by an overloaded network, limit background downloads such as automatic updates on software programs or torrents running in many systems at once. Check if any installed software has permission for auto-updates without consent.
Furthermore, try disconnecting other devices from your network to lessen the demand for bandwidth. You may also wish to try plugging in your desktop computer instead of using Wi-Fi, as this could provide a more stable and faster connection.
In addition, check whether there are any concrete or metal walls blocking wireless signals from reaching your PC. If possible, move closer to the router, or you can use an Ethernet cable instead of relying on a wireless signal.
Problem #3: DNS Server Issues
Your internet service provider (ISP) assigns you with a default DNS server automatically that manages how web pages load on browsers. If that server experiences issues like downtime or configurations faults – caused by cyberattacks or power outages – accessing any website through any browser could become very difficult.
To fix these problems, start by configuring an alternate DNS server. Popular public options include OpenDNS and Google Public DNS – these servers run fast and ensure good privacy protection by blocking phishing attempts automatically.
Another troubleshooting option would be flushing the DNS cache by opening Command Prompt (Windows) or Terminal app (Mac). Then type “ipconfig /flushdns”, press enter button then close the screen after all commands get executed successfully. This clears old data from your computer’s DNS caches letting it initiate fresh connections with ease.
Final Thoughts
While the internet has made life much simpler and convenient for many people today, technical glitches occasionally occur when hooking up a desktop computer to the internet which is frustrating but solvable. Using our guide will empower you to identify numerous common problems and troubleshoot them yourself so that you can remain connected without any interference!
FAQs on How to Connect Your Desktop Computer to the Internet
Connecting your desktop computer to the internet can be a daunting task for many. However, in today’s world where being offline is not an option, connecting to the internet has become a necessity.
In this blog post, we will answer some frequently asked questions about how to connect your desktop computer to the internet. So, without any further ado, let’s dive into it.
1. What type of internet connection do I need?
The type of internet connection you need depends on the location and availability in your area. In general, there are two types of broadband internet connections- DSL and cable. DSL uses phone lines while cable uses coaxial cables. Additionally, fiber optic cables have also gained popularity due to their faster speed.
2. Do I need a wireless network adapter or ethernet connection?
A wireless network adapter is needed if you want to connect your desktop computer wirelessly. An ethernet connection requires an ethernet cable plugged into the port at both ends – one end goes into your modem or router while the other is plugged into your computer’s LAN port.
3. How do I set up my modem or router with my desktop?
When setting up your modem or router with your desktop, always read the manual carefully before starting anything because different devices require different configurations. Some modems and routers come with setup wizards that guide you through each step while others may require accessing a web interface by typing in an IP address.
4. My computer won’t connect to the internet even though all cables are connected properly – what’s wrong?
There can be several reasons why this happens: sometimes the driver software needs updating or reinstallation; sometimes firewalls block incoming connections; other times malware may corrupt system files required for web activity.
5. What should I do if my connection slows down drastically over time?
If network speeds decrease significantly after usage time increases then chances are that ISP bandwidth throttling occurs— to ask for improved bandwidth allocation from the provider causing slow-downs or look for alternative providers, more generous with speeds.
In summary, connecting your desktop to the internet is easy if you know what you are doing. The main things to keep in mind are to read manuals carefully before getting started, make sure all cables and devices are properly connected, and update software as needed. With these tips in mind, you’ll be able to enjoy all the benefits of being online!
Top 5 Facts You Need to Know About Hooking Up Your Desktop Computer to the Internet
Are you ready to step up your computer game and hook up your desktop to the internet? Take a deep breath, because we’ve got you covered with the top 5 facts you need to know before taking on this tech challenge.
1. Choose Your Connection Type:
Before diving into any technical details it’s important to understand that there are different connection types available for your desktop computer. Depending on your internet service provider (ISP), you may be able to choose between wireless (Wi-Fi) or wired (Ethernet) connections. Although Wi-Fi is convenient and popular, an Ethernet connection is considered more stable and reliable as it directly connects your computer to the modem without interference from other wireless signals.
2. Obtain Necessary Equipment:
Once you’ve chosen which connection type works best for you, gather all necessary equipment. If using Wi-Fi, make sure that your desktop has a Wi-Fi card installed or purchase a USB Wi-Fi adapter. Likewise, if using Ethernet, ensure that your computer has an Ethernet port and cable required for the connection.
3. Configure Network Settings:
After gaining relevant equipment, it’s time to configure network settings on your desktop computer. With appropriate software installed such as Windows or MacOS use the “network settings” options in control panel or system preferences respectively., Double-check that all information is correct and update as needed; incorrect network settings can prevent access to the internet.
4. Connect Your Computer To The Router:
Now it’s time to physically connect your desktop computer either through an Ethernet cable or by setting up Wi-Fi access point with necessary password credentials.. Once connected follow instructions within OS-specific interfaces including detecting wireless networks and entering security passwords or entering unique IP address of router and manually configuring network preferences
5. Test Your Connection:
Congratulations! You’ve successfully hooked up your desktop computer to the internet but It’s just not over yet – Next step: Test Internet Connection verification process!. Use any browser preferred run a speed test and check for any errors or performance issues, if there’s anything out of the norm double-check internet router connection and settings.
In conclusion, hooking up your desktop computer to the internet isn’t as daunting as it sounds once you understand the necessary steps required. Choosing your connection type, obtaining relevant equipment , configuring network settings and testing your connection after it is critical before you start browsing confidently online. So, what are you waiting for? Get connected!
Choosing Between Wired and Wireless Connection for Your Desktop Computer: What You Need to Consider?
Choosing Between Wired and Wireless Connection for Your Desktop Computer: What You Need to Consider?
When it comes to setting up your desktop computer, one of the biggest decisions you need to make is whether you want to use a wired or wireless connection. Both options have their advantages and disadvantages, so it’s important to consider what will work best for your specific needs. In this article, we’ll take a closer look at the pros and cons of each option to help you make an informed decision.
Wired Connections: The Pros
The main advantage of using a wired connection is speed and reliability. With a direct cable connection, there’s no interference from other signals, and your network is dedicated solely to your computer. This means faster upload and download speeds, with less chance of lag or dropped connections.
Another benefit is security. Wired networks are generally more secure than wireless ones because hackers can’t easily tap into them from outside your home or office. So if you’re dealing with confidential information or just want a higher level of privacy, a wired network may be the way to go.
Wired Connections: The Cons
One downside of wired connections is that they require physical cables that can create clutter around your desk. If you have multiple devices that need connectivity (like printers or scanners), managing cables can quickly become a cumbersome task.
Additionally, if your computer isn’t located near the router, running cables throughout the room may not be feasible unless you’re willing to drill holes through walls—and even then there’s no guarantee that signal quality will remain high after such an elaborate installation.
Wireless Connections: The Pros
Wireless networks offer users greater flexibility since they allow devices access on-the-go without any physical restrictions. You can connect multiple computers without having messy wires everywhere – which usually enhances aesthetics in living spaces because everything feels clean without visible cords hanging all over the place!
Moreover, new technology developments like mesh Wi-Fi add-ons enable better coverage throughout a home without sacrificing speed.
Wireless Connections: The Cons
The main disadvantage of wireless networks is that they can be affected by interference from other devices like microwaves, cordless phones, and Bluetooth headsets. This can cause slow speeds or intermittent connectivity issues that can be frustrating to troubleshoot.
Additionally, wireless networks have security issues since anyone in range of the signal with a bit of technical know-how could hack into it easily (even though modern solutions like WPA3 encryption provide better protection).
Conclusion:
In general, wired connections offer more stability and always-on connectivity but suffer from limitations on mobility and less-appealing aesthetics. On the other hand, having a wireless connection allows for greater device freedom on-the-go but at the expense of needing to deal with possible security/interference issues if not configured properly.
Your choice between these two options depends mainly on your usage scenario: if you’re someone who works primarily from one desk space where a socket is readily available—wired should work out great for you as its high reliability outweighs any inconvenience caused by cable tangles; If mobility is important (like working while traveling), then go with wireless networking as it’s more versatile despite potential security risks involved.
Boosting your Internet Speed on a Desktop Computer: Simple Tips and Tricks You Can Do Today
The internet has become an essential part of our lives. We use it for various purposes like communication, work, entertainment and more. And there’s nothing more frustrating than slow internet speed, especially when you are working on something important or trying to stream your favorite show.
While upgrading your internet plan is the obvious solution to the problem, it may not always be feasible due to various reasons like location or cost. But don’t worry, because in this blog post we will discuss some simple yet effective tips and tricks that you can try today to boost your internet speed on a desktop computer.
1. Reset Your Router
This may sound like a no-brainer but resetting your router can actually help improve internet speed. Sometimes routers get overloaded with data packets and resetting them can help clear out any backlog.
To do this simply turn off your router, wait for a minute or two then turn it back on again. Voila! You have reset your router and hopefully improved your internet speed as well.
2. Check Your Network Cables
If you’re using wired connection instead of wireless, then check all the cables connected to your modem/router as loose cables can lead to slower speeds. Make sure they are plugged in securely and not damaged in any way.
3. Update Your Network Drivers
Network drivers ensure that all the devices connected to your network communicate with each other smoothly. Outdated drivers can cause slowdowns and even disconnects at times.
To update your network drivers go to Device Manager > Network Adapters > select the adapter > Right-click on Properties > Driver Tab > tap “Update Driver”. Windows will search for new updates automatically.
4. Disable Background Programs
Programs running in the background often consume bandwidth without us even realizing it effectively slowing down our internet speed. So make sure no unnecessary program is running apart from what’s required for basic functioning.
5.Clearing Cache
It’s important for browsers to store some user information so that whenever they visit the same website next time the browser already has those files and hence makes it faster for people to load the page whenever required. But over time this cache becomes too big and slows down browsing speeds.
To avoid this, clear your browser’s cookie/cache by going to settings > Privacy > Clear browsing data/Clear history.
6. Prioritize Your Network Usage
If you are running multiple programs at once, then prioritize your network usage so that more bandwidth is allocated to essential tasks like streaming or working online rather than gaming or downloading huge files in the background. In Windows 10, go to Settings > Network & Internet > Wi-Fi/Ethernet (depending on your connection type).
Conclusion
By following these tips and tricks, you can easily boost your desktop computer’s internet speed without having to spend extra money on upgrading plans or buying new equipment.
These may sound like simple fixes but they can make a significant difference when it comes to internet speed. Don’t let slow internet speeds ruin your day, try out these techniques now and take control of your online experience!
Table with useful data:
| # | Step | Instructions |
|---|---|---|
| 1 | Choose a connection type | Select either a wired or wireless connection method. |
| 2 | Connect modem to computer | Plug an ethernet cable into the modem’s WAN port and then plug it into your desktop computer’s ethernet port or USB port. |
| 3 | Configure network settings | Open Network and Sharing Center on your computer, select “Set up a new connection or network,” and follow the prompts. If you’re using a wireless connection, make sure to select the appropriate Wi-Fi network and enter the correct password. |
| 4 | Test connection | Finally, test your internet connection by attempting to visit a website or using an online app. If you’re still having trouble, check your network settings and make sure everything is properly configured. |
Information from an expert:
To hook up a desktop computer to the internet, you will need to connect it to a modem or router via an Ethernet cable. If your computer doesn’t have an Ethernet port, you can purchase and install one for relatively low cost. Once connected, turn on your computer and follow the prompts to set up your internet connection. This may involve entering your internet service provider’s (ISP) credentials, such as username and password. Make sure your modem or router is properly configured for your network settings and that any necessary firmware updates have been installed. Finally, test your connection by opening a web browser and accessing a website.
Historical fact:
In the early days of personal computers, connecting to the internet required a modem and a phone line. Users would dial into an internet service provider (ISP) and connect at speeds as low as 56 kbps. Today, most desktop computers come with built-in Wi-Fi or Ethernet ports for high-speed internet connectivity.