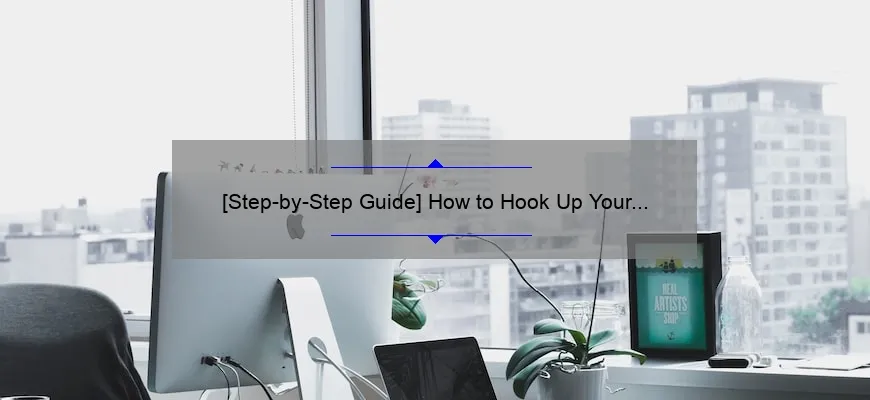What is how to hook up printer to computer?
How to hook up printer to computer is the process of connecting a printer device to a computer system. This is typically done so that users can print document files, photographs, artwork, and other digital materials from their computers.
- The first step in hooking up a printer to a computer involves physically connecting the two devices using an appropriate cable or wireless connection
- Once connected, the user needs to ensure that they have installed the appropriate driver software for their particular printer model
- Finally, the user needs to configure their printing settings in order to achieve high-quality prints and other desired outputs
FAQs about connecting a printer to your computer: everything you need to know
Connecting a printer to your computer can be a daunting task for many people, especially those who are not tech-savvy. But fear not! This article will give you everything you need to know about connecting a printer to your computer. So let’s dive in and answer some frequently asked questions.
Q: Do I need a USB cable to connect my printer to my computer?
A: Yes, most printers require a USB cable connection between the printer and the computer. Some newer printers have wireless connectivity options as well.
Q: My printer came with a CD – do I need to install it on my computer?
A: Yes, it is recommended that you install the software that came with your printer onto your computer. This allows you to access all of the features and functions of the printer.
Q: Can I connect more than one device (e.g., laptop, phone) to my printer?
A: It depends on the type of printer you have. Some printers only allow for connection with one device via USB or wireless methods, while others allow for multiple devices.
Q: What if my operating system is different from what’s listed on the box or in the manual?
A: Most printers have drivers (software that allows them to communicate with your computer) available online for different operating systems. Check the manufacturer’s website for downloads.
Q: How do I know if my printer is compatible with my operating system?
A: The box or manual should list which operating systems are supported by your particular model of printer. If in doubt, check the manufacturer’s website again just to be certain.
Q: Can I print from my mobile device (e.g., smartphone or tablet)?
A: Many modern printers offer wireless printing options through apps like AirPrint or Google Cloud Print. Check your user manual or manufacturer’s website for specifics.
Q: What if I don’t have internet access – can I still print documents?
A: Yes, some printers offer direct USB or memory card printing. Check your manual to see if your model has this feature.
Q: Help! I followed all the instructions but my printer won’t connect!
A: Double-check that everything (cables, power source, software) is properly connected and installed. If you’re still having trouble, consult the manufacturer’s website for troubleshooting tips or contact customer support.
In conclusion, connecting a printer to your computer can be easy as long as you follow the instructions provided in the manual or software. Make sure everything is properly installed and connected for a smooth printing experience. And don’t forget – when in doubt, check with the manufacturer for specific details on connectivity options!
Top 5 tips for successful printer-computer connectivity
Printer-computer connectivity issues can be a frustrating experience, especially when it occurs frequently. Whether you are trying to print a document for work or photos of beautiful landscapes from your family trip, printer connectivity problems disrupt your workflow and waste valuable time. Fear not! We’ve compiled the top five tips on how to maintain successful printer-computer connection.
1. Check Your Cables
One of the simplest but most common reasons for printer connection problems is loose or damaged cables connecting the computer and printer. Make sure all cable connections between devices are secure and that no damages or cuts are visible on the cable’s exterior surface.
2. Update Drivers
Outdated drivers can cause compatibility issues in your computer and printer, resulting in low-quality printouts or outright failure to establish a connection. Visit your manufacturer’s website to find the latest driver updates for both devices.
3. Turn On Plug-and-Play Settings
Check if your operating system has plug-and-play settings enabled so that it automatically detects new hardware to install the necessary drivers quickly. If plug-and-play settings have been turned off earlier, enabling them will prompt downloading of drivers even without manual intervention.
4. Use Compatible Inks
Not using compatible ink cartridges can result in blocked print heads causing printing troubles leading to gadget errors and wasting ink much quicker than usual – reducing their usefulness significantly until they run out completely!
5. Install Printer Sharing Tools
If multiple devices share one printer across networks, installing tools like Print Management Software helps avoid errors and inconvenience while sharing data from multiple sources safely and securely – resolving complex browser interactivity over remote desktop protocols with ease!
Maintaining safe connections between printers and computers is crucial for maximum productivity convenience at home, school, or workplace —by following these steps; you ensure that printers provide quality performance without interruptions associated with visual distortions cryptographic algorithms-safe (ex: 521 bit elliptic curve used by Bitcoin transactions) by optimizing operational efficiency through clear communication protocols and using cutting-edge technology to secure data with ease. Apply them now, and never deal with untimely printer puzzles again!
Why connecting your printer correctly is crucial and how to avoid common errors
In this technologically advanced era, printers have become an indispensable part of our daily lives. From printing important documents to scanning images and creating photocopies, these devices have made our professional and personal lives much simpler.
However, despite the convenience that a printer provides, connecting it correctly can be quite a daunting task. Failure to do so can lead to numerous problems like frequent paper jams, slow printing speeds, and poor print quality.
To avoid such issues, it is essential to understand why connecting your printer correctly is crucial and learn how to avoid common errors.
One of the most common mistakes people make while setting up their printers is not following the manufacturer’s instructions. It may seem like a tedious task, but taking out some time to read the user manual thoroughly can help you identify any potential issues beforehand and address them accordingly.
Another vital aspect to keep in mind is selecting the right ports for your printer connection. If you are using a USB cable or Ethernet cord, ensure that it’s properly connected on both ends as loose connections can result in unstable connectivity between your device and your printer.
Many printers now come with wireless capabilities. However, setting up Wi-Fi or Bluetooth connectivity can be tricky if you’re not tech-savvy. To avoid common errors while setting up wireless connectivity with your printer – make sure your network name (SSID) and password are accurate before starting the installation process.
One equally important component that can affect the functionality of your printer is drivers. Oftentimes people tend to forget about updating their drivers leading to many problems down the line such as incorrect settings or outdated software- causing sluggish performance or no functioning at all!
To prevent this from happening- regularly check for updated driver versions through online searches or by visiting manufacturers’ websites for support sections containing relevant information like software updates & patches .
In conclusion: Connecting printers correctly requires attention-to-detail and patience; however there are several ways one could reduce troubleshooting efforts by following proper instructions from the beginning.
When in a pinch, always refer to the user manual or support resources like online forums for assistance. As always if you cannot resolve any technical problems with your printer yourself – it’s best to get professional support from the original manufacturer or your IT department.
Remember, a well-functioning printer can save time and hassle in daily work life – so take care of it, and avoid common errors while setting up.
Troubleshooting tips for when you can’t seem to connect your printer and computer
As technology advances and we increasingly rely on electronic communication for our daily lives, the use of printers has become more essential than ever. However, as with any technological device, printers can sometimes prove challenging to connect to your computer. It can be frustrating when you’re trying to print something important and it just won’t seem to work, especially when you don’t have a clear understanding of what is causing the problem.
If you’re struggling with connecting your printer and computer, don’t worry! Below are some troubleshooting tips that should help you figure out what’s wrong and get things working again in no time.
1. Check your connections
The first thing you need to do is check all the physical connections between your printer and computer. Make sure that everything is firmly plugged in – USB cables tend to work loose over time so it may be worth unplugging them and plugging them back in again just to ensure they are making good contact.
Also, make sure that both devices are powered on – if either of the two isn’t turned on at all or have run out of power then this may be what’s causing your connectivity problems in the first place.
2. Ensure correct drivers
Your printer won’t work without from drivers installed on your computer. Select ‘Devices and Printers’ then click ‘Add Printer’. Look for your printer name there:
– If it appears then chances are that Windows already had the correct driver pre-installed.
– If it doesn’t see ‘Install driver’ or ‘Update driver’.
Alternatively, head over to manufacturer’s website for updated drivers compatibility – look up model number of your printer which should show results for latest drivers available.
3. Restart Devices
Try disconnecting or switching off other peripherals like an external hard drive/keyboards etc., which might interfere with connectivity as well by running automatic updates/other scanning functions in background while printing.
4. Reboot Network Router or Modem
If devices still cannot communicate, try restarting the network router or modem. Once it gets restarted, wait for at least for 30 seconds and then try connecting your printer again.
5. Check Firewall
Your firewall could be causing blockage of connectivity between the computer and printer – make sure print sharing is allowed or add printer software to exception list under firewall settings.
6. Update Firmware
Sometimes, printers need firmware updates- Connect to manufacture’s website and download latest firmware version from there to upgrade your printer.
7. Get Professional Help
If all else fails, don’t hesitate to seek professional help in getting your devices connected. Your local electronics store may have IT experts who can help you resolve issues with your devices connectivity such as wireless errors/driver conflicts/files corrupt etc.
In conclusion, connecting a printer properly with the computer need not be a major hassle for individuals. With the troubleshooting tips mentioned above, you should be able to identify the issue quickly and resolve it without encountering further difficulties in printing documents or pictures. Remember if in doubt call up manufacturer support team!
Print server vs direct connection: which one should you choose?
As technology constantly improves and changes, we are faced with new decisions to make regarding how to set up our devices. One such decision is choosing between a print server or a direct connection for printing.
So, what exactly is a print server? A print server is a device that connects printers to a network so that multiple users can access them at once. It acts as an intermediary between the printer and the computer, managing print jobs and distributing them to the correct printer.
On the other hand, a direct connection means connecting your computer directly to the printer using either a USB or Ethernet cable. This creates an exclusive connection between your computer and the printer without any interference from other devices on your network.
When it comes down to choosing between these two options, there are several factors you need to consider. Here’s some food for thought:
Firstly, how many people will be using this printer? If it’s just you or a small group of colleagues sharing one printer in close proximity, then using a direct connection may be more efficient as there aren’t many people trying to use it at once. However, if you have several people spread across different departments or locations needing access to the same printer(s), then utilizing a print server would very likely be beneficial.
Another consideration when deciding whether to use a print server vs direct connections is security issues. A print server sits on your network which opens up another potential attack vector that could compromise network security measures should anything go wrong. Direct connections avoid this problem altogether by creating a private link between device and tool only.
Additionally, cost plays an important role in choosing between these two options. Setting up a print server requires additional equipment like switches or routers which may require quite significant investment depending on organization needs; however printing servers allow for better resource planning (users can estimate number of prints better etc.)
In conclusion, deciding whether to utilize a printing server or connect printers directly depends on several factors including the number of users, security needs and cost considerations. Direct connections may be suitable for small teams or individual use cases whereas printing servers can save time and resources in larger organizations.
So don’t fret the next time you need to make a decision regarding how to connect your printer; consider these factors and choose the option that best fits your specific organization needs!
The importance of having the correct drivers for your printer when connecting it to your computer.
In today’s world, we are hugely dependent on technology, with each day bringing innovative solutions to many of our problems. Printers are a crucial part of this technological revolution, making the physical copies of documents that we require. However, despite printers’ widespread use, it’s often overlooked how important having the correct drivers for your printer is when connecting it to your computer.
A driver is essentially a piece of software that bridges the gap between hardware and software by enabling them to communicate effectively with each other. Without drivers, the communication between the two would be impossible – just like attempting a conversation in Mandarin without ever studying Chinese.
This is particularly relevant when installing and using printers on computers. The process involves downloading or installing specific software that comes with the printer called drivers. Drivers enable printers’ various functions such as scanning and copying in addition to printing pictures and documents. When you connect your printer to a computer and start printing before installing drivers – even if they are already present on your computer – there will still be issues due to conflict within programs.
You can always purchase new devices without requiring new prints because most operating systems have recognized up-to-date products readily available. Even though pre-existing files save time by remotely categorizing requests during unit installation processes instead of going through several internet sites searching for the suitable edition.
Having the correct driver for your printer is essential as it ensures optimal performance while improving user experience and print quality over time. Secondly, installing or updating drivers means fixing issues related to bugs by ensuring compatibility with various operating systems such as Windows or Mac OS updates.
Thirdly, updated drivers translate into improved security protocols across networks where business owners prevent hackers from gaining access sensitive information through a vulnerable point (the printer). With an out-of-date driver, potential loopholes might result from third-party infiltration occurring unnoticed by intruders – virus infections or malicious activities could carry out scams which could lead to corporate espionage.
In conclusion, having the correct drivers for your printer is critical to achieving high-quality printing results and ensuring the highest level of security. It also ensures optimal performance, maintains compatibility with updates, and guarantees functional debugging capabilities. So, it’s essential to keep driver updates top of mind for faster printing speed while avoiding incompatibility errors resulting in expensive downtime.
Table with useful data:
| Step # | Instructions |
|---|---|
| 1 | Ensure that your printer has a USB port and is turned on. |
| 2 | Locate the USB cable that came with your printer. |
| 3 | Connect one end of the USB cable to the printer and the other end to the USB port on your computer. |
| 4 | If your computer has previously installed the necessary drivers for your printer model, the printer should automatically appear on your list of available printers. If not, you may need to install the drivers from the CD that came with your printer or download them from the manufacturer’s website. |
| 5 | Once the drivers are installed, you should be able to print a test page to ensure that the printer is working properly. |
Information from an expert
As an expert in printer technology, I recommend that you carefully read the user manual of your printer before attempting to hook it up with your computer. Most printers come with a software disc that needs to be installed on your computer in order for it to recognize the printer and establish a connection. Follow the instructions given in the manual step-by-step, and ensure that all cables are plugged in properly. Additionally, make sure that your computer has the necessary drivers installed or downloaded in order for it to communicate effectively with your printer. With patience and attention to detail, setting up your printer can be a hassle-free process.
Historical fact:
The first computer printer, called the Xerox 914, was introduced in 1959 and used a process called xerography to make copies. It weighed over 600 pounds and cost $27,500.