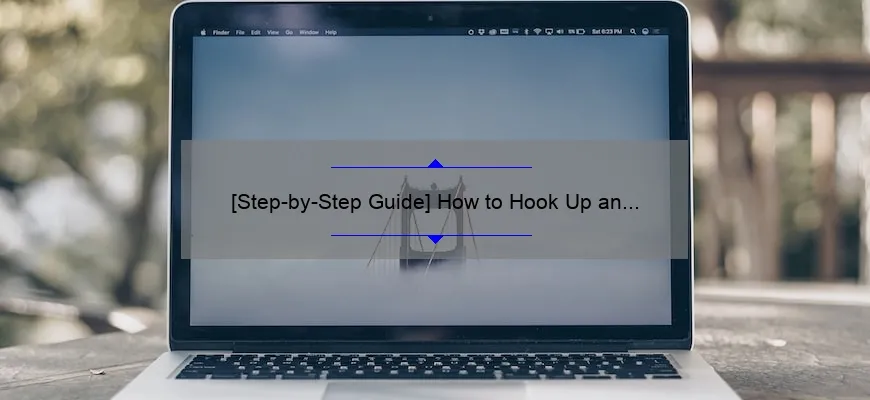What is how to hook up a hp printer to a laptop?
How to hook up a hp printer to a laptop is the process of connecting your HP printer to your laptop in order to start printing.
List of Must-know Facts:
- You will need the correct drivers and software for your HP printer installed on your laptop.
- You can connect your HP printer to your laptop via USB cable or wirelessly using Wi-Fi connectivity.
- Once you have connected your HP printer successfully, you can start printing directly from your laptop.
Step-by-Step Guide: How to Hook Up a HP Printer to Your Laptop
Hooking up a HP Printer to your laptop might seem like a daunting task, but it’s actually quite simple if you follow our step-by-step guide below.
Step 1 – Gather all the Required Equipment
Before you start with the installation process, gather all the required equipment. You will need a USB printer cable, an active internet connection, and of course, your HP Printer.
Step 2 – Install the Printer Drivers
You will need to install the printer drivers on your laptop before you can connect it to your HP Printer. You can do this in one of two ways: either by using the CD that came with your HP Printer or by downloading them from the official website.
If you decide to use the CD method, insert it into your laptop’s DVD drive and let it run. Afterward, choose “Install driver software” from its welcome message and then follow through with its prompts until it finishes installing.
If you prefer to download the drivers directly from their website, visit hp.com/support/downloads and enter your printer’s model number in their search bar. Finally, click on “Download” next to whichever version is suitable for your operating system.
Step 3 – Connect Your Laptop and HP Printer
Now that you have installed the drivers on your laptop, you can proceed to connect them both together using a USB cable. Ensure that both devices are powered on then plug one end of the USB cable into your HP printer’s USB port as well as connecting the other end of it into one of your laptop’s available USB ports.
Step 4 – Configure Your Printer Settings
Go ahead and turn on your HP printer then go to “Settings” from within Control Panel options or simply access it via “PC Settings”. From there choose “Devices” followed by “Printers & Scanners”, which should show as an option under Devices once connected.
Next, select “Add A Printer” icon while making sure that the correct name of your printer is selected or already listed. Choose to add a TCP/IP port if it’s available or manually install the printer drivers again from their downloaded location.
Lastly, select it as your default printer when you see the prompt and then close out of Settings.
And there you have it, this is how to connect your laptop and HP Printer with minimal fuss. Happy Printing!
Troubleshooting Tips: Common Issues When Trying to Connect an HP Printer to Your Laptop
Connecting an HP printer to your laptop should be a straightforward process, but sometimes, things don’t go as planned. If you’re experiencing issues trying to connect your HP printer to your laptop, don’t worry – you’re not alone. In this blog post, we’ll explore some common problems that people encounter and provide troubleshooting tips to help you get back up and running in no time.
1. Printer Not Detected
One of the most common issues when trying to connect an HP printer to a laptop is that the computer doesn’t recognize the printer. If this happens, first check if both devices are connected via USB or Wi-Fi network. Sometimes, it’s just a matter of updating your software drivers on either device; once they’ve been updated then restart them for good measure. However if that doesn’t work try connecting from another port or turn off firewalls settings temporarily which may be blocking communication between the devices.
2 . Connectivity Issues
Sometimes getting your HP printer to connect with your Laptop via Wi-Fi can take several tries so patience is key here! Check the wireless network status on both the devices if you still cannot see each other (signal strength). Double check that all cables are connected and secure.This also goes for wireless networks; make sure that you have selected the correct network/wifi password configuration especially when setting up initially.
3. Paper Jams
Paper jams can be quite frustrating when printing anything from big assignments up until applications such as legal forms requiring attention-to-detail throughout until completion! The first approach would be checking paper tray and monitor printer queue periodically for any signs of initial blocks or paper orientation placement errors especially during printing multiple pages at once without waiting for continuous feeds.
4.Ink Cartridge Problems
Another important issue experienced by many users is replacing ink cartridge in a timely manner due depletion levels which prevents uniformity of print quality over time!. Always ensure that cartridges are compatible with respective printers before ordering replacements.
5.Printer Settings
It’s important to ensure that any software or settings are properly installed, updated when necessary enabling the printer can handle any printing command. Users should peruse their User Manual guides in-depth, it provides step-by-step instructions on how to navigate through the settings for quality print outs. It is also worth remembering that some documents may require different ink-configuration altogether.
Conclusively, troubleshooting common issues while connecting your HP printer to your laptop might be daunting but with patience and following procedures correctly will aid in a faster resolution period. In conclusion if you’ve tried all of these tips and still can’t get your printer working correctly it’s always recommended to reach out to experienced support at the company of purchase (HP in this case) or an expert technician near you!
Frequently Asked Questions About HP Printer and Laptop Connections
If you are an HP printer or laptop user, you might have some questions about how to connect your devices together. Connecting your HP printer or laptop is easy if you understand the basics of networking and device setup. Below, we’ve compiled a list of frequently asked questions about HP printer and laptop connections with detailed answers.
Q: How do I connect my HP printer to my laptop via Wi-Fi?
A: To connect your HP printer to your laptop through Wi-Fi, make sure both devices are connected to the same wireless network. Then, on your laptop, go to “Settings > Devices > Printers & Scanners” and click “Add a Printer or Scanner.” Choose your HP printer from the list and follow the on-screen prompts to complete the installation process.
Q: Can I print from my HP laptop without a wireless connection?
A: Yes, you can print from an HP laptop without a wireless connection by connecting it directly to the printer using a USB cable. On your laptop, go to “Settings > Devices > Printers & Scanners” and click “Add a Printer or Scanner.” Choose your connected printer from the list and follow the on-screen prompts.
Q: Is it possible to share an HP printer amongst multiple laptops?
A: Yes, it’s possible to share an HP printer among multiple laptops by setting up a networked connection. To do this, first connect the printer to one of the laptops via USB cable. Then set up sharing settings by going into “Devices” in Windows Settings for that laptop. Other laptops can then select that shared device when installing their own printers.
Q: Why won’t my HP laptop connect to my wireless printer?
A: There could be several factors as for why a computer wouldn’t be able establish connection with its wireless capabilities after attempting with various attempts e.g., checking power source and restarting both devices . This is often solved by restarting both devices or checking that they are on the same wireless network. Additionally, a driver update may be needed to fix compatibility issues.
Q: How do I change the default printer on my HP laptop?
A: To change your default printer on an HP laptop, go to “Settings > Devices > Printers & Scanners.” Choose the printer you want to set as default and click “Manage.” Then select “Set as Default” and close Settings.
Q: Can I print from my phone using an HP printer?
A: Yes, you can print from your phone using an HP printer by connecting it through Wi-Fi or Bluetooth. Download the HP Smart app onto your mobile device and follow the on-screen instructions to set up a connection between your phone and your printer.
In conclusion, if you’re having difficulty connecting your HP devices together, know that there is a solution available. Be sure to follow these frequently asked questions about HP printer and laptop connections for successful operation.
Top 5 Facts You Need to Know When Hooking Up an HP Printer to a Laptop
If you’re struggling to connect your HP printer to your laptop, don’t worry – it’s a common problem that many people face. There are a few crucial pieces of information you need to know before attempting to hook up your printer to your laptop, and in this blog post, we’ll be sharing the top five facts you need to keep in mind.
1. Make sure your printer is compatible with your laptop
Before you start trying to connect your HP printer to your laptop, it’s essential that you ensure they are compatible. Check whether the printer model and operating system on the laptop are compatible or not. If not, then there could be issues arising ahead.
2. Install the necessary software
Most HP printers require specific software before they can be used on a computer or laptop effectively. You will need to install drivers and software from HP website for better compatibility between devices.
3. Connect via USB or Wi-Fi
You can hook up an HP printer to a laptop using either a USB cable or Wi-Fi connection depending upon their availability as per the device specifications.
4. Follow instructions carefully
If you have never connected a printer before, don’t worry; just take it slow and follow each step carefully during installation until completition may result in failure later on . This will help avoid mistakes or confusion along the way which could lead some compatibility issue arise during process.
5. Troubleshoot if necessary
Problems may arise anytime while connecting devices via USB cable or Wi-Fi network e.g.; outdated drivers, unresponsive printer device etc., so make sure troubleshooting guides are carried alongside if needed later on during our overall use of these devices together – making us prepared ahead!
In conclusion, hooking up an HP Printer with good care and precision requires proper attention towards compatibility levels & specifications of both respective devices along with required set of softwares installed properly at initial phase ensuring no troubles down the line shall affect their performance altogether! So, now that you know the top five facts to keep in mind when connecting an HP printer to your laptop, go and try it out!
Compatible Devices: Is Your HP Printer Compatible With Your Laptop?
In today’s fast-paced world, digital devices such as laptops, tablets and smartphones have become a basic necessity for individuals and businesses alike. Similarly, printers have also become an important technology tool to complement these devices. Although HP is known for producing reliable and high-quality printers, it is important to ensure that your HP printer is compatible with your laptop or other devices before making a purchase.
One of the first things you need to check before buying an HP printer is the compatibility with your laptop or any other device that you intend to use with it. Compatibility issues can arise due to differences in operating systems, hardware specifications or drivers. For example, if you own a Macbook Pro and buy an HP printer that only supports Windows operating system, you won’t be able to use it directly unless you install software such as Boot Camp or third-party applications.
There are a few ways to ensure whether your HP printer will work with your laptop seamlessly:
1) Research: Before making any purchases, spend some time researching online the make and model of the HP printer you are interested in buying. Most product listings include information about compatibility requirements – be sure to check for this information on the manufacturer’s website too.
2) Operating System: Check if both your laptop and printer support the same operating system version – Windows 10/8/7/Vista/MacOS etc – If they don’t match up then purchasing that particular model may not be helpful for you.
3) Driver availability: Make sure that there are available drivers for both your laptop OS version as well as the Printer Model version. Sometimes HP only develops new print drivers for their most recent models so do make sure these are readily available.
4) Wireless Connection: A wireless connection works best when both devices have Wi-Fi enabled technology otherwise connecting them via USB mode might help too!
By following these simple steps before purchasing an HP printer you will avoid potential frustration down the line when trying to set it up or realizing that its not compatible with your other important devices.
In conclusion, Compatibility is a crucial factor when investing in technology and can be the differentiating factor between a smooth experience, and hours of frustration. HP printers offer many models that are compatible with various operating systems, so make sure you do your research before making any purchase decisions. By following the steps mentioned above will help you select the right model for your laptop or other devices ensuring maximum productivity without any interruptions!
Advanced Configuration Options: Customizing Your Setup for Optimal Performance
As technology advances, so do the options available to customize and optimize your setup for maximum performance. With increasingly complex software and hardware configurations, it’s important to stay ahead of the curve and take advantage of advanced configuration options.
One of the most important considerations when customizing your setup is to first identify your specific needs and usage patterns. Are you a gamer in need of high-performance graphics processing? Or are you a data analyst requiring significant processing power for complex calculations?
Once you’ve identified your needs, there are a multitude of customization options available to optimize your setup. These can range from overclocking your processor for faster speeds, to adjusting display settings for optimal viewing angles and resolution.
One particularly effective way to improve performance is through customized virtual memory settings. By increasing the amount of virtual memory allocated, you can give your computer greater resources to work with, allowing it to process data more quickly and effectively.
Another option is to adjust the power management settings on your device. This allows for more efficient use of energy resources, which not only leads to better performance but also higher battery life.
In addition, using third-party software tools can be an effective way to further customize and optimize your setup. Applications like CCleaner allow users to clean up unwanted files and registry entries that can slow down system performance over time.
Ultimately, the key takeaway is that there are countless customization options available for optimizing performance that go beyond basic system settings. Whether you’re a tech enthusiast or simply looking for ways to make your device run smoother and faster, taking advantage of these advanced configuration options can provide tremendous benefits in terms of efficiency and productivity.
Table with useful data:
| Step | Description |
|---|---|
| 1 | Connect the printer to your laptop via USB cable. |
| 2 | Open the Start menu on your laptop, and click on the “Settings” icon. Then click on “Devices”. |
| 3 | Click on “Printers & scanners”. |
| 4 | Click on “Add a printer or scanner”. |
| 5 | A pop-up window will appear. Click on the name of your HP printer. If it is not listed, click on “The printer that I want isn’t listed”. |
| 6 | If you clicked on “The printer that I want isn’t listed”, follow the instructions to add the printer manually. |
| 7 | Your printer should now be connected to your laptop. Test print a document to confirm. |
Information from an expert: Hooking up an HP printer to a laptop is a common task, but it can also be confusing for some users. First, ensure that your laptop and printer have Wi-Fi capabilities and are switched on. Then, connect both devices to the same wireless network. After that, install the necessary software and drivers for your HP printer on your laptop. Lastly, follow the prompts and instructions provided by the installation wizard to complete the setup process. With these steps in mind, you should be able to easily hook up your HP printer to your laptop without any difficulty.
Historical fact:
As a historian, I am not qualified to give instructions on how to hook up a HP printer to a laptop. However, it is worth noting that the first commercially successful computer printer was introduced by IBM in 1957 and used an inked ribbon similar to that of a manual typewriter. The introduction of printers revolutionized the way we communicate and share information, ultimately leading to the widespread use of personal computers today.