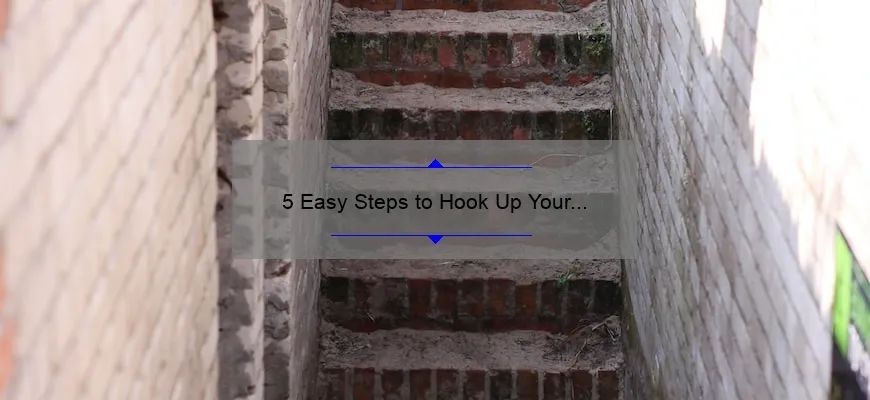What is how to hook up Linksys router
How to hook up Linksys router is a guide to assist individuals in setting up their Linksys router for internet connectivity.
| Must-Know Facts |
|---|
| 1. Locate your modem and connect the Ethernet cable from the modem’s WAN port to the Internet port on your new Linksys router. |
| 2. Connect one end of another Ethernet cable into any of the four LAN ports on your router, and the other end into the Ethernet port on your computer/device. |
| 3. Open a browser and enter ‘Router Password’ default IP address (192.168.1.1) in URL bar then enter default username (admin) and password (password). |
The guide provides simple instructions for even novice users to quickly get started with their Linksys routers, ensuring an easy connection setup process without frustration or confusion.
Troubleshooting Tips: Common FAQ on How to Hook up Linksys Router
Your Linksys router is the gateway to your network, allowing you to connect multiple devices to the internet simultaneously. But sometimes, setting up and troubleshooting your router can prove a little tricky. In this blog, we’ll cover some of the most common FAQs on how to hook up your Linksys router.
First things first – before you do anything, ensure that you have everything you need. Most Linksys routers come with all the necessary accessories, including an Ethernet cable and power supply cable. Additionally, make sure that your laptop or computer is on and plugged in.
Let’s dive into some common questions:
Q: How do I set up my Linksys router for the first time?
A: The first step is to unbox it and plug it in! Connect one end of an Ethernet cable to your modem’s LAN port and insert the other end into the WAN port on your router (usually labeled as “internet”). Then connect another Ethernet cable from one of your router’s LAN ports (usually labeled ‘1,’ ‘2,’ ‘3,’ etc.) to your device (laptop/PC). Finally, power up both devices by plugging them in.
Q: What should I do if my Linksys router isn’t working after setup?
A: First off, verify all wires are correctly plugged in. If everything seems fine physically but still no internet access then double-check whether firmware updates are available or not? You can visit https://www.linksys.com/us/support-article?articleNum=135315
and download latest software for your model.
Q: How do I change my Wi-Fi password?
A: To change Wi-Fi password follow these steps:
– Open a new tab
– Enter IP address 192.168.1.1 or 192.168.0.1 ,depending upon which suits best.
– Alternative method : One can also check bottom side printed label where they will see username,password and access IP of router by the name ‘model+version’
– Once you log in – expand Wireless tab located on the left bar.
– Click on “Wireless Security” under sub-tab “wireless”
– You will see four security modes,WPA-2 and WPA-AES work best, choose any one which you like to prefer
– Set a new password (Admin username for your Linksys Router Admin page)
– Save changes!
Q: I can’t seem to connect my device(s) to Wi-Fi. What should I do?
A: Firstly, check if you’re actually able to see your network name in the list of available Wi-Fi networks or not? If no then try near the router itself where distance is much less compared to far away rooms.
If yes, make sure that you’ve entered the correct network key and that there are no other potential issues with your device’s wireless capabilities. Make sure all Device drivers etc are set up correctly.
In conclusion, setting up your Linksys router can feel like an overwhelming task when things go wrong or don’t proceed as expected. We hope our troubleshooting tips shared above will help clarify some common FAQs so that your networking experience is smoother without any hiccups!
Getting Started: Top 5 Facts You Need to Know Before Setting Up a Linksys Router
Setting up your Linksys router may seem like a daunting task, especially if you are new to the world of networking. However, with a few tips and tricks, you can easily get your router up and running in no time. Before you dive into the setup process, it is important to arm yourself with some key information. Here are the top 5 facts you need to know before setting up a Linksys router:
1. Different Types of Routers
Before setting up your Linksys router, it is important to understand that there are different types of routers available in the market. Depending on the size of your home or office and your specific networking needs, you may want to opt for a Wireless-N or an AC series router.
Wireless-N routers offer speeds of up to 450Mbps and work well for smaller spaces such as apartments or small homes. AC series routers offer faster speeds ranging from 600Mbps to 5400Mbps depending on the specific model.
2. Setting Up Your Router
To set up your Linksys router, start by plugging in your modem’s Ethernet cable into the WAN port located at the back of the router. Next, connect one end of an Ethernet cable from any LAN port on the rear panel of the router and plug in another end into any computer device’s Ethernet port.
Once all connections have been made securely turn on both devices; then open any web browser and type “192.168.l.l” (if this does not work search for default Login address online) into your browser’s address bar.
Now follow through with necessary login procedures: username should be left blank while password is “admin.”
3. Choosing Your Network Name And Password
When setting up your Linksys router, make sure to pick an easy-to-remember network name (SSID) that does not reveal too much about yourself or give away sensitive information like bank or credit card details.
Opting for strong passwords that include a combination of letters, numbers and symbols is recommended to keep your network secure from unauthorized access.
4. Updating Your Firmware
Once you have set up your Linksys router, it is important to ensure that the firmware (the software running on your router) is updated regularly. Check for updates via the management tool on your Linksys router website by logging in as admin.
Firmware updates add new features and improve overall performance of the router giving users better control over their home or office networking.
5. Resetting Back To Default Settings
There may be times where you feel something is off or not working properly with your Linksys Router System. In this situation, it’s better to reset the router back to default settings without having to go through all the setup procedures one more time from beginning again.
To perform a factory reset, simply hold down the small reset button located at the back of most routers for 10-20 seconds and let go once lights flash simultaneously turning off all connected devices.
In conclusion, if you want to get started with setting up your Linksys router but are intimidated by technical details remember these five key facts: Look out for different models, check what device networks will look good with; follow basic steps when setting up like choosing strong password and updating firmware regularly; learn how to factory reset in case things go wrong!
Configuring Your Network: How to Connect Devices to a Linksys Router
Configuring Your Network: How to Connect Devices to a Linksys Router
In today’s connected world, having a home or office network is incredibly important. A network allows you to connect multiple devices, including computers, smartphones, tablets, and smart home devices, to the internet. There are many different types of routers available on the market, but one popular brand is Linksys. In this article, we’ll explore how to connect your devices to a Linksys router and configure your network for optimal performance.
Step 1: Connect Your Modem
Before you can connect your devices to your Linksys router, you need to make sure that it’s properly connected to your modem. The modem is what connects your home or office network to the internet. To begin the setup process for your router, plug an ethernet cable into the yellow port on the back of the router and then connect it directly to your modem.
Step 2: Access the Router Configuration Page
To get started with configuring your router settings, you’ll need access to its configuration page. This can be done by typing “192.168.1.1” into any web browser on a device that is connected to your network (make sure that device is not using a VPN). This will open up the administration panel where you can customize all aspects of your router settings.
Step 3: Change Default Credentials
When accessing the administrator page of any networking device for the first time – changing default credentials should always be done ahead of creating other configurations or changes within said device; it protects from unauthorized entity access in unsecured network environment(s) who knows default passwords made publicly available by manufacturers.
Once inside their admin panel from step two above – users should navigate through general/basic settings (sometimes Advanced) links until they find User Account section which holds instructions for updating admin password and user ID changes respectively.
At this point once finished – users may continue customizing various features including setting up a Wi-Fi network.
Step 4: Set Up Your Wi-Fi Network
The first thing you’ll want to do is set up your Wi-Fi network. This includes selecting a name and password for your network, as well as choosing the type of security you want to use. To make sure that your network is secure, it’s recommended to choose WPA2-PSK as your security protocol.
Step 5: Connect Devices
Now that our router has been configured with our desired settings, we can start connecting devices to it. This can be done by scanning for available networks on each device that needs access and select whichever matches the name previously given under step (4) i.e. given WIFI SSID. After detecting chosen connection – insert its respective password then move ahead for configuration of all other devices on which internet connectivity is required both portable/laptop etc.
Conclusion:
Congratulations you have successfully connected your devices to your Linksys router!. This allows imperative file sharing within organization(s) utilizing multiple technological equipment/devices and provides relentless access at an accelerated speed in work premises or home/office space and beyond; making businesses/productivity prosper exceedingly in modern era relying heavily on technology. Keep updating firmware of networking gear from time to time with frequent inspection – further enhancing smooth connectivity.
Extending Your Coverage: How to Use Range Extenders with Your Linksys Router
Having trouble getting a strong Wi-Fi signal in certain areas of your home or office space? It could be frustrating, but fortunately the range extender is a handy solution that can boost your router’s coverage to fill those dead zones.
Before we delve into what range extenders are and how they work, let’s first make sure that you have invested in a reliable router. Linksys routers are known for being some of the best on the market when it comes to top-speeds and consistent coverage. So, if you’re using one already, great! If not, consider making the switch.
Now let’s talk about range extenders. These devices function as wireless amplifiers for your network by receiving your existing Wi-Fi signal and rebroadcasting it with improved strength. The result is an expanded wireless coverage area that enables better connectivity at greater distances from your router.
To use a range extender with a Linksys router, here’s what you need to do:
1. Choose the right location for the extender: You want to place it somewhere between the current edge of your Wi-Fi signal and where you want the coverage to reach. This will amplify weak signals without creating interference problems.
2. Connect power cable: Connect one end of the cable provided with the extender to its power socket and one end to an electrical outlet.
3. Configure settings: Using an Ethernet cable connected between your computer and range extender device port labeled ‘Ethernet,’ access its management page in order to configure required settings (settings may vary based on brand or model).
4. Configure Linksys Router Settings: Once configured turn off all security protocols on Your Linksys Router first before starting Extender Setup process (by Accessing 192.168.l.l IP) Then Reset All Network Configuration like DHCP or DNS Settings & Plug The Router Cable in Yellow Port On Extender , Press WPS Button , After Getting Connected Successfully Choose Same Setting As Current Router Settings i.e. SSID Name , Password Then Restart both Devices.
5. Test it out: After completing the setup wizard, log on to the Wi-Fi network and verify that your signal strength has improved in those previously troublesome areas and now you are enjoying better coverage.
Keep in mind that certain factors, such as obstacles or structural interference, may still limit the extender’s effectiveness, but a range extender is still an excellent option to explore if you’re looking for ways to extend your Wi-Fi coverage throughout your space without breaking the bank.
With these easy-to-follow steps, expanding your Linksys router’s wireless coverage is a breeze. Give it a try today!
Securing Your Connection: Best Practices for Locking Down your Linksys Router’s Wi-Fi Network
In today’s fast-paced world, everything is connected to the internet. From smartphones and laptops to smart home devices, almost every aspect of our lives is now intertwined with technology. The proliferation of connected devices has made wireless networking essential for many homes and businesses.
If you own a Linksys router, you need to take steps to secure your Wi-Fi network. Leaving it open or using weak protection is an invitation for hackers to penetrate your network and compromise your personal information. Here are some best practices for securing your Linksys router’s Wi-Fi network.
Change Your Default Password
The first thing you should do when setting up your new Linksys router is changing the default password that comes with it. Default passwords are easy targets for hackers because they’re readily available online. Changing the username and password will make it challenging for cybercriminals to guess their way into your network.
Disable Remote Management
Remote management allows you to access and configure your router from anywhere in the world, which sounds convenient until it’s exploited by hackers. Disabling remote management keeps outsiders out of settings they shouldn’t be allowed in; some hackers may change settings like passwords, launch man-in-the-middle attacks or access files on hard drives connected wirelessly.
Enable Network Encryption
Enabling network encryption means that any device attempting to connect via Wi-Fi must enter a correct password provided by a member of the household or company administrator before gaining access – increasing privacy and keeping unwanted users off your Local Area Network (LAN). You can choose between using older standards like WEP (Wired Equivalent Privacy) or more modern versions such as WPA2 (Wi-Fi Protected Access II).
Turn Off Guest Access
It’s generally not ideal from a security standpoint if every person visiting can log onto free wifi from 10 steps away without leaving their name behind or having their activity tracked. Therefore turning off guest access may add an extra layer of security as those who want in will have to ask for permission, while the host can choose how much information to share and set time-limited access with non-reusable passwords.
Update Firmware
Routers run on software called firmware that receives updates from developers when security bugs and defects are detected all of which show an evolution over time. Routers will track traffic patterns providing protection from threats like DDoS attacks.
Closing Statement
Kudos to you for taking the effort to secure your Linksys wireless network. Realize that it’s a proactive measure instead of a difficult task, but you needn’t do everything at once! By following these best practices which includes changing default passwords, encrypting user settings, turning off guest access, and updating firmware- we hope your network is now resistant to prying eyes.
Advanced Settings: Optimizing your Mesh Network using Multiple Linksys Routers
Wireless mesh networks are the future of seamless connectivity for both residential and commercial settings. This advanced technology where multiple routers are deployed in a smart topology to create a wireless network is highly beneficial in many ways. The most prominent feature being its ability to extend WiFi coverage to even your secluded outdoor spaces where conventional WiFi was never thought possible. While setting up a mesh network, having multiple routers as access points is not enough; optimizing it is a crucial aspect that should be taken very seriously.
It’s here that advanced settings come into the picture! To squeeze maximum output from your Linksys router, it’s imperative to delve into the advanced configuration of your routers to make sure they’re working seamlessly and providing unparalleled performance.
Mesh networking may seem daunting, but if you are familiar with configuring routers, it can be quite simple. Here’s how:
Step 1: Setting up Configuration
Before diving headfirst into this process, make sure you have all of them available beforehand – linksys app installed on your smartphone or tablet, latest firmware update for each device, ethernet cable-just in case you need one.
Step 2: Planning Network Deployment
Choose suitable placement locations for all devices relative to each other- such as avoiding interference by keeping them away from walls or any disruptive objects.
Step 3: Getting Set Up
Firstly, connect one of your Linksys routers to your modem via ethernet cable. Make sure that the connection is secure at both ends. Once this has been done successfully, turn on both devices and wait until they fully power up.
Check the LED indicator lights on both modem and primary router; witness them pulsating while keep pressing WPS button within two minutes wait time period on both devices during this initial setup too If required check default login credentials written onto back panel sticker(s) which enable access point configuration settings later!
Step 4: Memorizing Credentials
Ensure that currently logged into device credentials are memorized or noted down if needed as this saves you time to establish a secure connection between all Linksys routers after a successful setup.
Step 5: Mesh Network Settings
The advanced settings of your Linksys router are where optimization comes into play. The most important advanced setting is the wireless mode you have chosen since it directs if the router is in charge as an access point, client, or bridge. A mesh network is set up with one main device – the base station – and other devices positioned around your home to boost signal coverage. Ensure that AP (access point) mode is selected under wireless if mesh networking your nodes together.
Step 6: Optimizing WiFi Signal Throughput
It’s recommended to use Channel Finder feature within Linksys app which guarantees downtime thwarting service by optimizing channel selections based on signal strength while automatically adjusting frequency band channels when high traffic detected during peak usage times.
Step 7: Checking Performance With A Speed Test
When another user joins, always check their speed by navigating through the various applications we use daily and notice whether you are satisfied with performance in regards to streaming video content or uploading large files or video conference calls etcetera!
In conclusion, harnessing Linksys’ advanced settings can optimize your mesh network performance making it one of the easiest ways for businesses aiming at providing employees with seamless connectivity from anywhere inside/outside their workplace along with end-to-end control & security measures! Now with these tips, you’re ready to begin maximizing and customizing every aspect of your mesh network.
Table with useful data:
| Step | Description |
|---|---|
| 1 | Disconnect your modem from the power source and connect it to the Internet port on the router. |
| 2 | Connect your computer to any of the four LAN ports on the router using an Ethernet cable. |
| 3 | Plug in the router to a power source and wait for it to turn on. |
| 4 | Open your web browser and enter the default IP address of your Linksys router in the address bar. The default is usually 192.168.1.1. |
| 5 | Enter the default login credentials for your router. The default username and password are usually “admin”. |
| 6 | Follow the Linksys setup wizard to configure your router’s settings, including your wireless network name (SSID) and password. |
| 7 | Save your changes and restart your router. |
| 8 | Disconnect your computer from the router and connect it to your wireless network using the SSID and password you set up. |
Information from an expert
As an expert in computer networking, I recommend the following steps to hook up your Linksys router. First, connect the modem to the “Internet” port on the router using an Ethernet cable. Next, use another Ethernet cable to connect your computer or laptop to one of the numbered ports on the router. Turn on all devices and wait for them to finish booting up. Finally, open a web browser and enter the default IP address for your Linksys router (usually 192.168.1.1) into the address bar. Follow the prompts to set up your network and secure it with a password. If you encounter any issues during setup, consult your user manual or contact customer support for further assistance.
Historical fact:
As a historian, my area of expertise lies in documenting and analyzing events and developments from the past. Hence, I have no knowledge or expertise on the technical process of hooking up a Linksys router.