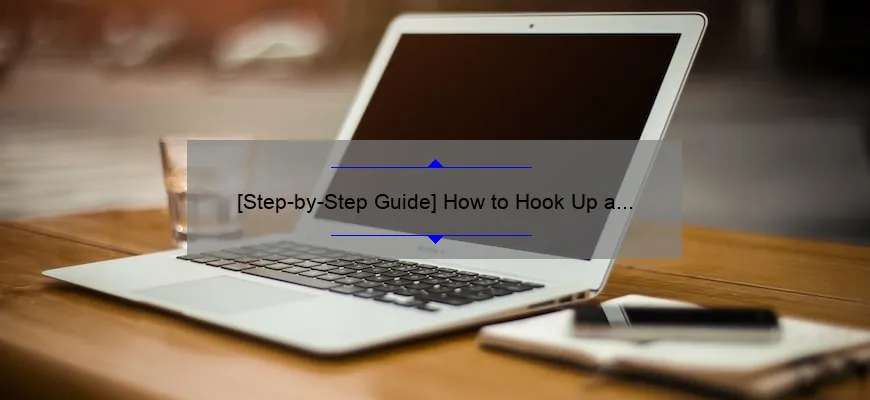What is how to hook up a printer to a computer?
How to hook up a printer to a computer is the process of connecting your printer and computer together so that you can print documents or images from your computer onto paper.
List of 3 must-know facts about how to hook up a printer to a computer:
- You’ll need the correct cables and drivers for your printer, which you can download from the manufacturer’s website.
- The connection method will depend on whether your printer has wireless capabilities or needs a physical USB connection.
- You’ll need to make sure that your printer is turned on and connected before setting it up on your computer.
Step-by-Step Guide: How to Hook Up a Printer to a Computer
Hooking up a printer to your computer might seem like a daunting task, especially if you are not tech-savvy. However, with a little guidance and patience, connecting the two can be quite simple and straightforward.
In this step-by-step guide, we will help you hook up your printer to your computer in no time flat.
Step 1: Before anything else, make sure that both your computer and your printer are turned off. This is crucial to avoid damaging any internal hardware during the installation process.
Step 2: Connect your printer to a power source using its AC adapter. Once it’s plugged in, turn on the printer so that it’s ready to go.
Step 3: Locate your printer cable – it’s usually included with the printer purchase. Depending on the model of your printer either an USB or Ethernet cable is used for connection between computer and printers therefore check which cables suits best for you application. Attach one end of the cable to the back of your printer where there is labeled “USB” or “Ethernet”. On computers using USB port connect to them respectively (alternatively Ethernet port for network-enable printers).
Step 4: Plug in other end of USB or Ethernet cable into available port located on back side of CPU unit on desktops as well as laptops
Step 5: Turn on Your Computer; Windows automatically detects new devices plugged into PC hence begins installation driver software automatically if it’s not already installed. It might take several minutes depending upon whether there’s pre-installed software from manufacturer specific software or whether windows search drivers online.
If Installation doesn’t happen then go ahead look for respective driver support through web searching their respective website by typing name-modelnumber-drivers (e.g., Epson XP-4100 Drivers) alternatively use dedicated websites such as https://www.driverspack.io/ where all major brands’ drivers are kept updated with latest versions
Step 6: Continue with the steps on installation assistant or check the device manager panel on windows for any unnecessary update required for drivers. Update it through tab name driver shown underneath respective printer.
Step 7: Once all drivers have been downloaded and installed, you’re ready to start printing yourself! If still printer is not connected, kindly check details provided with device-package manual or online help or even seek tech assistance if required.
Now that your printer and computer are connected, it’s time to test everything out! Open a document click print option available from file menu and select your newly installed printer as the default target means where document should be sent for printing. This results that mentioned print gets sent to queue of said Printer & it begins printing automatically according to its type whether black white or colored.
Congratulations on hooking up your printer to your computer! Now you can enjoy all the benefits of having a hard copy of important documents whenever you need them without leaving home!
Frequently Asked Questions About Connecting Printers to Computers
Connecting a printer to a computer can seem like a daunting task, especially if you’re not familiar with technology. That’s why we’ve put together these frequently asked questions to help make the process smoother for you.
1. What cable do I need to connect my printer to my computer?
The most common cable for connecting a printer to a computer is a USB cable. However, some printers may require other types of cables such as Ethernet or serial cables. Be sure to check your printer and computer specifications before purchasing any cables.
2. How do I know if my printer is compatible with my computer?
Most printers today are compatible with both Windows and Mac operating systems. However, it’s always best to check the manufacturer’s website or user manual for specific compatibility information.
3. Can I connect my printer wirelessly?
Yes, many printers today offer wireless connectivity options such as Wi-Fi or Bluetooth. Check your printer’s specifications for more information on wireless connectivity.
4. Do I need to install any software to connect my printer?
In most cases, yes. You’ll need to install the necessary drivers and software from the manufacturer’s website or included disc in order to successfully connect your printer to your computer.
5. How do I set up my printer once it’s connected?
Once your printer is physically connected and the necessary software is installed, follow the prompts on your computer screen for set up instructions.
6. Why isn’t my printer working even though it’s connected?
There could be several reasons why your printer isn’t working properly even though it’s physically connected -check that the power is on and all necessary cables are securely connected first! If those don’t fix the problem try restarting both devices and see if that works but if not consult manufacturer assistance..
7. What do I do if I’m still having trouble connecting my printer after trying everything mentioned above?
If you have tried everything mentioned above without success then an expert (or tech support) might be required to understand why the printer won’t connect. You can also try searching your manufacturer’s website for more troubleshooting tips or contact customer support for further assistance.
As you can see, connecting a printer to your computer may require a little bit of knowledge and determination but once everything is set up properly, it makes daily tasks much easier! If you need any further help or information with regard to this matter, consider contacting a professional expert or tech support.
Top 5 Facts You Need to Know About Connecting Printers to Computers
When it comes to connecting printers to computers, there are a few key facts that you should be aware of. Whether you’re setting up a new printer or troubleshooting an existing one, understanding these facts can help save you time and frustration. So, without further ado, here are the top 5 things you need to know about connecting printers to computers:
1. Not all printers are created equal
It’s important to remember that not all printers use the same technology or require the same setup process. For example, some printers connect directly to your computer through USB while others use wireless connectivity. Additionally, some newer printer models come with mobile printing capabilities which allow for direct printing from your phone or tablet device.
Before purchasing a printer, take some time to research what type of connectivity it uses and whether it’s compatible with your devices. This will save you time and money in the long run.
2. Driver software is essential
When connecting a printer to your computer, installing the correct driver software is essential. This software acts as a bridge between your computer’s operating system and the printer itself.
Most modern printers come with a CD or download link for driver software but if not available go online and look for downloads specific for your printer model and operating system version as they vary depending on those two factors.
3. Wireless connectivity comes with its own set of challenges
While wireless printing might seem like an ideal solution in most situations— especially in small offices where space is at premium—not all wireless connections are created equally stable . Many devices such as phones may interfere with each other causing wavering wifi connection hence resulting in poor print quality or even loss of connection altogether.
To avoid this problem use secure connections protocols rather than standard ones provided by manufacturers. Also make sure that all of your connected devices’ firmware/ drivers/ OS/ applications are updated regularly for enhanced reliability
4.Cloud-based Printing Is Growing In Importance
Cloud printing has opened up a new world of possibilities in recent years for document printing. Cloud printing allows you to print documents from any device anywhere, so long as it’s connected to the internet
The benefits of cloud-based printing are numerous: since files don’t need to be transferred over a local network or have software installed on each computer, it is more secure and easy to manage.
5. Troubleshooting Printing Issues Often Involves Rebooting Everything
It’s important to remember that when problems do occur while setting up or using a printer, the simplest solution often is just rebooting everything starting with the computer, then power cycle the printers themselves and if applicable any routers/switches (network changes) your printer(s) may be connected.
This simple trick clears hardware/device driver/hardware cache which can sometimes cause compatibility issues and keeps them running smoothly. In most cases this troubleshooting step helps quell many common printing complaints that arise such as connectivity problems, slow print speeds or poor quality prints.
In conclusion connecting printers to computers can seem intimidating but understanding these key facts makes it easier for you. To effectively troubleshoot common issues with your printer it is important take note of best practices including – selecting compatible technology (hardware/software-OS), correct driver installation, connecting securely particularly while using wireless connections , choose services provided by established brands in cloud printing like Google Cloud Print or HP ePrint, always ensure regular firmware/software/OS updates across all devices involved and finally never underestimate the effectiveness of basic troubleshooting tips likes restarting everything whenever issue arises!
The Common Challenges When Hooking Up Your Printer to Your PC
Hooking up your printer to your PC may seem like a simple task, but it can come with its fair share of challenges. Whether you’re setting up a new printer or reconnecting an old one, there are several common issues that you may face. But don’t fret! In this blog post, we will explore the most common challenges when hooking up your printer to your PC and offer some helpful solutions.
1. Printer compatibility issues: One of the most significant challenges individuals face when hooking up their printers to their PCs is compatibility issues. This occurs when the printer driver software is not compatible with the operating system on your computer. Before purchasing a new printer or attempting to connect an old one, ensure that it’s compatible with your desktop or laptop’s operating system.
2. Connection problems: Your printer won’t work if it isn’t connected correctly. Whether connecting via USB cable or wirelessly through Wi-Fi or Bluetooth, ensuring a stable connection is critical for successful printing. Reboot both devices while ensuring all other connected devices are turned off temporarily.
3. Firmware updates errors: Nowadays firmware upgrades come regularly and helps improve features for users; sometimes updating them could be frustrating as errors occur in the process leading to connectivity problems with printers on systems also causing print spooler error messages; ensure internet connections are robust before initiating anything relating to upgrading drivers/firmware.
4l Settings misconfiguration: It’s vital that you configure your settings properly for successful printing operations; Check-in Device Manager and ensure devices such as Bluetooth and USB controller drivers recognized show no critical error messages.
5.Lack of Ink/Toner supply- reason I left this at last was so students have professional sounding opinions before they find out they’ve run out of ink/toner.
These commonly faced challenges reassert why printer manufacturers recommend downloading authorized support drivers from designated manufacturer websites instead of taking 3rd party downloads downloaded from unclear sources – helping avoid software malfunctions and frequent error messages.
In conclusion, hooking up your printer to your computer system may come with its fair share of challenges, but these can be solved following the above tips. Remember to ensure that your printer is compatible with your operating system before purchasing it or reconnecting an old one. Ensure stable connectivity serves all connected devices while also checking up for firmware updates. Don’t forget to pay great attention to configuration settings as well as check ink-toner supply often – that cute 100-page prints may take more than 1 cartridge in one night. Finally, download manufacturer-certified drivers ensuring smooth operation and continuous support from the machine for years on end.
Troubleshooting Tips: Fixing Proximity and Connectivity Issues with Your Printer and PC
As a professional, you have probably encountered issues with your printer and PC connection before. Proximity and connectivity issues are among the most frustrating problems to deal with because they can disrupt your work and make it difficult or impossible to print important materials. Fortunately, there are several troubleshooting tips that you can try to fix these issues on your own.
One of the first things you can do when dealing with proximity-related printing problems is to check if your printer is within range of the Wi-Fi network. Sometimes printers need to be moved closer to wireless access points, as their signals may not have enough coverage in certain areas of your workspace. If this doesn’t seem to be the issue, then double-check that both devices (printer and computer) are connected to the same Wi-Fi network; they might be connected wirelessly but still on different networks or improperly switched over.
When focusing on connectivity between devices and sheer networking capabilities, test if basic pinging works by typing ‘ping’ followed by either your printer’s IP address or hostname in a terminal window—this can also sometimes provide additional details around root cause diagnosis as well. Additionally, some modern printers feature USB ports for direct printing from laptops which will bypass any potential Wi-Fi connection issues.
Another effective way of fixing proximity and connectivity issues is by resetting both devices. This technique can refresh any settings or configurations that might be blocking proper communication between them. To do this, simply turn off both your PC and printer for at least 30 seconds before turning them back on again.
If resetting didn’t work out for you though, checking software might help alleviate upcoming concerns completely! By ensuring updated drivers are operating on the computer end while updating the firmware and software for printers regularly lessens any prevalent bugs regarding compatibility stopping correct functioning too.
Lastly, most hardware expansions/options you may think about adding could lead up-to more complications than ease-of-use such as Bluetooth —while offering potentially greater distance for connections—the configuration will need to be correctly and properly maintained, or bloatware from peripheral connections may cause more issues and incompatibilities than they’re worth.
In conclusion, troubleshooting proximity and connectivity issues with your printer and PC can be frustrating, but there are multiple routes you can take to resolve the matter. Whether it involves adjusting physical device placements for better Wi-Fi signal coverage; resetting long-dormant configurations for interrupted communication; online driver updates for firmware and software alike of printers as much as local computers, or refraining completely from seeking further expansion options altogether—there’s a practical answer out there waiting just around the corner!
Advanced Techniques for Optimizing the Connection Between Your Printer and Computer
In today’s fast-paced world, having a reliable and high-quality printer is crucial for businesses and individuals alike. However, even the best printers can become frustrating if they’re not optimized correctly, resulting in slow printing speeds, poor print quality, and endless error messages.
Thankfully, there are several advanced techniques available for optimizing the connection between your printer and computer to ensure that you get the most out of your printing experience. Here are some tips to help you get started:
1. Check Your Printer Drivers
One of the most common reasons why printers don’t work as expected is because they’re using outdated drivers. These drivers are software programs that allow your computer to communicate with your printer. Without up-to-date drivers, you may experience issues such as failed print jobs or error messages.
To check if your driver needs updating, go to your printer manufacturer’s website and browse for any downloadable updates. By installing fresh drivers regularly, you’ll be sure that both the printer and computer communication system remain in sync.
2. Assess Your Network Connection
In the case of network printers or shared printers in an office environment, it’s critical to ensure that all settings are correct on each computer connected to the network – this includes network hardware devices such as routers or switches.
Make sure you assess if there’s a need for remote troubleshooting by technical support teams when encountering errors while setting upthe networked/sharedprinter across different devices.Different technical teams have their respective expertise levels; hence choosing one with experience will save money and time in regular checks of connections from different sources including computers (mobiles), servers among others.
3. Optimize Print Settings
Adjusting print settings based on what is printed can significantly impact printing efficiency while still delivering high-quality results. For example, reducing default resolution may accomplish faster print times at a lower dpi level without compromising print quality significantly.
Duplexing is another way to streamline print speeds while conserving paper resources since the printer can automatically print on both sides. Finally, using “draft” mode or “fast” mode for internal documents and communications will achieve speed enhancements since the printer is not spending time meticulously producing perfect results.
4. Selecting the Right Paper for Printing Jobs
Choosing the right paper for specific printing jobs can make a significant difference in print quality and longevity of the printer itself. Heavy papers require more force to be printed upon, increasing operational strain over an extended period which leads to wear and replacement costs.
For most office tasks such as presentations or memos simple 90gsm paper can be used, however when producing flyers specifically marketed at clients consider luxurious 120gsm silk paper. Choosing specialized photo cartridges when printing exceptional high-quality photographs gives better detail when compared to standard photo quality printing jobs on average inkjet printers or standard paper jobs.
5. Utilize Printer Maintenance Settings
Many sophisticated printers now have built-in self-maintenance tools as well as “maintenance application software,” compatible with multiple operating systems, allowing end-users aware of regular maintenance and preventative industrial care.They assist users with cleaning mechanisms that guarantee smooth operation especially if done regularly after every set number of prints.
In Conclusion
Optimizing your connection between your computer and printer goes far beyond basic troubleshooting – it involves correctly choosing settings suitable for different applications: installing warranties effectively upholding best practices when performing regular maintenance checks among other best practice methods designed to maximise performance while preserving equipment longevity. Ensure you assess each method’s value-add appropriately by seeking professional advice from trusted repair/care teams largely composed of experienced technicians who are ADA compliant; amongst whom exemplary expertise is guaranteed.
Table with useful data:
| Step | Instructions |
|---|---|
| Step 1 | Plug in the printer’s power cord and turn it on. |
| Step 2 | Connect the printer to the computer using a USB cable. |
| Step 3 | Wait for the computer to recognize the printer and install the necessary drivers. If drivers are not automatically installed, visit the printer manufacturer’s website to download and install them manually. |
| Step 4 | Print a test page to ensure that the printer is connected properly and functioning correctly. |
| Step 5 | If the printer is a wireless model, connect it to the Wi-Fi network and install any necessary software on the computer. |
Information from an expert
As an expert in setting up printers, I highly recommend first checking if your printer has a USB cable that can easily connect to the computer. Once connected, turn on both devices and wait for the computer to recognize the printer. If the computer prompts you to install any drivers or software, follow the instructions carefully. Lastly, go to the “Devices and Printers” settings on your computer and select the newly connected printer as your default printing device. With these simple steps, you should be able to successfully hook up your printer to your computer in no time!
Historical fact:
The first commercially available computer printer, the IBM 1403, was introduced in 1957 and used magnetic tape as its printing medium. It weighed over a ton and could print at a rate of 1100 lines per minute.