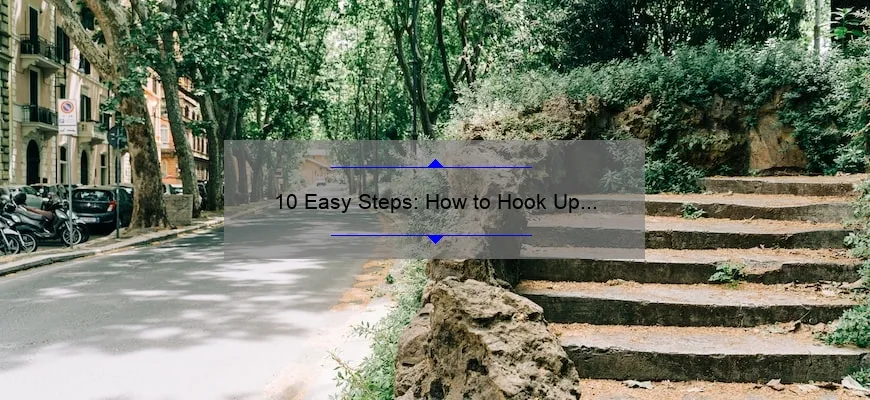What is How to Hook Up Printer to Wifi?
How to hook up printer to wifi is the process of connecting a printer and a wireless network together so that they can interact with one another for printing purposes.
- You will need your network name and password to connect your printer quickly and easily.
- Ensure that both the printer and your computer are connected to the same wireless network when setting up for successful communication.
Top 5 Facts You Need to Know About How to Hook Up Printer to Wifi
Are you tired of dealing with tangled cords and wires every time you want to print something? Well, say goodbye to those days because it’s time to go wireless! Connecting your printer to wifi is easier than ever before. In this article, we will give you the top 5 facts you need to know about how to hook up a printer to wifi.
Fact #1: Know the Type of Printer You Have
Before attempting to connect your printer with wifi, it’s essential that you know what type of printer you have. There are several types of printers in the market, namely inkjet, laser, and thermal printers. Each of these printers has its own set of instructions and requirements for connecting with wifi, so ensure that you read through your printer manual thoroughly.
Fact #2: Ensure Your Printer is Wifi-Enabled
While most modern-day printers come with built-in wifi capability right out of the box, others still require additional hardware or software installation before they can be connected wirelessly. Ensure that your printer is wifi-enabled by checking the product specifications on the manufacturer’s website or packaging box.
Fact #3: Locate Your Printer’s IP Address
Another crucial piece in connecting your printer with wifi is knowing its IP address. The IP address allows your computer or mobile device to locate the printer easily for printing purposes. To find out what yours is, go into your printer settings by clicking ‘Settings’ on your home screen followed by ‘Printers.’ Click on ‘Properties,’ and voila! You should see an option called ‘IP Address.’
Fact #4: Download and Install Printer Drivers
Your computer needs special software drivers installed before it can talk to your wireless-enabled printer. Most modern-day operating systems such as Windows 10 & MacOS automatically detect drivers required during initial setup but be sure to check regularly for updates via manufacturer websites.
Fact #5: Connect the Printer Wirelessly
With all other details taken care of, it’s time to connect the printer wirelessly. One of the common ways to connect is WPS (Wifi Protected Setup). To use WPS, locate the WPS button on your router and then press it for approximately two seconds before doing the same with your printer. You should see a blue light flashing on both devices, indicating that the connection has been established.
With these top 5 facts you need to know about how to hook up a printer to wifi, printing can be swift and seamless without needing any wires or cords. Make sure you’ve got an idea of what your printer requires in order to connect with wifi, download and install any necessary drivers and finally connect to your wireless network using either WPS or other preferred methods. Happy Printing!
Solving Your Printer Woes: A Comprehensive FAQ for How to Hook Up Printer to Wifi
Printers are an essential component of any office setup or even home use today. However, the traditional printer that relied on physical connectivity has slowly declined in favor of printers that can be connected to the internet via Wi-Fi.
Connecting your printer to Wi-Fi is a relatively simple process and enables you to print from any device on your network without dealing with cables. If you’re struggling with how to hook up a printer to WiFi, don’t worry, we’ve got you covered! In this article, we’ll provide answers to some commonly asked questions when it comes to wireless printing.
1. How do I know if my printer supports Wi-Fi?
Most modern printers come with Wi-Fi capabilities. To verify whether your printer supports Wireless connections, check for the presence of an Ethernet port at the back of your printer or look through its user manual. If it does have Wi-Fi support capabilities, there will usually be a screen that allows you to connect it wirelessly.
2. Can I connect my old printer to Wi-Fi?
If your old printer doesn’t have built-in wireless support capabilities, you can purchase an external wireless adapter designed for printers that lack such features. Ensure that the adapter matches the inkjet or laser model of your computer.
3. What information do I need before connecting my Printer To Wifi?
Before setting up wifi printing on your computer, ensure that you have all necessary connection credentials details available including security key information for the WIFI network name and password.
4.How Do I Connect My Printer’s WiFi Functionality
i) Ensure Your WiFi Connection Is Available- as much as this may sound obvious always check that you have functional wifi in case of any trouble during installation
ii) Turn On Your Computer – One way or another having both your computer and Printer turned ensures ,ease during problem-solving
iii) Open Control Panel- Navigate control pane icon from start menu then choose ‘Device & Printers’
iv) Choose Add Device – click add device situated at the top towards the left of your screen
v) Follow Installation instructions step-by-step – Note most printers come with instructions manuals in case you are not knowledgeable on how to go about this process.
In conclusion, setting up WiFi-enabled printing is something that any tech-savvy enthusiast can accomplish without breaking a sweat. By following the steps outlined above and referring to your printer manual if necessary, you should have no problems hooking up your printer to Wi-Fi. Enjoy seamless wireless printing!
Wireless Printing Made Easy: Learn How to Hook Up Your Printer to Wifi
In today’s modern world, technology has made many aspects of our lives easier. A prime example is printing. Gone are the days of having to connect your printer directly to your computer using a cable; you can now print wirelessly. Wireless printing offers convenience and flexibility, allowing you to print directly from your smartphone or tablet without the need for cords and cables.
Hooking up your printer to Wi-Fi may seem like a daunting task if you’re not tech-savvy, but fear not! In this blog post, we’ll teach you how to set up wireless printing in just a few easy steps.
Step 1: Check Your Printer Compatibility
Firstly, make sure that your printer is compatible with wireless printing. Most printers manufactured within the last five years will likely have built-in Wi-Fi capabilities. However, if you’re unsure whether your printer supports wireless printing, consult the manual to confirm before proceeding with any further steps.
Step 2: Connect Your Printer to Wi-Fi
Once you’ve confirmed that your printer supports wireless printing, it’s time to connect it to Wi-Fi. The process varies depending on the type of printer you have but generally involves accessing settings on both the printer and router/modem.
On your printer’s control panel or LCD screen check whether there is an option for “network setup” or “wireless setup”. You will want to select this option and then follow the prompts to join your home network by entering your password when prompted.
Some newer printers also support automatic detection of home networks meaning all that would be required is for the user navigate their way onto their wifi settings and allow their device detect and configure automatically.
Step 3: Install Printer Software
Once connected wirelessly, proceed with downloading remaining software required for full compatibility such as drivers,the app recommended by manufacturer e.t.c Possibly come pre-installed however some printers require users do manually configure their prints
Step 4: Start Printing!
After connecting your printer to Wi-Fi and installing the required software, you’re ready to start printing wirelessly. Whether it’s from your laptop, phone or tablet, you can easily print documents or photos directly from anywhere, as long as they are on that network.
Wireless printing makes life easier and this guide will walk you through how to achieve that level of convenience. If anything goes wrong when connecting to wifi contact your printer manufacturer for help in resolving issues whether relating to hardware or software since they have teams dedicated to troubleshooting common issues such as these thereby making tech less daunting than usual.
Step Into the Modern Age of Technology with These Simple Steps on How to Hook Up Your Printer to Wifi
In today’s digital age, everything seems to be connected to the internet. From your desktop computer to your smartphone, even your appliances can now be synced online. However, one device that often gets overlooked when it comes to connecting wirelessly is your printer.
Gone are the days of fumbling with cables and cords just to print a simple document. With a wifi-enabled printer, you can easily print from any device without having to physically plug anything in. Are you ready to take the plunge into wireless printing? Here’s how:
Step 1: Check Your Printer Compatibility
Before attempting any set-up, make sure that your printer is compatible with wifi connectivity. Not all printers have this feature built-in, so double-check your printer’s manual or specifications online.
Step 2: Prepare for Set-Up
Make sure that your printer is turned on and connected to a power source. You will also need access to the password-protected wifi network that you want your printer connected to.
Step 3: Connect to Wifi Network
Using the control panel of your printer or its accompanying app on a mobile device, find the settings for wireless connectivity and select “wifi setup” or “wireless network setup”. Follow the prompts by entering in your wifi password and selecting which network you want the printer connected too.
Step 4: Test Connection
Once set-up is complete (usually taking a few minutes), test out the connection by printing out a test document from any device connected to the same network as your newly connected printer.
And voila! You are now free from tangled cords and able to print wirelessly at ease. It may seem daunting at first but following these simple steps will save time and produce an overall better user experience down the line; plus it’s always great when technology works FOR us instead of against us!
Not only will this upgrade streamline productivity when it comes time for printing tasks but think about all those documents printed from a phone or tablet that never made the trip over to your desktop computer- no more sifting through emails trying to find that one file just to print it. So hold on tight, as you shift into this new era of modern technology with ease and convenience.
No More Cables, No More Hassles: Follow Our Expert Guide on How to Hook Up Your Printer to Wifi Today
Gone are the days when printing was a cumbersome task that involved tangled cables, limited mobility, and endless frustration. With the advent of wireless technology, printing has become more accessible than ever before. You can now connect your printer to Wi-Fi and say goodbye to tangled cables and complicated connections once and for all.
So if you’re tired of dealing with messy cables and limited portability, follow our expert guide on how to hook up your printer to Wi-Fi today.
Step 1: Check Your Printer
Before embarking on the process of connecting your printer to Wi-Fi, it’s essential first to verify that your printer is compatible with wireless connectivity. Most modern printers nowadays support Wi-Fi connections; however, it’s still vital to check the manufacturer’s instructions or its website for compatibility details.
Step 2: Connect Your Printer To Power
Connecting your printer to a power source is crucial since most printers require electricity to function correctly. Plug in the power cable into an electrical outlet and switch on the power button.
Step 3: Choose Wireless Connection Settings On The Printer
Next, navigate through settings options on your printer’s control panel until you find a setting labeled ‘wireless’ or something similar. Once located, select this option and proceed through any subsequent prompts indicated by pressing a “Wifi” button or notifying users what other buttons they need. If you’re not familiar with navigating your printer settings menu, consult the manufacturer’s instructions for guidance.
Step 4: Connect Your Printer To Wifi Network
Once you locate the wireless settings on your printer, scan for available networks around you and select one from among them that you would like to connect too (or add new Wifi network details manually if needed). After selecting a network from available options list enter password information used by network (if applicable), confirm inputs via keypad or touchscreen interface where prompted by pressing corresponding keys/calibrated areas appropriately as necessary until connection status becomes confirmed positive message or I.D.
Step 5: Install Printer Software On Your Device
After setting up the Wi-Fi connection on your printer, it’s essential to install the printer software onto your device (windows, mac, android, iOS). This step will guide you through an installation process that enables your device to recognize and print to your printer over a Wi-Fi connection. You can typically access these downloads from the manufacturer’s website or via steps provided by prompting links in confirmation message.
Step 6: Test Your Printers Connection Via Wifi
Once you’ve installed the necessary software onto your device(s), ensure that everything is working correctly. By sending a sample file or documents through printing outputs tests- as per the guidelines specified by your manufacturer or advice on best practices/instructions for further troubleshooting help separately.
In conclusion:
Connecting your printer to Wi-Fi eliminates hassle about cables and bulky hardware and freed users up in terms of mobility around printing tasks. To hook up your printer successfully and painlessly today – take note of our expert guidance outlined here.
Everything You Want and Need To Know About How To Successfully Set Up And Connect Your Printer To Wi-Fi.
Setting up and connecting your printer to Wi-Fi can be a frustrating experience for anyone, especially if you’re not particularly tech-savvy. But don’t fret! In this blog post, we’ll cover everything you need to know about setting up and connecting your printer to Wi-Fi.
First things first: make sure that your printer is compatible with Wi-Fi. Not all printers have the capability to connect wirelessly, so it’s important to check your printer’s documentation before getting started.
Once you’ve determined that your printer is Wi-Fi enabled, the next step is to make sure that you have a wireless internet connection. Your printer will need access to the same network as your other devices (e.g., laptops, smartphones) in order to communicate and print.
Now let’s get started with the setup process:
Step 1: Gather Your Printer Information
Before beginning the setup process, it is essential that you gather several pieces of information related to your specific printer. This includes:
– The name (or SSID) and password of your wireless network
– The make and model of your printer
– The documentation or manual for instructions on how to connect
Make sure you have these details in hand before moving forward.
Step 2: Connect Your Printer
Next, locate the Wi-Fi network menu on both your printer and computer’s settings page. Look for a button called ‘Wireless Setup Wizard’ or something similar on your device’s menu system.
Choose the wireless network name from Step 1 above when prompted by pressing Enter as well until an icon appears on-screen indicating successful connection status has been achieved between devices.
Step 3: Install Drivers & Software
The next best step in configuring anything technological comes down installing software drivers or apps needed for its full usage potential.
Most modern printers come already equipped with their drivers installed allowing users easy connectivity via smartphone or laptop applications, but others may require more advanced installation methodologies based on make and model specifications.
Your printer’s manual will have all the relevant information on downloading and installing necessary software (if applicable).
Step 4: Test Your Connectivity
With everything in place, it’s time to test your Wi-Fi connection for printing. Do this by printing any document like a test page and inspect if it comes out correctly according to its design format.
Congratulations! You’re now ready to start printing wirelessly from any device connected on your network.
In conclusion, setting up your printer with Wi-Fi is not as daunting as you might think. With some basic knowledge and information on hand, you can easily connect your printer to your network in no time. So what are you waiting for? Get set up today!
Table with useful data:
| Steps | Instructions |
|---|---|
| Step 1 | Make sure your printer is turned on and connected to your Wi-Fi network. |
| Step 2 | On your computer or mobile device, open the settings and select Wi-Fi. |
| Step 3 | Look for your printer’s name and select it to connect. |
| Step 4 | If prompted, enter your printer’s password and click “Connect”. |
| Step 5 | Once connected, go to your printer’s settings and select “Wireless” or “Network” settings. |
| Step 6 | Select “Wireless Setup Wizard” and follow the on-screen instructions to complete the set up. |
Information from an expert:
If you want to hook up your printer to wifi, the first step is to check if your printer has wireless capabilities. If so, connect it to the same wireless network as your computer or mobile device. Next, install the necessary drivers on your device and add the printer through its IP address or by selecting it from a list of available printers. Some printers may have additional setup steps, such as entering a password or connecting via Bluetooth. Follow the manufacturer’s instructions for best results and remember that having all devices on the same network is key for seamless printing.
Historical fact:
As a historian, I must clarify that the topic of how to hook up a printer to WiFi did not exist in historical contexts since wireless technology was non-existent during the early years of printing. However, today’s society heavily relies on such technological advancements for efficient and convenient printing.