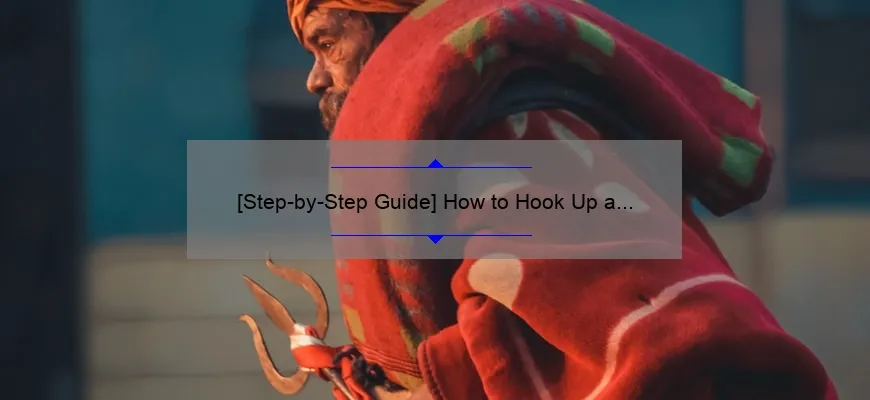What is how to hook up a canon printer?
How to hook up a canon printer is the process of connecting your canon printer to your computer or mobile device so you can print documents, photos, and other files. It’s crucial to follow the correct steps for a successful installation.
- You will need a USB cable that connects your printer and computer. If you have Wi-Fi enabled printers, check the model’s manual for instructions on how to connect it wirelessly.
- Visit Canon’s official website and download drivers that match your operating system version. Without them, you cannot initiate printing tasks on your PC or laptop.
- Once connected, turn on both devices and proceed with adding printers under ‘Printers & Scanners’ settings in ‘System Preferences’ or ‘Control Panel’. Hold off on trying an actual print until everything runs smoothly at this point.
To ensure proper connectivity between devices and optimal printing experience, it’s best to carefully read through the manual provided by the manufacturer before attempting any installations or customizations.
Essential Tools and Equipment for Hooking Up Your Canon Printer
If you are a proud owner of a Canon printer, congratulations! You have a reliable machine that can help you with all your printing needs. However, before you start using your printer, there are some essential tools and equipment that must be in place to ensure it functions optimally. In this blog post, we will discuss the items required to hook up your Canon printer.
1. USB Cable
This is an obvious one, but many people may not realize that their printer package does not come with a USB cable. This cable is necessary for connecting your Canon printer to your computer or laptop. Ensure that the USB cable is compatible with both your computer and your Canon printer.
2. Ink Cartridges
Your Canon printer cannot print without ink cartridges. Check which specific model of ink cartridges works for your Canon Printer and always keep backup cartridges on hand in case one runs out of ink unexpectedly.
3. Paper
Along with ink cartridges, paper is another obvious item on this list as well. Your Canon Printer can handle a variety of paper types – including standard A4 sheets- but always double check whether the paper thickness matches the recommended paper weight specifications provided by the manufacturer.
4. Driver Software
Your computer needs drivers installed for it to communicate properly with any hardware connected to it including printers.Typically when buying a new printer from canon,it comes alongside driver installation software which should generally be install first before connecting USB cables.These drivers can also be downloaded directly from the manufacturer’s website ensuring compatibility between any other hardware peripherals connected to Your PC or Mac.
5.Power Supply
Some types of printers use rechargeable batteries while others plug into power sockets.Your canon printer might require external power supply adapters depending on its mode.Make sure you check beforehand and provide adequate power supply while connecting .
6.Printer Manuals and Guides
In order to fully understand how best to use ,maintain,and troubleshoot problems with your canon printer,the manufacturer provides a detailed handbook with instructions to follow when setting your Canon printer up.From unpacking to assembling to regularly cleaning and repairing minor faults, the manual is invaluable.
In summary, these six essential items are necessary to hook up your Canon printer. Without any one of them, you may struggle to get it working correctly or not be able to use it at all. By having all of these items on hand, you can enjoy smooth printing experience from your canon printer with ease-Get ready to print!
FAQs: Common Questions About Setting Up a Canon Printer Answered
Setting up a printer is no longer complicated and challenging like it used to be. With the advent of modern technology, printers are now easier to set up and operate. And when it comes to quality printers, Canon is one of the most trusted brands in the market today. However, a lot of people still have questions about setting up a Canon printer which is why we’ve gathered some of the most common FAQs about setting up a Canon printer answered just for you.
Q: Is it safe to install my Canon Printer on my own without professional assistance from an expert technician?
A: Yes, absolutely! Installing your Canon Printer is simple and straightforward; you don’t need any technical expertise or special skills in order to set it up safely. Most printers usually come with detailed instructions that guide you through every step of the installation process, thus eliminating the need for hiring a technician.
Q: What type of operating systems does my Canon Printer support?
A: Most Canon Printers are compatible with multiple operating systems including Windows, MacOS and Linux; this makes them versatile enough for use across different platforms.
Q: Do I always have to use genuine OEM cartridges for my printer?
A: Generic cartridges may seem like an attractive budget-friendly option but they may compromise your access to essential functions such as system updates or damage your device’s hardware. Always opt for genuine OEM cartridges that are specifically designed for your printer model.
Q: How long does it take to install my printer driver software on my computer?
A: This usually depends on factors such as internet speed and file size but expect the entire installation process to take anywhere between 10-30 minutes per device.
Q: Why do I need drivers installed on my computer before connecting my printer?
A: The driver software permits communication between your computer hardware and other devices so that they can work together seamlessly. Without drivers installed accurately on your computer, chances are that printing jobs won’t be sent correctly or commands won’t be received efficiently by your printer.
Q: How do I connect my Canon Printer to the Wi-Fi network?
A: Connecting your printer wirelessly is easy, you can use your printer’s control panel buttons or install Wi-Fi settings manually using a USB cable installation process. Alternatively, you can opt to use Canon’s dedicated app My Image Garden or Cloud printing service for easy connectivity and mobile printing on-the-go from devices like smartphones and tablets.
By now, most of your questions about setting up a Canon Printer have been answered. With these FAQs in mind, you can now confidently set up your own printer with ease and embrace all the functionality that comes with having a quality device from one of the most reputable brands in the market.
Top 5 Facts You Need to Know When Hooking Up a Canon Printer
Canon printers are known worldwide for their reliability and quality. Whether you’re printing important documents or high-quality photos, Canon printers are a great choice for all your printing needs. However, setting up your Canon printer can be daunting if you don’t know the ins and outs of the process. In this blog post, we’ve compiled the top five facts you need to know when hooking up a Canon printer.
1. The Printer Needs to Be Compatible with Your Device
Before purchasing any printer, it is vital to ensure that it is compatible with your device. Ensure that your device meets the minimum requirements specified by the manufacturer so that your printer functions smoothly and without technical glitches.
2. Connect Directly to the Printer or Through WiFi
Canon printers come in different models; some require connection via USB cable while others connect through wireless networks such as Wi-Fi. It’s essential to check whether there is an Ethernet port on your device if planning on hooking up your Canon printer via USB cable. If connecting wirelessly, make sure you have access to a Wi-Fi network for ease of connection.
3. Paper and Ink Configuration Matters
Make sure that you stock up on enough ink cartridges which contain cyan, magenta, yellow, and black ink so that you have enough toner for extensive use over time while ensuring consistency in printing quality over time.
4. Follow Proper Installation Procedures
When installing the drivers for a new Canon Printer on Windows 10/8/7/XP/Vista or Mac OS X Catalina/Mojave/Sierra High Sierra/MacOS Sierra/El Capitan/Yosemite/Mavericks/Lion installation guide included with your new canon printer or software disk along with important updates and patches relevant to improve its performance promptly provided by Canon.
5. Keep Maintaining The Printer Regularly
It’s not only essential to maintain good ink levels but also clean print heads regularly because clogged print heads lead to quality degradation. Canon printers have a maintenance cycle that runs head cleanings periodically. If problems persist, your printer will prompt you to run the print-head cleaning application and adjust alignment settings.
In conclusion, hooking up a new printer might seem like a daunting process but with technical innovation and user-friendly procedures provided by manufacturers such as Canon, it can be made to seem effortless-and remember, always seek professional assistance when needed for optimal efficiency in finding your printing solutions. Follow these top five facts for hooking up your Canon printer and enjoy hassle-free printing at all times!
Understanding the Connection Types for Your Canon Printer: Wired or Wireless?
As the world becomes more connected and streamlined, it’s important to understand the different types of connections available for your Canon printer. So, what’s the difference between a wired and wireless connection?
First, let’s start with wired connections. These connections require physical cables to connect your printer to your computer or network. The most common type of wired connection is USB. This type of connection requires the use of a USB cable that connects your printer directly to your computer. It’s an easy and reliable way to ensure your printer is always connected.
Another type of wired connection is Ethernet. With Ethernet, you can connect multiple devices to a network, including printers. This connection enables multiple users to access one printer from multiple locations throughout the office.
Now let’s talk about wireless connections. Wireless printing has become increasingly popular in today’s digital age and can be achieved through Wi-Fi or Bluetooth connectivity. With a wireless connection, you don’t need any cables as everything works through a wireless network.
Wi-Fi is a popular choice for wireless printing as it provides quick and versatile connectivity across various devices such as smartphones, tablets, laptops or desktop computers all within range of the same Wi-Fi signal.
On the other hand Bluetooth printing allows users print without Wi-Fi technology with Bluetooth enabled smartphone syncing with compatible Canon portable printers via mobile application software (Canon PRINT Inkjet/SELPHY). Bluetooth printing feature makes it easier for smaller size businesses like delivery companies who require small handheld devices which can be used on transit yet still able produce quality printouts for customers on delivery sites.
Both options provide quick access that enhances flexibility in document transferal especially in modern offices where equipment gets replaced frequently making it difficult to manage how files are shared among workers while offering less restrictions thereby lowering cost over time
Choosing between wired and wireless largely depends on user preferences depending on usage scenarios; If speed & ideal performance are key concerns when printing larger files mixed with high resolution graphics, go for wired . On the other hand, when mobility and flexibility in movement is more of a concern especially within Wi-Fi signal radius, wireless offers great convenience.
If you’re unsure about which connection option is right for you or your business, you can reach out to us for technical help. Whichever type you choose, staying connected with technology brings many benefits to any enterprise; whether it’s improving productivity or saving time and money. Making the right decision towards adopting efficient printing solutions means your operations are aligned positively enhancing workplace collaborations offering sustainable growth prospects alongside reduced downtime & operational costs.
How to Install the Necessary Software and Drivers for Your Canon Printer
If you’ve just purchased a new Canon printer, it’s likely that you’ll need to install some necessary software and drivers in order for it to work properly. This process can seem daunting, but with the right guidance, it’s actually quite simple. In this article, we’ll walk you through the process of installing the necessary software and drivers for your Canon printer.
Before beginning the installation process, make sure that your printer is plugged into an electrical outlet and turned on. Additionally, ensure that your computer is connected to either a wireless or wired network so that it can communicate with the printer.
Step 1: Locate Your Printer’s Model Number
The first step in installing your Canon printer software and drivers is identifying which model you own. The model number should be located on the front or bottom of your printer. Write down this information as you will need it later in the installation process.
Step 2: Visit Canon’s Website
Once you’ve identified your model number, visit Canon’s website (www.canon.com) and navigate to their Support section. From there, select “Downloads” and enter your printer’s model number into the search bar. You should see a list of available downloads.
Step 3: Download and Install Software
Click on the download link for the software package that corresponds to your operating system – Windows or Macintosh. Once downloaded, double click on the file to initiate installation.
Step 4: Follow Installation Instructions
Follow any pop-up instructions during installation process carefully. Choose default settings where applicable unless otherwise noted from manufacturer instructions.
Step 5: Connect Your Printer
Connect USB cord to both device/printer then follow any further steps outlined by manufacturer’s install guide if required.
Finally confirm correct working function using any test programs offered by driver/softwares installer.
In conclusion so long as one has internet connection then installing necessary softwares for a canon printer has never been easier but its important still to make sure that followed strict direction as outlined by manufacturer it should work without any problems.
Troubleshooting Tips When Setting up Your Canon Printer
Setting up a new Canon printer can be an exciting experience, but there are times when things might not go as smoothly as you’d hoped. The process of troubleshooting can be frustrating and time-consuming, especially when you want to start printing immediately. However, with the right approach and knowledge, you can troubleshoot your Canon printer easily and get it up and running in no time.
In this article, we will take a look at some of the most common issues that people face when setting up their Canon printer along with tips for troubleshooting these problems.
1) Printer not detected by your computer:
If your computer does not recognize your newly purchased Canon printer even after following all the instructions carefully during the setup process, it could be due to a driver issue. Make sure you have installed all the necessary drivers correctly on both the computer and printer. Ensure that you have connected your Canon printer using an appropriate USB cable or Wi-Fi connectivity.
If doing everything stated above fails then try changing the USB ports or restarting both devices again; sometimes it could be as simple like that.
2) Poor Print Quality:
Printing in low quality or blurry images may seem frustrating after putting so much effort into making sure that everything is perfect. However, dealing with this issue is easy. Check if there are any errors messages being displayed on the screen asking for ink re-filling – acknowledge these messages promptly before continuing with further steps.
Ensure that the media paper type selected within settings is compatible; otherwise, print result won’t match expectations. Additionally, check if auto cleaning mode is enabled/disabled: cleanings should remove any dust particles accumulated overtime especially over printhead surfaces.
Lastly, set up page toner density calibration for better print consistency in final output dull presentations don’t make great impressions!
3) Wireless Connectivity Issues:
Wi-fi Printing service is one fantastic feature included within modern printers!. But often times users face issues related to its inconsistency causing connection drops mid-print job.
Try switching to wired connectivity i.e. USB-based for temporary use and at the same time have a connection diagnostic report generated via Canon’s quality service team- this resolves most common connectivity issues. Ensure that all firewall impedances are prevented from blocking printer IP address as it tries communicating back to your device
4) Error messages on printer screen:
Canon printers often feature helpful error messages on their display screens which act as a precursor to errors or warning signs of an upcoming issue, meaning not always being need for panic! If you receive any such message, ensure cable connections to both your computer and wall outlet are tight enough, any paper jams inside printer tray and potentially replace ink or toner cartridges.
It is essential also close all running applications and try safe mode printing technique if your hardware seemed overloaded with many current tasks hence slowing down processing times unnecessarily.
5) Printer driver keeps crashing:
This problem may arise due to outdated drivers or malfunctioning software so make sure yours is updated regularly especially when utilizing brand new hardware after setup, It’s worth checking compatibility updates online by Canon support teams!
Ensure all add-on applications installed within the system don’t interfere with driver software by following relevant installation instructions available online.
In conclusion, setting up a new Canon printer can be challenging if issues arise beyond troubleshooting requires expert assistance – For optimum performance connect only genuine manufacturer-certified cartridges so that faults related prolong life of appliance can keep minimized. Armed with these tips you’ll appreciate improved interactions between devices while minimizing likely risks!
Table with useful data:
| Step | Description |
|---|---|
| Step 1 | Unbox and assemble the printer according to the instructions provided |
| Step 2 | Plug in the printer to a power source and turn it on |
| Step 3 | Connect the printer to your computer using a USB cable or through a wireless network |
| Step 4 | Download and install the latest printer driver software from the Canon website |
| Step 5 | Follow the on-screen instructions to complete the driver installation process |
| Step 6 | Open the document or image you want to print and select the Canon printer as your default printer |
| Step 7 | Click on the print button or use the shortcut keys to start the printing process |
Information from an expert:
To hook up your Canon printer, first, you need to make sure it’s compatible with your computer. Then, connect the printer to a power source and turn it on. Next, connect one end of the USB cable to the printer and plug the other end into your computer’s USB port. If you have a wireless printer, connect it to your home network by following the instructions in the manual. Finally, download and install the necessary drivers and software from Canon’s website or using the installation CD that came with your printer. Your Canon printer should be ready to use once you’ve completed these steps.
Historical fact:
As a historian, I must clarify that hooking up a Canon printer is not a historical subject worthy of analysis or documentation. However, I can state that the first Canon printer was released in 1985 and has since been an essential tool for printing documents and images.