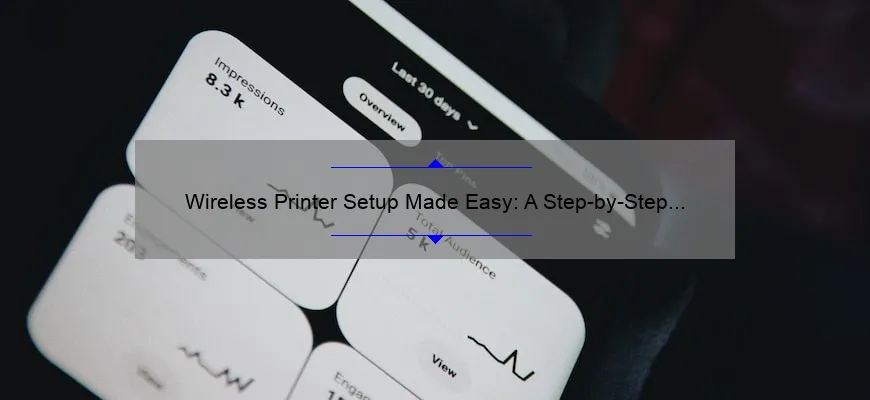What is how to hook up a wireless printer?
How to hook up a wireless printer is the process of connecting your printer to your Wi-Fi network without any physical cables. This allows you to print from anywhere in the room, without having to worry about tangled wires or cable length.
Here are 2-3 must-know facts on how to hook up a wireless printer:
- Make sure your printer and wireless network are compatible with each other.
- Install the driver software on your computer and follow the step-by-step instructions.
- Connect your printer wirelessly using WPS or manually through its settings menu.
Following these steps will ensure that you successfully configure your wireless printer and can begin printing wirelessly with ease!
Step-by-Step Instructions to Hook Up Your Wireless Printer with Ease
Welcome to the 21st century, where technology has made our lives easier and more convenient. One of these technological advancements is the wireless printer- a device that eliminates the hassle of cables and cords while providing an efficient printing experience.
If you’re one of those who just purchased a wireless printer and have no idea how to set it up, don’t worry! We’ve got your back with this step-by-step guide. Here’s how to hook up your wireless printer:
Step 1: Prepare for Your Printer Setup
Before embarking on this journey, ensure that you have all the necessary items. Typically, manufacturers provide new printers with setup cartridges and software in the box. Confirm that you have everything listed below:
• Printer
• Power cord
• USB cable (some printers)
• Ink/toner cartridges in their correct slots, depending on your printer type
• Software CD or driver files downloaded from the manufacturer’s website.
Step 2: Connect Your Wireless Printer to Wi-Fi Network
Your next step is connecting your printer to a wireless network. The exact process depends on which brand you’re using; however, most require you to connect through the control panel by following displayed prompts on its touch screen.
Note that before attempting this, position your printer close enough to receive signals from your Wi-Fi network -otherwise transferring data will fail.
Step 3: Install Your Driver Software
Most modern printers don’t require software installation from CD; instead, they can be downloaded online via manual or automated service – provided you have an active internet connection.
To install this downloaded driver file onto your computer system follow these steps;
1) Plug in USB cable if prompted.
2) Turn ON your printer (if it isn’t on already).
3) Keep following screen prompts as needed till installation completes successfully
Step 4: Run Windows Add Printer Service
Finally, go ahead and run“Add a new printer” command through either your Windows Settings or Control Panel to detect and add new devices attached to your computer. A prompt will be shown for you to select your printer model, which should now show up in the list of available printers once connected successfully.
Step 5: Test Your Printer
To check if your printer is now operational, try printing a page from any program that supports printing. For instance – Load a Microsoft Word document or an interesting Articles webpage and press “CTRL+P” to reveal the print dialog box. Select the connected printer in this box’s dropdown menu between “Printer name” and “preset/properties.” Hit “print” and wait for the printed copy of the information you selected.
If it works without issue, congratulations- you’ve set up your wireless printer correctly!
In Conclusion
The above-mentioned steps are only broad guidelines; specific details on how exactly to execute them might vary depending on brand and model of both router and printer type used. But with these basic instructions, connecting a wireless printer shouldn’t pose any difficulty.
Finally keep in mind that -it’s best advised to refer back to manufacturer’s Help function or operator manuals when confronted with specific challenges during setup – to avoid accidents or system glitches due to wrong execution procedure!
Frequently Asked Questions About Wireless Printer Connection
Wireless printers have become an essential device in every office and home, but connecting them to a wireless network can be a bit challenging for some users. If you are among those who struggle with setting up your printer’s wireless connection, fear not! We’ve compiled a list of frequently asked questions about wireless printer connection to help you out.
Q: What is a wireless printer?
A: A wireless printer is any device that enables printing without using physical cables to connect it to the computer or mobile device. Instead, these printers rely on Wi-Fi connections or Bluetooth technology.
Q: How do I connect my wireless printer?
A: The first step is to ensure that your printer supports wireless connectivity. Most printers come with built-in Wi-Fi capability; all you need to do is activate it by following the manufacturer’s instructions. Once activated, you can then connect the printer to your Wi-Fi network by entering your SSID and password credentials.
Q: What if my printer doesn’t have Wi-Fi capability?
A: You can still enjoy the benefits of wireless printing by purchasing a separate print server or adapter that connects via USB and provides Wi-Fi access.
Q: Can I connect multiple devices to my wireless printer?
A: Absolutely! Most modern printers are designed to handle multiple computers and mobile devices connected simultaneously over a single network.
Q: Do I need special software installed on my computer for it to work with my wireless printer?
A: Not necessarily. If your operating system supports plug-and-play functionality, the drivers necessary for communication will install automatically when you first connect the device.
Q: Are there any security concerns associated with using a wireless network with my printer?
A: Yes, just like any internet-connected device, there is always a risk of hackers gaining unauthorized access to your network through your printer’s security vulnerabilities. To minimize this risk, make sure you enable security features such as WPA2 encryption and keep your firmware updated regularly.
Q: What are the benefits of using a wireless printer?
A: The flexibility and convenience of wireless printing are the key benefits. You can print from anywhere in your home or office, regardless of where your computer is situated.
In conclusion, connecting your wireless printer to your network can be simple as long as you follow the manufacturer’s instructions. If you encounter any challenges along the way, check for firmware upgrades and consult professional help to avoid errors with installation. With proper connectivity, you’ll enjoy the flexibility and convenience that come with using a wireless printer. Happy printing!
Things You Need to Know Before Setting Up a Wireless Printer
If you’re thinking of upgrading to a wireless printer, there are a few things you need to know before hitting that “buy” button. Wireless printers can be convenient and save valuable office space, but only if you have the right set-up. Here are some important considerations before setting up your new wireless printer:
1. Wi-Fi Network Compatibility: The first thing to consider is whether or not your wireless printer is compatible with your current Wi-Fi network. Most modern printers will work with standard home or office Wi-Fi networks, but be sure to double-check before purchasing.
2. Location and Distance: Secondly, consider where you plan on placing your new printer in relation to your Wi-Fi router. If the printer is too far away from the router or blocked by walls or obstacles, it may struggle to maintain a strong connection and could cause issues with print quality and speed.
3. Security Settings: With any internet-connected device comes security concerns. Be sure to enable any built-in security settings on your new printer and ensure that other devices connected to your Wi-Fi network are also properly secured.
4. Printing Protocol: Before printing wirelessly, make sure you know what type of printing protocol your device uses (e.g., Apple AirPrint®, Google Cloud Print™). This will determine which apps you can use and how well they will integrate with your devices
5. Printer Drivers: Ensure that all software drivers for the printer have been installed correctly on any computer or mobile device that plans on using it wirelessly.
6. Firmware Updates: As with all technology products, firmware updates for printers are released periodically for bug fixes and added features over time – check regularly for these updates!
7. Printer Type & Features: There’s no one-size-fits-all solution when it comes to choosing the best type of printer for wireless use – depending on the job requirement or frequent document needs various features like automatic document feeders (ADFs), duplex printing, colour quality and pages per minute (PPM) must be considered. It’s important to select a printer model that matches the needs of your office or home workspace.
In conclusion, getting a wireless printer up and running isn’t rocket science but does require careful consideration before hitting that buy button. Whether you’re utilizing it in an office or home environment, it’s important to work through all of these considerations systematically to ensure your new printer is compatible with your network, secure and reliable – ready for all those future printing needs!
Top 5 Tips for Successfully Connecting Your Wireless Printer
As technology advances, the world has become increasingly digitized. We store our photos digitally, communicate electronically, and even pay our bills online. In such a world, having a printer has become almost as critical as having a computer. With most gadgets wireless-enabled, it’s no surprise that wireless printing is booming. Gone are the days when you had to fumble with cables and cords just to print out a document or photo. However, connecting your wireless printer can still be an overwhelming task that requires some know-how on the process to avoid any technical hitches along the way.
Here are top 5 tips for successfully connecting your wireless printer:
1. Check for compatibility
Before making any purchase of a new printer make sure that it is compatible with your computer. Some printers come equipped with drivers that cannot sync with all operating systems and devices.
2. Locate Your Printer’s IP Address
Every device connected to the internet or home network has its unique ID number known as an IP address – your wireless printer included! Typically this address will appear in one of two ways – through the control panel on your printer or by printing out a test page from your machine.
3. Identify Your Wireless Name And Password
Before setting off on any connection path ensure you understand what networks are available for use at work or at home and make sure to share relevant passwords accessible (usually listed on router). Without these wifi details shared there will be difficulty after purchased new device added in network.
4. Connect Your Wireless Printer To The Network
Setting up a wifi enabled device can seem like quite an intimidating task but it does not always require IT expertise – most models come equipped with user-friendly diagrams and visual aids which walk users through the setup process smoothly.
5. Ensure Firmware Is Up-To-Date
To mitigate firmware compatibility issues between printers and computers it’s necessary to check whether both devices access the updates regularly.This may involve checking for software metadata standards either on the computer or printer itself manually checking the model numbers and more. Do not hesitate to refer to product manuals if required.
Conclusion:
Connecting a printer wirelessly is an easy task when you have the right tools on hand combined with simple guidelines that will keep you out of trouble throughout the process.When internet-disconnected gadgets are connected through wifi, it’s easy for them to integrate into a home network making using them with mobile devices as well as web-enabled computers more seamless. If your machine has Wi-Fi capabilities, all it takes is following our top tips above to connect everything up and start printing wirelessly in no time.
Troubleshooting Common Issues When Hooking Up a Wireless Printer
Hooking up a wireless printer should be easy, right? After all, it’s supposed to be convenient and hassle-free. While most wireless printers are designed with user-friendliness in mind, there may come a time when even the most reliable printing devices will have issues. So, if you’ve ever found yourself scratching your head as to why your wireless printer has stopped working suddenly, this post is for you!
Printing problems can be caused by several factors ranging from connectivity issues to firmware bugs. To determine what went wrong, we’ve listed some of the common troubles that you might encounter when setting up or using a wireless printer:
1. Connectivity Issues
As you might already know, wireless printers rely on Wi-Fi signals to communicate with other devices such as smartphones or computers. Thus one of the main reasons for connectivity issues is weak Wi-Fi signals that cannot deliver data fast enough or drops out frequently.
To troubleshoot this issue,
-Determine if there are any physical barriers limiting signal strength (nearby appliances)
-Make sure that your printer and router are closed enough
– Reconnect to the network manually
2. Printer Offline
If your printer suddenly goes offline and stops responding to printing commands it could mean that either there is an issue with connection between your computer and printer or low ink levels.
Here’s how to fix it:
-If its due to low ink levels replace/ refill them.
-Make sure both devices (printer and computer) are connected correctly
-Try restarting both the printer and computer
3. Driver Incompatibility
Sometimes errors occur during installation preventing drivers from being installed smoothly leading machines being unablee to recognize their printers hence they print documents without following format rules.
A possible solution could be:
-Ensure that drivers compatible with device’s original version are downloaded.
-Uninstall any drivers previously installed
-Re-download correct driver software from manufacturer website
4. Firmware Bugs
Possibly, Firmware bugs might result in compromise of security and loss of privacy too.
To resolve firmware issues, update printer’s firmware to latest version.
In summary, to avoid problems with your wireless printer, make sure you keep your software up to date, troubleshoot any Wi-Fi connectivity issues and ensure the correct drivers are installed. With these precautions in place, you’re on the right track to experience hassle-free printing for a long period.
Maximizing the Benefits of Using a Wireless Printer in Your Home or Office
In today’s fast-paced world, digital devices and technologies play a crucial role in our daily lives. From smartphones to laptops, we rely heavily on the convenience and functionality that technology offers us. In this sense, wireless printers have become an essential tool for individuals and businesses alike.
Mostly our day-to-day tasks consist of printing documents, photos etc., from a computer or mobile device. This need for printing has drastically increased since Work from Home came into practice. That’s where the benefits of using a wireless printer come into play.
Gone are the days when you had to deal with tangling cords to connect your devices, or having to stay close to your printer because it had to be wired up directly to your computer. With wireless printers now available on the market, you can print anything at any time you want with minimal effort.
One of the advantages of using a wireless printer is that you no longer have to keep your computer physically connected to the printer via wires or cables – making printing more flexible and convenient than ever before. It allows users not only flexibility but also much high mobility when it comes to setting up their computers and printers at home or workspaces.
The ability of wireless printers extends beyond just connectivity too; they offer many advanced features that traditional wired printers lack such as- user-friendly interfaces which makes it easy for everyone(whether technical know-how implementer or not)to access its varied functionalities like scanning & copying even from remote locations contrary to previously closed finality limited software applications
Wireless Printers are also considered eco-friendlier as they depend less on paper usage than conventional ones(automatic duplex printing default settings). Advanced security features such as passwords & data encryption ensure confidential information such as bank statements, HR documents remain safe and protected.
Apart from these universal benefits, claiming its application cost-effective would not be wrong either. The installation process doesn’t require anyone as compared traditionally hired experts who had set them up so this helps in saving money and increasing efficiency.
Overall, wireless printers offer the best of both worlds in terms of convenience, portability, and customizable features – making them an ideal tool for both personal and professional use. It has successfully helped eliminate wired chaos by introducing organized connectivity. With all these perks on offer, there’s no denying that a wireless printer should be your priority if you want to work smarter, not harder!
Table with useful data:
| Step | Description |
|---|---|
| 1 | Determine the wireless network credentials such as the network name (SSID) and password (security key or passphrase). |
| 2 | Turn on the printer and make sure it is within range of the wireless network. |
| 3 | Activate the printer’s wireless connection by pressing the wireless button or selecting the wireless option from the printer’s control panel. |
| 4 | Access the printer’s wireless settings menu to locate the network name and enter the password. |
| 5 | Install the printer drivers and software on your computer and follow the on-screen instructions to connect to the wireless printer. |
| 6 | Print a test page and troubleshoot any issues if necessary. |
Information from an expert
As an expert in the field of wireless printing, I would recommend that you first ensure that your printer is compatible with your wireless network. Once you have confirmed that, connect your printer to the network by accessing the settings on either your printer or computer and selecting “wireless setup.” Follow the prompts to enter your network name and password, and once connected, test print a document to confirm that everything is working properly. Additionally, make sure that all necessary drivers are installed on your devices to guarantee seamless printing capabilities.
Historical fact: Wireless printers did not exist until the late 1990s, with the first commercially available models being introduced in the early 2000s.