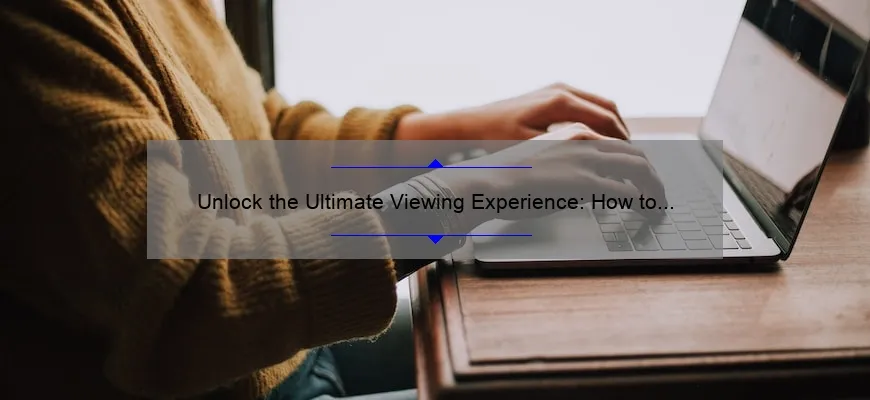What is how to hook up a laptop to tv?
How to hook up a laptop to TV is the process of connecting your laptop computer to your television set, allowing you to share videos, photos, or web content on a bigger screen.
There are several ways to connect your laptop and TV, including using an HDMI cable, VGA cable, or wireless streaming device such as Chromecast or Apple TV.
Before starting the connection process, make sure both your laptop and TV have compatible ports and that you have selected the correct input source on your television.
Top 5 Facts You Need to Know About Hooking Up Your Laptop to TV
As laptops become more and more powerful, it’s no surprise that they have overtaken the traditional desktop computer in terms of popularity. However, there are still times when you can’t beat the big-screen experience that comes with hooking up your laptop to a TV. Whether it’s for streaming movies or presentations to colleagues, connecting your laptop to a TV screen can open up a whole new world of possibilities. That being said, doing so requires a bit of know-how. Here are five key facts you need to keep in mind when hooking up your laptop to a TV.
1. Know Your Ports
First things first: you need to make sure that your laptop and TV have compatible ports for connecting them together. HDMI is by far the most popular way to connect the two devices – but this isn’t always an option on older computers or televisions. In this case, you may need to use VGA or DVI cables instead, which means checking that both devices support those options.
2. Set The Right Resolution
Getting the picture right is crucial when hooking up your laptop to a TV screen – and that means setting the correct resolution. TVs will often have varying display settings depending on their model or brand name, so it’s important to find out what these are in order for everything from text-to-image quality works just fine.
3. Audio Matters
Just like video quality needs attention be given during setup, audio needs also require attention too! If you want full home theatre sound while watching movies on your big screen then simply adding an HDMI cable isn’t enough – make sure you’ve got the right audio settings configured on both devices too.
4. Use The Right Cables And Adapters
As we already mentioned earlier; compatibility between cables plays an important role here too! Apart from types of ports available at each end (laptop & TV), different cables will work better than others depending upon size distance between both devices. You may need an adapter or two to make these connections work seamlessly!
5. Check Your Settings
Laptops often have a designated key for switching between using the laptop’s screen and an external display – usually F4 or something similar. So, the final step before you can fully utilize your newly connected laptop-to-tv is to check that all settings are in their correct position; video output isenabled, resolutions are set correctly, sound settings tweaked for maximized effect (in case of full home theatre setup).
To sum it up; by following these five essential tips you’ll be able to connect most laptops successfully to TV screens with ease giving yourself the very best viewing experience possible!
Common FAQ’s About How to Hook Up a Laptop to TV
As technology continues to advance, many individuals are looking for ways to optimize their viewing experience by hooking up their laptops to their TVs. By doing so, they can enjoy a larger screen with better visual quality and sound. However, the process is often shrouded in mystery for those who are not tech-savvy. In this blog post, we will answer some of the most commonly asked questions about how to hook up a laptop to a TV.
1. What cables do I need?
There are several cables available that allow you to connect your laptop to your TV. The most common ones include HDMI, VGA, DVI and DisplayPort cables.
2. How do I select the right cable?
To determine which cable is best suited for your needs, you’ll need to consider what type of ports each device has. If both devices have an HDMI port available, then it’s best to use an HDMI cable as it offers the highest quality audio and video output.
3. How do I set up my laptop with my TV?
The first thing you’ll need to do is connect the appropriate cable from your laptop’s output port (such as HDMI) into one of your TV’s input ports (also typically HDMI). Then, switch on both devices and choose the input source on your TV that corresponds with where you plugged in the cable from your laptop.
4. Do I need any special software or drivers?
While most laptops and TVs should automatically detect each other upon making a physical connection via a compatible cord (like an HDMI cord), in some cases you might need particular software installed on either device or be required manually change settings before getting things working.
5. Can I still use my laptop while it’s connected?
Certainly! Depending on how you configured them both—and whether or not they’re mirroring each other—your TV could be used solely for “display” purposes while all actions/impact originate only from—or interact with—the laptop.
6. Why isn’t my TV picking up the signal from my laptop?
Several factors could cause your TV not to detect a signal from you laptop. If using an HDMI cable, make sure it is plugged in all the way on both ends and that the correct input port on the TV is selected. Other possible issues include outdated software or drivers, or faulty cables, Hardware (including ports) failure can also be responsible.
Overall, hooking up your laptop to a TV is not as complicated as it may seem at first glance. With the right cable and possible configurations, you can improve your viewing experience with minimal effort by utilizing two familiar pieces of electronics in tandem with each other.
A Beginner’s Guide: Learning How to Connect Your Laptop to TV
Connecting your laptop to a TV may sound like a daunting task, but with a little guidance, it can be done in no time. Whether you’re looking to stream Netflix on a larger screen or give an important presentation at work, connecting your laptop to a TV is easy and convenient.
Before diving into the technical details, it’s important to note that there are different methods for connecting your laptop to a TV. The method you choose will depend on the type of connection ports available on both your laptop and TV.
Let’s start with the most common method – using an HDMI cable:
Step 1: Check your laptop and TV for HDMI ports
Most modern laptops have an HDMI port, which looks like an elongated rectangular slot. Similarly, most modern televisions have multiple HDMI inputs located at the back or side of the television.
Step 2: Connect one end of the HDMI cable to your laptop
Once you’ve located the HDMI port on your laptop, plug one end of the cable into it.
Step 3: Connect the other end of the HDMI cable to your television
Next, locate an available HDMI input on your television and connect it to the other end of the cable.
Step 4: Change Input Source
Now that both ends of the cable are connected, change the input source on your television until you see your computer screen on display.
Voila! Your laptop screen should now be displayed on your TV.
But what if you don’t have an HDMI port? Don’t worry – there are still several options available:
Option 1: VGA Cable
If both devices have VGA (Video Graphics Array) ports – usually found on older computers and projectors – then this method might work for you. A VGA connector transmits analog video signals while also carrying audio through separate cords simultaneously.
Step 1: Check for VGA Ports
Look at both devices for VGA ports — they are trapezoid-shaped with visible holes in the middle.
Step 2: Plug the VGA Cable
Plug one end of the VGA cable into your computer’s VGA port and plug the other end into an available port on your TV. If you want to transmit audio from your laptop, you must also connect a separate cord that transmits sound signals like an audio jack or an HDMI cable.
Option 2: DisplayPort
If both devices have a DisplayPort (DP) connection, this is another viable option. DisplayPorts are capable of transmitting video and audio signals through a single cable.
Step 1: Check for display ports
Identify if the computer or laptop has a display port or Mini-DisplayPort as well as if it is version 1.2 or later.
Step 2: Connect both ends of Displayport Cable
Connect a DisplayPort cable at both ends to both devices which have DP interfaces.
Option 3: Chromecast & Miracast
Lastly, there’s the option of using screen mirroring devices like Google Chromecast and Microsoft Miracast. These devices allow you to wirelessly stream content from your computer to your TV without any physical cables required.
Step 1 : Check Compatibility
Confirm that both laptop (Windows/Chromebooks/MacOS/Android) and TV can support Miracast/Chromecast compatible technology.
Step 2 : Plug-In The Device
Attach either streaming stick device directly into a free HDMI port on rear side of television setup.
Step 3 : Connect Devices & Configure Settings Make sure to place each device (Laptop/Ipad/iPhone etc.) running off same WiFi network and select Cast Screen Option On Your Laptop under Settings>Display>Cast Screen Functionality
In conclusion, connecting your laptop to TV doesn’t have to be difficult – just remember to check for compatibility between systems first before trying each method out. Whether you choose HDMI cables, VGA, DisplayPort, or screen mirroring devices like Chromecast and Miracast, once your connection is established you’ll be enjoying your laptop content on the big screen in no time. Happy viewing!
Exploring Different Options for Connecting Your Laptop/Desktop with Your Television
As technology continues to evolve, we are constantly looking for ways to make our lives easier and more convenient. One area where this is particularly true is in the realm of entertainment. Gone are the days when we were restricted to watching TV shows and movies on a small screen in one particular location – nowadays, there are many different options for accessing media content from anywhere.
One popular method for expanding your viewing capabilities is by connecting your laptop or desktop computer to your television. This can give you access to a wealth of additional content that you might not be able to find on traditional cable channels, as well as providing a larger and more immersive viewing experience. But with so many possible ways of making this connection, it can be difficult to know where to start. In this post, we’ll explore some of the different options available, so you can choose the best solution for your needs.
HDMI Cables: The Classic Connection
The most common method of connecting a laptop or desktop computer to a television is via an HDMI cable. This involves simply plugging one end of the cable into your computer’s HDMI output port and the other end into one of your TV’s HDMI input ports. Once connected, the two devices should automatically detect each other and allow you to view your computer’s display on the TV screen.
The main advantage of this method is its simplicity – if both devices have an HDMI port (which most modern computers and TVs do), then all you need is an HDMI cable (which can be purchased relatively inexpensively). However, there are a few drawbacks to consider as well. Firstly, depending on how far away your TV is from your computer, you may need a longer cable than usual – which could reduce picture quality if not chosen carefully.
Secondly, because HDMI cables rely on physical connections between devices, they are less flexible than some other options – for example, if you wanted to change rooms while keeping continuous streaming going on TV, you may need to unplug and replug cords. Lastly, HDMI cables are not always the best option for higher-end video quality – if you want to enjoy 4K or HDR content on your TV, you may need a more specialized cable type.
Wirelessly Connecting Your Devices
If you’re looking for a way to connect your laptop or desktop computer to your TV without having to deal with wires or cables, then wireless streaming may be the way to go. There are several different options available for this, including devices like Chromecast which allow you to stream media from apps on your laptop or phone directly to your television. Another choice is via “Miracast” a software that is widely available in current gen windows computers which enables you to mirror the Laptop/Desktop screen on a Tv over WiFi Direct.
Wireless connections can be especially useful if you don’t want extra cords lining your living room. However, there are some caveats associated with these options as well. Firstly, wireless connections can sometimes suffer from signal issues due to obstructions from walls etc., requiring downtime when reestablishing the connection again.
Secondly, depending on the specific brand of device or software used for wireless streaming (like Apple AirPlay/Mirroring), there could be lag experienced between action on your device screen and live display on tv – interrupting viewing experience. Lastly though typically seen as cheap alternatives for HDMI Cable free streaming solutions – the Chromecast-Compatible devices cost as much as an entry-level portable projector with no built-in speaker at all! Choose wisely!
Smart TVs – Simple Integration
Finally we have Smart TVs: These devices come equipped with Internet connectivity and apps such that make connecting other devices potentially unnecessary altogether!. In order words many modern smart tv’s these days now easily integrate seamlessly with laptops/desktops through Wi-Fi networks alone – using apps like Netflix, Hulu & Amazon Prime Video already installed in TV.
On paper integrating any smart tv should be the simplest and quickest option available. However similar to wireless streaming your entertainment over Wi-Fi Direct, certain issues such as interruption in internet speed while streaming, outdated app versions etc could lead to suboptimal viewing experience, reflecting device incapability in delivering high-end content rapidly.
As we have seen, there are several different methods for connecting your laptop or desktop computer to your television – each with their own unique advantages and disadvantages. While some may prefer the simplicity of an HDMI cable connection, others may appreciate the flexibility of wireless or smart TV solutions. It’s up to you which one works best for your lifestyle! Depending on devices in use and specific usage requirements multiple connections may overlap potentially leading same viewing experience disparity across them. If it suits your purpose choose what leads you closer towards Digital nirvana!
DIY Tips for Creating an Enjoyable Viewing Experience Using Your PC and HDTV
In today’s day and age, who doesn’t love a good movie night? With the rise of streaming services like Netflix and Hulu, curling up in front of your PC or HDTV has become the perfect activity to wind down and relax after a long day. However, as much as we love watching our favorite shows, there are times when the overall viewing experience can be lackluster. Fear not – with some DIY tips, you can create an enjoyable viewing experience that will rival even the best movie theaters.
First things first – your setup. If you’re using a PC or laptop as your main source for viewing content, make sure it is positioned comfortably where you can watch it without straining your neck or eyes. Consider investing in a stand or mount to elevate your screen to eye level and prevent discomfort during prolonged use. Additionally, ensure that all connections to your TV are secure and functioning correctly if you plan on using an HDMI cable.
Now let’s get into the nitty-gritty of enhancing the audio-visual quality of your content.
Audio:
The sound quality is just as important as picture quality – after all, what’s a great movie without excellent sound effects? While most HDTVs come with built-in speakers that do an okay job at producing standard soundtracks- they don’t quite bring out all those explosions and gunshot riffs justice!
One easy way to boost sound output is by attaching external speakers through various means such as Bluetooth connectivity, AUX cords or optical cables either from devices like smartphones/ tablets OR dedicated speakers made specifically for TV’s available in various price ranges across many online stores.
Video:
When watching HD movies or shows online via a streaming service such as Netflix/Hulu etc., adjusting resolution settings become crucial for optimal visual quality depending on internet speeds from ISP providers; relying solely on auto-default settings may not always be ideal regarding image clarity.
Secondly – adjusting contrast/brightness levels help cutting down on unnecessary eye strain during extended periods of watching that movie marathon. Is your PC or TV capable of displaying HDR content? Enable this feature for better color detail and contrast.
Lastly, try adjusting picture presets accordingly based upon your genre preference. Most modern TV’s will have presets available for Sports, Movie, Gaming modes etc., while most PCs have graphics card software via which you can tweak enhancements like “Gamma Correction”, Sharpness and levels etc.
In conclusion, the ultimate DIY viewing experience often-based requires a bit of setup and meddling around with settings – but nothing in comparison to what we usually spend aside when eating out or using expensive laundry detergent brands. With a little effort, you can create an enjoyable atmosphere from the comfort of your own home at any time regardless if it’s self-isolation or tiredness!
Troubleshooting Tips: Resolve Connection Issues When Hooking Up a Laptop to TV
As modern technology keeps advancing, more and more people are looking to hook up their laptops to their televisions for a better viewing experience. Whether it’s to play games, watch movies or give presentations, connecting your laptop to your TV can make a huge difference in the quality of visuals and overall viewing experience. However, things don’t always go as smoothly as we would like, and connection issues often arise that can cause frustration and disappointment. In this blog post, we’ll be discussing some of the most common problems encountered when linking up a laptop with a TV and explore some troubleshooting tips you can use to solve them.
1. No Signal
One of the most frustrating problems when trying to connect your laptop with a TV is encountering “no signal” errors or messages on-screen. This could happen due to various reasons ranging from hardware faults through incorrect input selection on your TV or faulty cables used for connection.
Solution: Try using different HDMI cables in combinations; if that fails check for issues related to cable ports either on your television set or computer. Alternatively ensure that you have selected the right input settings by referring to instructions manual provided by manufacturer.
2. Incorrect Resolution Settings
When you’re watching something on your computer’s screen and then switch over to your TV set up for larger displays the resolution settings might not adjust automatically causing poor image quality or even blank screens.
Solution: On Windows 10 go into display settings under “system” in settings app where you’ll find an option for scaling so select it then slide slider all way across until it reads “100%”; problem solved!
3. Sound Not Playing Through Your Television Speakers
Sometimes audio will continue playing through your system speakers instead even though everything else seems as if it should succeed – audio output setting may still be configured before attempting any changes just know that changing these options won’t resolve hardware issues such as broken speaker cables etc., therefore consult respective manufacturer help websites for detailed support.
Solution: Go into audio settings and identify the default sound device; select your TV speakers to make them the default audio.
4. Fringe Connection
There’s also a possibility of having poor connectivity issues during television and laptop hook-ups, which can lead to frozen images on screen or slow responses from inputs made via laptop keys such as controllers on power point presentations (e.g. blue spinning wheel that never ends).
Solution: Try moving both devices and cables around to different positions so that they catch signals better but more specifically you’ll want to use high quality HDMI cables instead of standard output VGA types.
5. White Noise
White noise on-screen is often caused by loose signal lines or defective connectors in either the TV hardware itself or cable connections used for wireless viewing.
Solution: Check all your connections especially at pin outputs and double check inputs to ensure compatibility then try again with another various HDMI cables until issue is resolved.
Connecting your laptop to your tv doesn’t have to be a daunting task when faced with these common connection problem issues. Learning how to troubleshoot will ensure a much smoother experience where any bumps in the road are easily navigated allowing you to fully enjoy all that modern technology has brought us today whilst walking through life without stress caused by small technical glitches encountered along the way!
Table with useful data:
| Step | Description |
|---|---|
| Step 1 | Identify the video output ports on your laptop and the video input ports on your TV. Common video output ports on laptops are HDMI, VGA, and DisplayPort. Common video input ports on TVs are also HDMI, VGA, and RCA (composite). |
| Step 2 | Get the appropriate cables. Depending on the ports on your laptop and TV, you may need an HDMI cable, VGA cable with audio cable, or a DisplayPort to HDMI adapter. Make sure the cables are long enough to reach from your laptop to your TV. |
| Step 3 | Connect your laptop to your TV. Plug one end of the cable into the video output port on your laptop and the other end into the video input port on your TV. Make sure the input source on your TV is set to the correct input port. |
| Step 4 | Adjust display settings on your laptop. Once you’ve connected your laptop to your TV, you may need to adjust the display settings to optimize the viewing experience. This includes changing the screen resolution, adjusting the aspect ratio, or duplicating or extending the display. |
| Step 5 | Enjoy your content on the big screen! Once your laptop is successfully connected to your TV, you can sit back and enjoy your favorite movies, TV shows, or presentations on the big screen. |
Information from an expert: Hooking up a laptop to a TV is an easy process that requires the use of a compatible cable. First, check if your laptop has an HDMI or VGA port and whether your TV supports these ports as well. If so, connect the respective cables to both devices. Then, switch to the correct input channel on your TV and configure your laptop settings to display on the external screen. Some laptops may require adjusting settings in their graphics control panel for optimal display resolution. With these simple steps, you can enjoy watching movies or streaming videos on a large screen TV from the comfort of your own home.
Historical fact:
In the early years of laptop and TV technology, connecting a laptop to a TV required the use of VGA cables and specific video signal settings. However, with the advancement of technology, modern laptops now allow for wireless connectivity through Wi-Fi or Bluetooth, making it easier than ever to hook up a laptop to a TV.