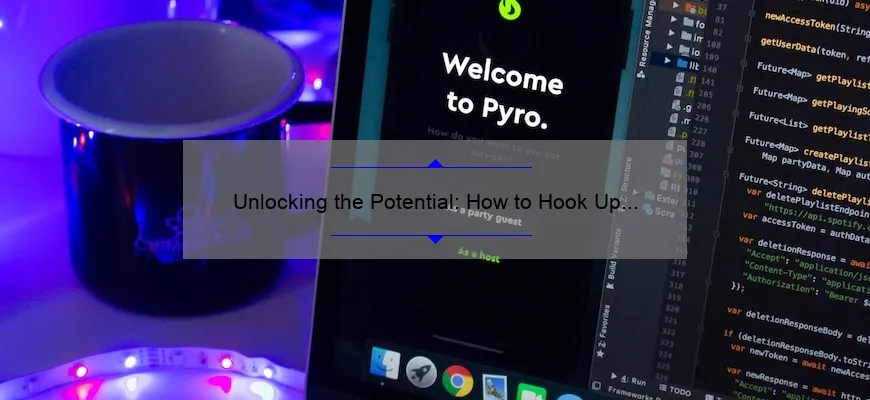What is ‘Can You Hook a Laptop Up to a TV’?
Can you hook a laptop up to a tv is the process of connecting your laptop or notebook computer to an external display device such as a television set, projector or monitor. With this setup, laptops can be used for presentations, slideshows, movie streaming and gaming on bigger screens.
- HDMI cables are commonly used for high-definition video and audio output from your laptop to your TV
- Alternatively, VGA cables can also be used for video output from most laptops but without sound. Separate audio cables will be required in this case.
- Some modern laptops can connect wirelessly via Wi-Fi or Bluetooth connections to compatible smart TVs.
How Can You Hook a Laptop up to a TV? A Complete Guide
Gone are the days when laptops were used solely for personal computing and storing data. With the growth of online streaming services and digital media, our laptops have become the ultimate source of entertainment! Whether you’re looking to stream movies or play your favorite games on a larger screen, hooking up your laptop to a TV is easier than ever. In this comprehensive guide, we’ll show you how to connect your laptop to a TV with ease.
There are two different ways of connecting laptops to TVs – via cables or wirelessly. If you prefer wired connections for better picture quality and reliability, we suggest opting for an HDMI cable. HDMI (High Definition Multimedia Interface) has become increasingly prevalent in recent years, providing high-quality audio and video transmissions through a single cord. The vast majority of modern TVs have HDMI ports.
Here’s what you need:
– A laptop with an HDMI port (or an adapter)
– An HDMI cable
– A TV with one or more HDMI ports
The first thing that you need to do is ensure that both your laptop and TV are turned off. Once done, plug one end of the HDMI cable into the laptop’s HDMI port (if available), or use an adapter if your computer lacks an HDMI port. Then insert the other end into one of your TV’s available ports labeled “HDMI.” Switch on both devices after double-checking that everything’s properly connected.
Now it’s time to switch over the display settings on your computer so that it can recognize your TV screen properly. This step varies based on whether you’re using Windows or Mac computers:
On Windows:
1) Right-click anywhere on the desktop and choose ‘Display Settings.’
2) From there, click on ‘Detect’ under Multiple Displays in the Display tab.
3) The system will detect any additional displays plugged in; simply choose ‘Extend These Displays’ from the options listed under Multiple Displays.
On Mac:
1) Head over to the Apple icon situated at the top-left corner of your screen and choose ‘System Preferences.’
2) Select ‘Displays,’ then navigate to the ‘Arrangement’ tab.
3) On your TV display, drag it above or below the laptop display to set which screen is on top.
And voila! Your laptop should now be hooked up to your TV. You can start streaming movies or gaming. If you’re looking for a more immersive experience for either purpose, you can use a wireless method like Chromecast or an Amazon Fire Stick. These are cost-effective and provide easy connectivity to TVs without any cabling hassle!
In conclusion, connecting your laptop to a TV is as easy as 1-2-3 with the right components and methods. Whether you prefer high-quality HDMI cables or wireless streaming devices, this guide has got you covered! Now sit back, relax and enjoy binge-watching on a larger screen – just remember to have enough popcorn ready!
Step by Step: How to Hook Your Laptop up to Your TV
Hooking your laptop up to a TV is an exciting prospect that can bring the joy of streaming content directly on to your big screen. Whether you want to watch Netflix, Hulu, or YouTube from the comfort of your couch, this is a must-know skill.
So, let’s get started and hook up your laptop to your TV in 7 simple steps:
Step 1: Check Your Ports
The first thing you need to do is check the ports on both your laptop and TV. The most common connection used for hooking up a laptop to a TV is an HDMI cable. If both devices have an HDMI port, then it’s going to be the easiest way.
Otherwise, you may need other cables such as DVI or VGA depending on which ports are available on each device.
Step 2: Choose Resolution
Before connecting your devices together, determine the resolution you wish to use. A lower resolution will show larger icons and text while higher resolutions allow for more detailed images.
This step determines how well your video quality will stream and helps avoid any frustration that comes with unclear pictures.
Step 3: Turn Off Both Devices
If both devices are not already turned off, make sure they’re powered down before moving forward.
This reduces any risk of damage when connecting or disconnecting cables.
Step 4: Connect Video Cable
Once everything has been securely turned off, grab either an HDMI or whatever cable was determined earlier between the two devices and connect them together.
Ensure each end fits snugly into their respective ports by gently pushing inwards until they snap firmly in place.
Step 5: Power On Both Devices
Now it’s time to turn everything back on! Begin by powering up your TV then wait for it reach its main menu page before turning on your laptop next so it can recognize the external display output mode automatically without issue.
This step also helps ensure there’s no interruption mid-stream preventing viewers from enjoying their content.
Step 6: Change Your Display Settings
Once your laptop has been powered on, locate the display settings within the control panel or operating system and change them so that they use the external monitor instead of the built-in one.
Most often this Windows key + P will bring up a menu with options of using only one, which is either external or internal. Select “Duplicate” if you want to mirror your screen onto your TV and “Extend” if you want to use both screens without mirroring their contents.
Step 7: Adjust Your Resolution
If necessary, adjust your resolution from within either/or both displays by right-clicking (or two-finger tapping) on any desktop space and then selecting ‘Display Settings’.
From here can specify any screen size desired or stick with default resolutions already pre-set in each device’s firmware settings as determined earlier.
And Voila! That’s really all there is to it! Following these seven steps will get you all set up for an enjoyable streaming experience right from your couch. Now go forth and enjoy your favorite movies and shows in style!
Answering Your FAQs: Can You Really Connect Your Laptop to a TV?
Laptops have become a popular and essential device for both personal and professional use. With the development of technology, laptops have evolved from being just portable devices to becoming powerful machines capable of handling various tasks. Yet one question that still lingers in the minds of many laptop users is whether they can connect their laptops to their TVs.
The short answer is YES; you can indeed connect your laptop to your TV. Thanks to modern-day technology, it’s now possible to watch high-quality videos on your TV using a laptop as the source device.
In this article, we’ll be answering some frequently asked questions about connecting laptops to TVs.
1. Why Connect Your Laptop to a TV?
There are several reasons why people want to connect their laptops to their TVs. One common reason is for entertainment purposes. By connecting your laptop to your TV, you can easily stream movies or videos directly on a bigger screen without having to struggle with small screens.
Connecting your laptop also makes it easier for work purposes such as presenting ideas or sharing documents in an office setting or giving presentations during business meetings.
2. What Cables Are Needed?
The type of cable needed usually depends on the ports available on both the TV and the laptop. There are several types of cables currently available in the market for transferring data between devices such as HDMI cables, VGA cables, and USB-C cables.
HDMI (high-definition multimedia interface) Cables: These are commonly used when both devices (the laptop and TV) have HDMI ports because they support high-resolution audio and video signals.
VGA (Video Graphics Array) Cables: If you’re looking for an older option or if either device doesn’t support HDMI, then VGA cables are worth considering as they convert analog signals implying lower quality output than digital connectivity methods.
USB Type-C Cable/Thunderbolt 3: Newer generation computers come standard with Thunderbolt 3 / USB type-c ports which not only offer faster data transfer but also feature backward compatibility, allowing to connect older devices.
3. What if My Laptop Doesn’t Have the Right Port?
If your laptop doesn’t have the right port for connecting with a TV, there is an option to get an adapter. This provides another connection option; however, note that this might compromise audio and video quality.
4. Once Connected, How Do I Display Video On My Television Screen?
Once you have connected your laptop to your television screen using a cable or adapter, you will need to select the correct input on your TV. Most set-top boxes come with various relevant options such as HDMI 1 or HDMI 2 display options when scrolled through displays until you see the corresponding device.
5. Conclusion
Connecting laptops to TVs may seem daunting at first because of all the cables required and possible issues that can arise during setup. However, with some patience and attention to detail by following instructions provided in both computer and television manuals very similar in view of how different they are applied) it’s not difficult to accomplish this potentially expansive viewing experience.
So enjoy watching videos on big screens with improved audio output using plenty of ideas available here or get inspired and resourceful by preparing for work presentations entirely from newer generation computers standard USB-C ports!
Top 5 Facts: Discovering What You Need to Know About Connecting Laptops and TVs
In today’s world, we all have access to a plethora of entertainment options and technology to make our lives easier. One such combination is connecting laptops and TVs. If you have ever wished to see your laptop screen on your TV, you know what I’m talking about. However, doing so can be a tricky task if you are not well-versed with the process.
Therefore, in this blog post, we bring you the top 5 facts that will help you discover what you need to know about connecting laptops and TVs.
1) Connectivity Options
First and foremost, it’s essential to understand that there are various connectivity options available depending on the device types. For instance, HDMI (High-Definition Multimedia Interface) cables are commonly used for digital video and audio transmissions between devices like laptops and TVs. However, newer models may require other cords or wireless methods like Wi-Fi or Bluetooth.
2) Display Settings
Before connecting any cords or cables, ensure that your display settings match both your laptop and television screens correctly. This means adjusting resolution ratios as required so that they match up without distorting images or text sizes. You may also need to adjust color/contrast levels for optimal viewing quality.
3) Operating System Compatibility
Your laptop operating system must be compatible with your TV set too! Mac users often face compatibility issues when trying to connect their Apple Computers with non-branded television sets or vice versa. That’s why it’s important first to check for compatibility by checking specifications before purchasing new devices.
4) Sound Adjustment
Connecting just video feeds may not always work when setting up an interface between a laptop and tv; you might encounter problems with sound as well. Always double-check audio settings on both devices after connecting them together: speakers volume levels should match where necessary too!
5) Remote Control Options
Finally yet importantly – do all these tasks come packaged with many remote control functionalities while watching from home? Yes! Remote Controls come with different preloaded settings which cater to your need based on their compatibility with the TV and computer device quality and brand.
In conclusion,
Connecting a laptop to a television set can be quite challenging, especially if you are not familiar with the process. However, by considering these top five facts above, you will be better equipped to navigate this complex world of technology. So now, go ahead and enjoy watching your favorite series or games on a big screen!
Choosing the Right Cable: Tips for Successfully Linking Your Laptop and TV
In today’s world, having a laptop and a TV is like having two peas in a pod. We all know how convenient it can be to enjoy our favorite movies, TV shows, and even professional presentations from the comfort of our couch while still taking advantage of the power and productivity that only a laptop can offer.
But in order to really maximize this experience, you need to make sure you choose the right cable. And this can be more complicated than it seems because there are lots of different types of cables with different specifications, making the selection process somewhat overwhelming.
That’s why we’ve put together these 5 tips for choosing the best cable for your needs:
1. Check Your Ports
The first thing you need to do is check which ports your laptop and TV have. Most laptops come with an HDMI port or sometimes a VGA port while newer TVs often have HDMI input.
Once you know which ports you are dealing with, then you will know what type of cable to purchase. If both have HDMI ports then simply purchase an HDMI cable.
2. Know Your Resolution Needs
When shopping for cables – especially HDMI – resolution (as well as framerate) is one key feature to consider. If you plan on watching Blu-ray movies or streaming 4K resolution content from your laptop onto your TV at home, then make sure your selected cable can support ultra-high resolutions at high framerates.
3. Think About Length
Length may not seem like an important factor when choosing cables but in reality, it could be crucial depending on where your devices are physically located . Running out mid-travel will leave quite incomplete or ruin an otherwise perfect evening!
It’s advisable to measure precisely how far apart things are before buying any cords so that they don’t end up too long or too short for optimal performance without sagging under their own weight..
4. Consider Durability:
No one likes investing their hard-earned cash on items that stop working after just a week or two. As such, it’s always important to consider durability when selecting cables, especially if you plan on using your laptop-to-TV connection on a regular basis.
While certain brands and types of cables may be pricier than others, they can sometimes assure you better functionality in the long haul.
5. Cable Management
Once you have set everything up with your perfect cable choice, it’s time to pay attention to cable management as well. Nobody likes a heap of tangled wires!
You can try using twist ties or cord clips for organizing them around corners and furniture legs so that cords aren’t tripped over every time someone exits the room.
In conclusion, linking your laptop and TV via HDMI cable is not rocket science but requires some consideration when choosing the right cable. Remember these key factors when shopping; compatibility with ports & resolution needs as well as durability plus length measurement (if needed). Don’t forget about the bonus factor – managing power cords!
With our tips above, choosing the perfect laptop-to-TV solution just got heaps simpler!
Maximizing Your Viewing Experience: Using Multiple Displays with Your Laptop and TV
In today’s digital age where we are constantly presented with various forms of media, it is essential to have a viewing experience that is both comfortable and efficient. One way to achieve this is by using multiple displays, specifically your laptop and TV screen. The beauty of this setup lies in the fact that you can enjoy an expansive platform for entertainment or work.
Firstly, let’s talk about the hardware requirements needed for a dual display setup. Most modern laptops come with an HDMI port that can be used to connect to your TV. If your laptop doesn’t have one, there are adapters available out there that can help you make the connection. The process is fairly simple: all you need to do is plug in one end of the HDMI cable into your laptop and the other end into your TV’s corresponding input port.
Now, why would you want a dual display system? Well for one, it provides you with a bigger workspace – perfect if you’re working on multiple projects simultaneously or just organizing documents side-by-side. Alternatively, it could also give an immersive gaming experience where you can split up game playing elements across screens.
For those who love watching movies or shows on their laptops better than the state-of-the-art LED TVs due to privacy reasons (read: no movie spoilers), connecting your television to your computer gives you the best of both worlds– bigger screen without compromising privacy!
Another great benefit of having two screens running side by side is increased productivity. Imagine working on one display while referencing materials on another such as Google Docs or research articles when writing a term paper.
The most asked question though when setting up multi-display systems: “How do I efficiently use both my laptop and my TV at once?” A lot depends upon what you usually watch – if its movies or shows needing big Screens then transferring content from one monitor to other using Keyboard short-cuts (or touch-pad depending upon preference level) should suffice; whereas if its work, probably using the TV screen for checking background mail or scrolling Twitter during incubation time while dedicating entirely to work on Laptop Screen can help maximize the distribution of your real estate.
To take it up a notch further, there are expert-level organizational skills (read: third-party apps) available that can help you divide and manage both displays efficiently. These apps allow you to launch applications directly into pre-set layouts that fill your entire screen or even preset different hotkeys to optimize display arrangements when switching between workstations – the possibilities are endless!
In conclusion, maximizing your viewing experience with multiple displays is a great way to increase productivity and entertainment value. Connecting your laptop to your TV is easy enough for anyone to achieve with just an HDMI cable in hand, and the benefits that come with increased workspace or an immersive gaming experience are well worth it. Even better? Using third-party apps that will ensure you make full use of both screens together – just don’t forget to keep coming back daily led by WittyNail Tech Tips!
Table with useful data:
| Question | Answer |
|---|---|
| Can a laptop be connected to a TV? | Yes, using either an HDMI cable, VGA cable, or wireless technology such as Chromecast. |
| What is an HDMI cable? | HDMI stands for High-Definition Multimedia Interface and is a cable used to transmit high-quality audio and video signals. |
| What is a VGA cable? | VGA stands for Video Graphics Array and is an older technology used to transmit video signals between devices. |
| What is Chromecast? | Chromecast is a device that plugs into a TV’s HDMI port and allows wireless streaming from a laptop or mobile device. |
| What should I do if my laptop doesn’t have an HDMI port? | You can use an adapter to convert a different port on your laptop (such as USB or Thunderbolt) to HDMI. |
| How do I adjust the display settings when using a laptop with a TV? | You may need to adjust the resolution and aspect ratio settings on both the laptop and TV to ensure the best display quality. |
Information from an expert
As an expert in the field of technology, I can confidently say that hooking up a laptop to a TV is entirely possible and relatively simple. With just a few steps, you can easily connect your laptop to your TV using an HDMI cable or other display adapter. This allows you to enjoy movies, videos, and games on a bigger screen with improved audiovisual quality. The process may vary slightly depending on the models involved, but with basic troubleshooting knowledge and guidance from online resources, you should be able to connect your laptop to your TV successfully.
Historical fact:
The ability to hook up a laptop to a TV was made possible by the introduction of high-definition multimedia interface (HDMI) technology in 2003. Before this, connecting a computer or laptop to a TV involved cumbersome and often unreliable VGA cables.