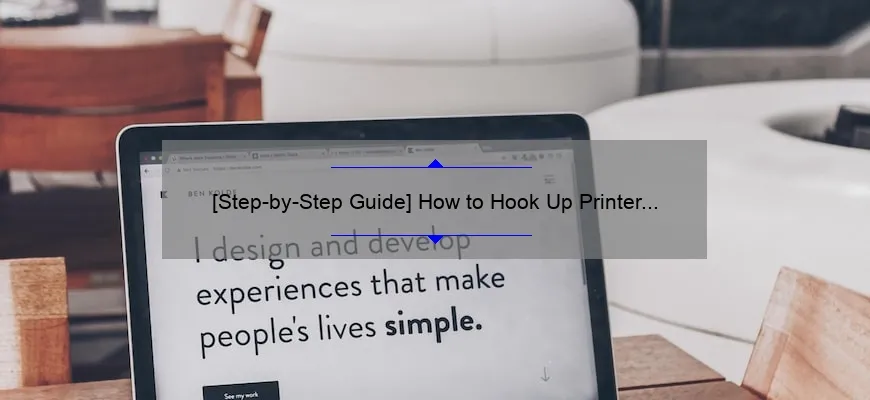What is how to hook up printer to laptop
How to hook up printer to laptop is the process of connecting your printer and laptop in order to print documents, photos or any other media. It requires a USB cable or a wireless connection.
Steps for using USB cable:
- Turn on both your laptop and printer.
- Connect one end of the USB cable into your printer.
- The other end of the USB should be connected to the USB port on your laptop.
- Your computer should automatically detect the new hardware and start installing drivers. (If not, follow prompt)
- You are ready when you can see your printer listed in devices & printers menu in control panel.
Steps for using wireless connection:
- Determine if your computer and printer are compatible with wireless printing. (Check documentation)
- If yes, connect both devices to same network either through router or directly through a PC-to-PC Ad-Hoc connection.
<
- Note: Setting up an Ad-Hoc connection varies depending on OS so always check on vendor’s website for instructions.
>
And now you are ready to use your chosen method!
Tips and Tricks: How to Hook Up Printer to Laptop Without Any Hassle
Are you tired of dealing with complicated installation processes just to connect your printer to your laptop? It’s frustrating when all you need is a simple printout, but the process of setting it up seems like it requires an engineering degree. The good news is that there are actually several ways to hook up your printer without any hassle. In this article, we’ll explore some useful tips and tricks that can make connecting your printer to your laptop much easier.
Tip #1: Check for Compatibility
Before purchasing a printer, always check if it’s compatible with your laptop or computer OS. Manufacturers typically list compatibility information on their websites or packaging boxes. If you already have a printer but don’t know if it’s compatible with your laptop, search for the brand and model number online to see what laptops or computers are compatible.
Tip #2: Use the USB Cable
One of the simplest ways to hook up your printer to your laptop is by using a USB cable. Most printers come with a USB cable in their box, so all you need to do is plug one end of the cable into the printer and the other end into a USB port on your laptop. Once connected, turn on both devices, and your computer should detect the new hardware – no additional drivers required.
Tip #3: Connect Via WiFi
If your printer has WiFi capabilities, then connecting it wirelessly can be another easy option. You’ll first need to ensure that both devices are connected to the same network (your home or office WiFi), after which you can find and select your wireless-enabled printers from Printer settings in Windows control panel or Settings on Apple macs.
After locating/selecting it follow instruction prompts click add device then set as default.
Tip #4: Install Necessary Drivers
Sometimes installing drivers might be required for certain printers before they work correctly – often these drivers will come included on provided software disks upon purchase. You may also download them directly from manufacturer websites. If you are unsure how to update or install a driver, visit the manufacturer’s website for easy step-by-step instructions.
Tip #5: Go Wireless with Bluetooth
If your printer has Bluetooth capabilities, you can even connect it to your laptop wirelessly. The process for doing this will depend on the printer and laptop models involved… but once again online support will be available to guide any user through setup instruction.
Wrap Up!
Connecting your printer to your laptop shouldn’t be a hassle or cause unnecessary stress. By following these tips and tricks, you’ll get that direct connection up and running smoothly, without an irritating degree of frustration. Remember to always stay updated and frequently check up on new printers – or updates on previous software/hardware – to ensure seamless hook-ups every time!
FAQ: Answers to Your Most Pressing Questions about Connecting a Printer to your Laptop
Are you trying to connect a printer to your laptop and feeling overwhelmed with the process? Don’t worry! We’ve compiled some frequently asked questions (FAQ) and answered them to make the process of connecting a printer to your laptop easy and hassle-free. Let’s dive in!
Q: Do I need to install software before connecting my printer to my laptop?
A: Yes, you often need to install the software that comes with your printer before connecting it to your laptop. This software is usually included on a CD or DVD that comes with your printer, or it can be downloaded from the manufacturer’s website. The software includes drivers that enable your printer and laptop to communicate with each other. Without these drivers, the connection may not work correctly.
Q: Can I connect my wireless printer without using Wi-Fi?
A: No, if you want to connect your wireless printer directly to your laptop without Wi-Fi, you will need a USB cable. You will also need to configure the printer settings so that the computer can recognize it when connected via USB.
Q: How do I set up a new printer on my Windows laptop?
A: First, make sure that all cables are securely plugged into both the printer and your laptop. Then follow these steps:
– Click on Start button > Settings > Devices > Printers & scanners
– Click on “Add Printer or Scanner”.
– Wait for Windows searching for available printers.
– Select your new wireless or wired network-connected Printer name.
– Follow any further prompts provided by Windows.
Q: Why is my laptop not recognizing my newly installed printer?
A: There could be several reasons for this problem. Some common issues include faulty connections between devices; outdated hardware drivers; incorrect network settings; incompatible components such as cables; security protocols blocking the connection etc., one solution is always installing updated printing cartridges such as replacing ink Cyan 202X high-yield toner cartridge for HP LaserJet Pro MFP M281fdw, and always follow the instructions in the printer’s manual.
Q: What should I do when my printer is printing blank pages?
A: If your printer is printing blank pages, you can try these troubleshooting tips:
– Make sure that there is enough ink or toner in the cartridge
– Check if the cartridges are clogged up or dried out
– Run a nozzle check to ensure correct function of the printhead.
– Try cleaning the print heads using appropriate software provided by the manufacturer
These tips should help resolve any issues with blank pages on your documents.
In conclusion, connecting a printer to your laptop requires some technical know-how. But with proper installation of drivers and following simple steps such as those highlighted above, you can avoid most common difficulties. In case you still encounter problems, it’s best to consult with an expert technician who will assist with appropriate solutions!
Top 5 Need-to-Know Facts About How to Hook Up Printer to Laptop
In today’s world, printers have become an essential tool for many individuals and businesses. Whether you’re working from home or running a small business, being able to print out important documents and paperwork is crucial. However, connecting your printer to your laptop can sometimes be a headache-inducing task that leaves you feeling frustrated and confused.
To help make the process smoother and less intimidating, we’ve put together a list of the top 5 need-to-know facts about how to hook up a printer to your laptop:
1. Determine the Type of Connection You Need
Before you start attempting to connect your printer to your laptop, it’s important to determine what type of connection is required. Depending on the model of the printer and the laptop you are using, there are various connection options available such as USB cable, wireless network connection or Bluetooth connectivity.
2. Install the Printer Software
Once you’re clear on which type of connection method will be used; ensure that any necessary software is downloaded and installed prior to beginning any connectivity exercise. This may vary depending on whether it’s through use of installation disc or automatically via internet search – in which case driver downloads may be required.
3. Ensure Your Laptop has Printer Drivers Installed
Another key aspect in ensuring compatibility between both devices is confirming whether drivers have already been pre-installed or can be automatically gotten through manufacturer website support pages. Driver installations usually assist with synchronisation exercises for optimal performance functionaries.
4. Connect Properly with Right Cables
Cabling matters too! Imagine being pumped up about trying out other Hook-up methods only for cables used not meeting specific requirements leading to malfunctions during configuration; It might end up frustrating all expectations hence productivity milestones won’t be achieved as expected leading frustrations.
5. Crosscheck Information Flow – Test Print!
After successfully completing connections follow-by printing operations by inputting print tasks into test worksheets or PDFs saved directly from Laptop onto connected printers while crosschecking the printout with that reflected on PC – to check if printer outputs matches contents created; this can also help access and rectify any hitches if experienced.
In conclusion, connecting your printer to your laptop doesn’t have to be something you dread. With these top 5 need-to-know facts in mind, you’ll be well on your way to hooking up your printer quickly and efficiently. Remember one thing though- always ready and keen to spot frequently asked follow-up questions related to connectivity while seeking professional repairs for optimal performance on patches where necessary!
Wired or Wireless? Which Connection is Best When Hooking Up Your Printer to Laptop?
In this modern digital age, printers have become a crucial device to have in both homes and offices. They not only offer the convenience of printing documents at our comfort, but they also save us time and money by eliminating the need for outside printing services that can be quite expensive. However, as technology continues to evolve, it means we are faced with another confusing dilemma when it comes to connecting printers to our laptops; should you use wireless or wired connections?
Wired connection is where the printer connects physically to your laptop using a cable. Wireless connection, on the other hand, uses Wi-Fi or Bluetooth connectivity to link your laptop and printer together. Both types of connections have advantages and shortcomings that are unique and depend on personal preference.
Let’s start with a wired connection. The plain truth is that this method offers a reliable and stable performance making it a preferred choice for those who often print large volumes regularly. The speed at which data is transferred through cables alone makes all the difference; once connected it will always find its way directly from your laptop’s USB port to the printer.
Wireless connection has untold benefits as well including being more convenient because there are no tangled cables laying about waiting to trip someone over. It allows printing from any room within range and makes printed documents accessible by all mobile devices present in your vicinity regardless of their type.
The most advantageous thing about using wireless connectivity is that you don’t have needed worry about getting everyone in front of one designated desktop computer before pressing print; wireless connectivity allows multiple users from various other locations simultaneously sending print commands without having physical access around them.
In conclusion, deciding whether you want a wired or wireless printing setup depends entirely on what matches how you work best at what works best for your needs specifically both now – into future too since how ingrained behaviour patterns remain linked long term effects arising out individual habits established early stages thus important aspect before settling down on either option available!
Troubleshooting: Common Issues and Solutions When Connecting a Printer to Your Laptop
Connecting a printer to your laptop is one of those tasks that should be easy but can sometimes cause headaches. Whether you’re working from home or in the office, the last thing you want is to waste time and energy trying to troubleshoot problems with your printer. Luckily, most common issues with connecting a printer to your laptop have fairly simple solutions. In this blog post, we’ll cover some of the most frequent problems people encounter when trying to connect a printer to their laptops, and what steps you can take to resolve them.
Problem #1: Printer isn’t recognized by the laptop.
One of the most common issues when trying to connect a printer to your laptop is that it just doesn’t seem to work. This could mean that the computer simply doesn’t recognize your printer or it recognizes it but can’t find drivers for it.
Solution:
To solve this problem, one of the first things you should do is check that all cables are securely connected. Make sure both ends of the USB cable are properly inserted and firmly attached. Once you’ve confirmed that everything’s hooked up correctly, try restarting both your computer and your printer.
If neither of these solutions works – or if you get an error message – check online for drivers specifically designed for your model/brand of printer and operating system. Downloading updated drivers should help resolve any compatibility issues that caused difficulty in recognizing the device.
Problem #2: Poor print quality
Another issue many users experience when they attempt connecting printers with their laptops is poor print quality – pages come out blurry or with faded text/highlights/minor colorations.
Solution:
Poor print quality often means one or more malfunctioning components within the printer itself – printheads may need cleaning/replacing; cartridges may need repositioning/replacing; settings may have been accidentally changed/misconfigured.
Double-check ink levels before going through an entire cleaning cycle (which can consume substantial amounts). If cleanings don’t improve quality, replace fusors or printheads. When poor printing persists, a timely call to the manufacturer’s technical support group may be necessary to troubleshoot more thoroughly (that is, are there any underlying issues with the device?)
Problem #3: Paper jams
easily identified by an error message displayed on the printer”s screen – these happen frequently when rollers can’t properly grip pages that have already passed through; or sometimes poorly shaped papers can fail to pass through cleanly.
Solution:
Start by turning off your printer and removing any jammed paper; most modern devices will have instructions printed in their interior on steps for removing it safely . If the problem oft repeats itself however, re-examine stock of paper used(it may be too fat/thin), size and ensure it meets device specifications. Similarly handle the feeder-rolls appropriately as well.
Problem #4: Printer doesn’t print at all.
This is one of many frustrating reasons connecting printers with laptops can be challenging – imagine needing last minute prints for an interview/important deliverable report/presentation but nothing comes out!
Solution:
Aside from checking that everything else has been tended to (see previous problems above); go directly onto correcting your software settings. First go into Settings > Devices > Printers & Scanners if you are using Windows based laptop and make sure your printer is marked „Enabled”. You should also check that it is not set as a default instead of just relying on having chosen it at time of printing.
In conclusion: no matter what kind of issue you’re experiencing when connecting printers with your laptop, it’s essential that you remain patient, informative about troubleshooting steps mentioned earlier and thorough. As you gradually become an expert troubleshooter yourself(!), continue referring back to blogs like ours.(wink). Good luck!
Compatibility Check: How To Ensure Your Printer is Compatible with Your Laptop Before Connecting
If you’re in the market for a new printer, chances are one of your top priorities is making sure it’s compatible with your laptop. There’s nothing more frustrating than spending time and money on a new device only to realize it won’t connect to your computer. So how can you ensure compatibility before making your purchase?
First, check the manufacturer’s website: Every printer manufacturer has a website where they list all the printers they offer and their system requirements. Make sure to cross reference this with your laptop’s specs as well as its operating system (i.e. Windows or MacOS). If there’s any doubt, reach out to customer service for assistance.
Next, consider connectivity options: Printers can connect to laptops in several ways including USB cables, Wi-Fi networks or Bluetooth. Determine which connectivity method is best suited for your needs and make sure your laptop has the necessary ports or capabilities.
Don’t forget about drivers: Even if your printer and laptop are compatible on paper, you’ll need up-to-date drivers installed to ensure things run smoothly when connected. Drivers contain specific information that allows hardware and software to communicate effectively. Again, check the manufacturer’s website for driver downloads or use an automatic driver update tool.
Finally, keep security in mind: Connecting devices like printers directly to laptops can open up security vulnerabilities if not set up correctly. If possible, consider using networked printing options as these offer more security features like user authentication and encryption.
In conclusion, ensuring compatibility between printers and laptops requires attention to detail but isn’t overly complicated if approached correctly. By checking system requirements and connectivity options before purchasing a printer, staying updated on drivers after installation and being aware of security concerns during setup, you’ll have a smooth printing experience every time!
Table with useful data:
| Step | Description |
| 1 | Check that both the printer and laptop are turned on |
| 2 | Connect the printer to the laptop using a USB cable |
| 3 | Wait for laptop to detect the printer and start the installation process |
| 4 | Follow the instructions on the installation wizard |
| 5 | Once the installation is complete, test the printer by printing a test page |
Information from an expert: In order to hook up a printer to your laptop, there are a few simple steps you need to follow. First, locate the port on your laptop where the printer cable will connect – this is usually a USB or HDMI port. Next, plug in the printer’s power cable and turn it on. Finally, connect the print cable from the printer to your laptop and wait for it to install any necessary drivers. Once you have completed these steps, you should be able to easily print documents from your laptop using your newly-connected printer.
Historical fact:
As a historian, I am not qualified to provide technical advice on how to hook up a printer to a laptop. However, it is important to note that the first computer printer, invented by Chester Carlson in 1938, was a manual process involving carbon paper and typewriter-like keys. It wasn’t until the 1960s that digital printers were developed for use with computers. Today, printers can be connected to laptops through USB cables or wirelessly via Wi-Fi or Bluetooth technology.