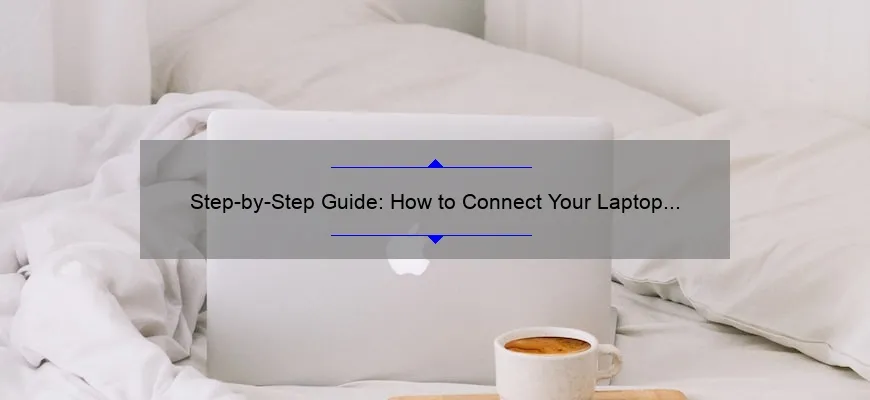Short answer how to hook laptop to tv: Use an HDMI cable to connect the laptop’s HDMI output port to the TV’s HDMI input port. Select the appropriate input source on the TV and adjust display settings on your computer as necessary. Some laptops may require additional adapters or cables depending on their connection ports.
FAQs on How to Hook Your Laptop to Your TV: Everything you Need to Know
As the world continuously evolves and technology advances, devices are developing ways to make our lives easier. One of such developments is the ability to project a laptop screen onto your TV. Hooking up your laptop to your TV can be beneficial for various reasons ranging from entertainment to work-related tasks.
If you have been wondering how to connect your laptop to a television or still curious about some details, we have compiled this comprehensive guide on everything you need to know in response to frequently asked questions (FAQs).
Q1: Can I hook my laptop up with any type of Television set?
A: Yes, it’s possible as long as both your computer and TV share at least one connector port that allows video transmission like HDMI, VGA, DVI among others. Some modern TVs even allow wireless projections through methods like Chromecast or Airplay.
Q2: What cables do I require for connection?
A: This varies according to the available ports on your devices. For example:
– An HDMI cable works best for most newer models of laptops/TVs.
– VGA cables will also function but expect reduced quality compared if you use an HDMI™ Cable.
– With older modelled computers using display ports like DVI output may only work if adapted into other ports like VGA or HDMI®
Other means can include USB or Ethernet connections depending on what your system supports though these connections offer more limited usability than regular multimedia transfer modes.
Q3: Do I need special software/screen mirroring apps tools when connecting screens?
A; You don’t necessarily need extra software although product-specific models may require firmware updates for maximum compatibility. Most operating systems already feature built-in support options including Windows 10’s multi-screen home tab which lets users customize visualization mode while Macintosh computers usually commence sharing once their connected units get recognized by the OS program – no installation required.
However advanced filing images unrelatedly takes third party applications like web browsing Google Cast Extension and casting mirroring apps like OBS or XSplit. These programs may be helpful for enlarging multi-service content free from the internet while full-screen Chrome Protocol Plugin also lets stream movies or shows to a television straight from any device with browser that’s capable of running HTML5 standards.
Q4: Is signal audio included in visual transmissions?
A; Yes, but the sound will act accordingly to which ports you use. HDMI cables transport both image and auditory information, though other coupling technologies rely on additional transfer cords so make sure all vital leads get fixed before starting up your media session This is crucial if different port types are being used between devices – some screens produce clearer sounds than others
Q5: How can I optimize quality when setting up my laptop/TV connection?
A; Ensure there is good lighting present within your viewing environment and adjust the screen contrast settings as needed. If using setups not immediately apparent try modifying display configurations located through system preferences menus – Thirdly lag spurns half-baked user experience after already showing efficacy altering projecting/audio spaces depending upon those filling intended viewer spot.
In summary, hooking up your laptop to TV offers a wide range of potential uses.. By ensuring compatibility with input connectors available on either end – choosing ideal cable selection- attaching wires correctly sound fidelity control makes tech integration easy seamless part everyday living!!
Top 5 Facts You Need to Know for a Seamless Laptop-to-TV Connection
In this era of digital advancements, the necessity to connect our laptops with other devices is ever-increasing. For instance, you might want to share a video or presentation on your laptop to a larger screen in a conference room or showcase photos and videos from vacation on your TV. Well! Worry no more because we’re here to guide you through the seamless laptop-to-TV connection.
Here are five crucial things that will help ensure hassle-free connectivity between your laptop and television.
1) Check Your Laptop Ports
Before diving into connecting cables and changing settings, double-checking your computer’s ports is essential. Most modern laptops have an HDMI port that facilitates high-speed data transfer without compromising quality. However, some newer models come with Type-C/Thunderbolt 3 ports that support USB-type output signals for audio-visual connections (via dongles/adapters). Make sure the ports match those available in your TV before making any purchase decisions.
2) Check Your TV Input
Similarly important as checking your laptop for available outputs is checking their corresponding inputs in their destination device -that magical box sitting next to your sofa-bed-. The most common input type found today would be HDMI; however, older televisions may still use analog VGA or DVI connectors (the good old white/yellow/red RCA plug isn’t recommended anymore); henceforth buying compatible adapters such as Mini DisplayPort/VGA converters can cater both generations’ needs while ensuring smooth compatibility.
3) Set Up Connections: Wired vs. Wireless
Now comes the exciting part –connections– depending on how far apart these two devices are, whether wires need routing safely across doors/walls/floors using cable protectors/extensions; if ditching cables might bring up new security concerns over who’s currently watching nearby? In terms of wired connectivity means choosing the right length/type/multi-directional/retractable/with audio capabilities/Cat7-crossover shielding…It sounds complicated but provides stable throughput that’s free from packet-loss and lag. However, the newer ages tend to prefer Wireless connectivity via Miracast /Samsung Smart View/Apple AirPlay/etc., with wireless remotes for playback controls thanks to Wi-Fi Direct technologies which allow laptops of the future can connect without additional hardware.
4) Adjust Display Properties
When you’ve successfully connected both devices, then comes one more tricky factor: adjusting display properties. For PCs on Windows operating systems (OS), pressing Win+P automatically brings up presentation mode options to lets you configure your TV screen as an extended or duplicate desktop with correct resolutions, scaling & positioning calibration –this can still be manually updated in Graphic Control Panel-. Whereas macOS users tend to go straightforward straight into Preferences>Displays>Arrangement mirroring/extending! Beware HDMI-CEC protocols; it automatically switches sources if available – meaning accidental input switching events might occur in unexpected moments due to higher priorities enabled by default (*Take note*).
5) Enable Audio
After finalizing these four steps mentioned earlier, now we can mention one last detail when enabling audio effects –that is some recent models have a feature called ARC-enabled TVs– It means their port accepts either stereo sound (additionally decode Dolby Atmos/DTS:X support!) through incorporating reverse channel signals from speakers’ built-in cabling embedded with Digital-Out Jacks outputting full-on cinema-standard surround systems like 7.1 ch Amp set-up sounds that even our neighbors feel jealous about!!! Its only catch? well-known compatibility issues across many brands where cables may not work properly unless purchased specifically!
A seamless laptop-to-TV connection offers convenience at home-office entertainment collaborations while keeping us focused on what’s actually essential—getting things done quickly without any distractions/surprises/errors/glitches/delays/hiccups. Follow this comprehensive guide today and start streaming those Netflix shows with family/friends like Disney+’s The Mandalorian baby Yoda never looked better on a big screen, trust me!
Master the Art of Connecting Laptops to TVs with these Expert Tips.
Connecting your laptop to a TV can be frustrating, confusing, and downright daunting. Whether you’re looking to stream movies or play video games on the big screen, there are a few things you need to keep in mind before jumping right into it. But fear not! In this blog post, we will guide you through the process of connecting laptops to TVs like a pro.
Firstly, let’s talk about cables. Depending on what ports your laptop and TV have, you may need different types of cables for connection. The most common way of connecting is via HDMI cable because it provides both high-quality audio and video transmission. Simply connect one end of the cable into your laptop’s HDMI port and the other end into an available HDMI port on the TV.
If your laptop does not have an HDMI port or if your TV doesn’t support that kind of connectivity then don’t worry because options exist such as VGA cords (though slightly older these days) which provide adequate visual transfer alongside 3.5mm jack cables which allow for sound transmitting from controller device devices like bluetooth headphones so long as they’re compatible with wired connections). One thing worth noting however when using analog signal transferring methods over digital ones is reduced picture quality compared especially at higher resolutions – something potentially noticeable depending on what content being viewed since some recordings might look worse than others due how pixelation occurs in specific patterns during compression stages leading up final storage format usage).
Speaking of picture quality let’s move onto Screen Settings configuration. Once connected ,you’ll probably want make any necessary adjustments peripherals being used . This involves setting up display settings correctly so resolution matches between two screens – failing do leads distortion either large small in image seen along blurry depiction text elements among other issues piling upon each another until unsightly film moves begin crawling across contents displayed causing frustration much faster than anticipated .
Some front-end solutions inherently note intended removal aspect ratio edge-cuts adding black bars atmosphere movie itself dictated wide-screen wish taken advantage over first person shooter gameplay throughout world esports alliances. Finally we have Settings related Audio and Playback – where matching precisely processors with those of available hardware, drivers for them, enhancing sound effects prior shared content wowed by audiences.
All is well that ends well ,once everything’s set to go however safety should never be ignored. Before plugging cables or devices into their respective ports since any form of electricity flowing between points causes potential problems particularly if mishandled could result electrical charges thrown out damaging both systems third parties in near vicinity . A handy tip here keeping equipment statically-discharged when entering new locations till process completed easing wear precautions taking your time ensures success achieved without causing undesirable side-effects much like expected from digital landscapes these days including frustrations which unfortunately accompany it most times users fail seek proper guidance so hats off on reading this indeed!