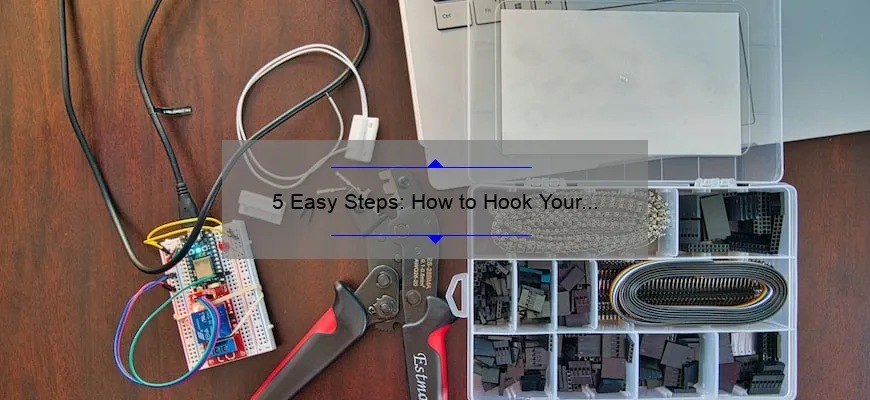What is how to hook monitor to laptop?
The process of hooking up a monitor to a laptop involves creating an additional display option for your computer by using an external monitor. This setup can be used for work presentations, gaming, or simply having more screen space. To do this, you need both a compatible monitor and the necessary cables or adapters for your specific laptop model.
- Firstly, check whether your laptop has an HDMI port or VGA port.
- Next, determine what type of cable you need to connect your chosen external monitor and matching type of port.
- To enable your laptop to transmits video signal through the external display source, adjust display settings in Windows or MacOS.
With these simple steps, you can easily set up an external display source and use it with your laptop as needed.
How to Hook Monitor to Laptop: Step-by-Step Guide
As laptops become more powerful, the need for an external monitor has increased. Having a larger display can greatly enhance productivity and gaming experience. However, figuring out how to hook up a monitor to a laptop can be tricky if you’ve never done it before. That’s why we’ve put together this step-by-step guide to make it easy for you.
Step 1: Check Your Laptop’s Ports
The first step is ensuring that your laptop has the necessary ports to connect your external monitor. Most modern laptops have an HDMI port, a VGA port, or both.
If your laptop only has one of these ports, then use that port when connecting your monitor. If it has both, it’s recommended to use HDMI since it offers higher resolution and better quality output.
Step 2: Choose An External Monitor
Choosing an external monitor is essential and depends on what you’re looking for in terms of screen size, resolution and budget. Remember that the bigger the screen size or the higher the resolution required means you would need additional ports such as DisplayPort or USB-C because they offer greater bandwidth than VGA or DVI.
Step 3: Connect The Monitor To Your Laptop
Once you have confirmed which port(s) your laptop has and selected your preferred monitor then time to make all-important connections! Here are two ways of going about connection:
Method One: Via HDMI Or VGA Cable
Connect one end of either a HDMI or VGA cable (depending on what your device uses) into your laptop’s corresponding port. Next insert the other end of said cord into equivalent input at back of chosen monitor.
Method Two – Via Docking Station Or USB-C/HDMI Convertor
If your device does not support certain connections, i.e., HDMI (and or) Displayport; It’s best using a portable docking station or adapter with compatible video-out ports connected directly to the USB-C / Thunderbolt 3 Port via single cable connection. Also, some laptops may require a driver for the dock/adaptors to work accordingly.
Step 4: Plug In The Monitor
The next step is easy. With all connections securely plugged in, plug both monitors into power outlets and switch each device on.
Step 5: Configure Display Settings
With both devices powered up correctly, it’s necessary to ensure they communicate fluently. You will need to access display settings by clicking “Settings” from your laptop‘s start button, then “System,” then “Display.”
For older versions of Windows that do not have these direct buttons, right-click on your desktop and click on ‘Display Settings’.
Here you can check that your external monitor is detected and recognized by using ‘Detect’ Button or tap “Identify,” which will help you differentiate between your computer screen and the second screen.
To use multiple displays simultaneously with different resolutions & refresh rates; Duplicate or Extend mode must be selected. A display resolution setting above what the screen supports can result in blank screens or even reverting back to just one display.
Finally!
By following this step-by-step guide on how to hook up an external monitor to your laptop like a pro! You should now be able to enjoy more comfortable and precise viewing experience.
Top 5 Facts Everyone Should Know About Hooking a Monitor to Your Laptop
In today’s day and age, hooking up a monitor to your laptop is as common as owning a pair of socks. You don’t have to be an IT wizard to know how to connect these two devices, but there are certain things that everyone should be aware of in order to achieve the optimal experience. So, without further ado, here are the top 5 facts everyone should know about hooking a monitor to your laptop.
1. Your Laptop Must Support External Monitors
Before purchasing an external monitor, it is crucially important that you check if your laptop supports an external display or not. Not all laptops come with this feature, so you must either consult the manufacturer or read the product manual provided with your device. While some laptops have built-in HDMI ports that can connect directly to an external monitor, others may require specific adapters for connectivity.
2. Your Monitor Must Match Your Laptop’s Resolution
When purchasing a new monitor for use with your laptop, it’s important that you choose one that matches the native resolution of your computer. This helps ensure optimal image quality and avoids any pixelation issues or blurred images that can impact productivity and work efficiencies. Different configurations of monitor resolutions will support different numbers of pixels on the screen which result in varying levels of image sharpness and color vibrancy; matching both displays’ resolutions will give you a seamless viewing experience across multiple screens.
3. The Monitor Cable Is Key
The cable you choose also plays a vital role in connecting your laptop to the external display or monitor effectively. Display cables come in various connection standards such as VGA (analog) or DVI/HDMI (digital) connections which drastically influence quality optimization between different monitors especially 4K monitors which depend largely upon digital input signals transmitted via cables including ports like HDMI 2.0 and DisplayPort 1.is crucial element whilst searching for perfection while using second displayA vital factor while hooking up another display is to ensure that both your laptop and the monitor support, at a minimum, the same connectivity options (HDMI or VGA). The quality of cables is also crucial in ensuring crisp image quality and fluid video playback across both screens.
4. Dual Display Settings
Once you establish the connection and turn on the system, you need to make sure that the displays are correctly configured for dual setup through your operating system settings. Microsoft Windows 10 offers an intuitive display setting, allowing you to customize how information is displayed across each screen such as orientation and individual resolution adjustments; this offers significant flexibility in how applications are mirrored between multiple screens.
5. Extended Workspace Benefits
Having an additional monitor can drastically improve productivity and work efficiencies since it provides you with extra workspace for running more applications simultaneously. For example, it’s easy to move one application from your laptop’s screen onto your external monitor, while doing something else on another window on your laptop’s original display. With extended screen capabilities up to 2K or 4K resolutions supported by newer generation laptops today, having a second monitor can provide sufficient resources for multitasking without straining your eyes.
To wrap up…
Hooking up your laptop to an additional display or monitor may sound like child’s play these days but paying attention to specific details, as discussed above can lead to optimal performance improvements when working across multiple screens especially if someone is looking forward towards establishing a functional home office setup from scratch which requires two monitors or more setups nowadays. Hopefully, these tips have provided useful information about what factors need consideration before configuring a secondary display with their primary computer system quickly!
Common FAQs – Answered on How to Hook Monitor to Your Laptop
In today’s world, laptops have become an essential part of our lives. From work to entertainment, we rely on them for various purposes. However, sometimes we need a larger display than the laptop screen offers. That’s where a monitor comes in handy.
Hooking up a monitor to your laptop may sound daunting, but it’s actually quite simple. Here are some common FAQs that will help you understand how to hook up a monitor to your laptop:
Q: What cables do I need to connect my laptop and monitor?
A: You’ll need a cable that can connect your laptop’s video output port to the monitor input port. The type of cable depends on the ports available on your laptop and monitor. Most laptops come with HDMI or VGA ports, while monitors usually have either HDMI, DisplayPort, or VGA ports.
If both your devices support HDMI or DisplayPort, use those cables as they offer better audio and visual quality than VGA.
Q: Can I connect multiple monitors to my laptop?
A: Yes! If your laptop has the necessary ports (usually HDMI and/or USB-C), you can add one or more monitors using adapters or docking stations. This feature is particularly useful for multitasking or gaming.
Q: How do I adjust the display settings once I’ve connected my laptop to the monitor?
A: Once you’ve hooked up everything successfully, go to your computer settings and select “display.” From there, look for options like “extend desktop,” “mirror display,” or “projector only” depending on what you want to accomplish with the added display. Adjust resolution and other settings from there as needed.
Q: What if my laptop doesn’t recognize my new monitor?
A: Check that all cables are plugged in correctly into both devices first. Try restarting both devices before connecting again if problems arise typically helps too. Then go into display settings once more and follow any steps necessary from within this interface – often you need to select the monitor before it becomes active.
In conclusion, adding a monitor to your laptop is an easy and efficient way to increase your productivity and entertainment. Just make sure you have the right cables, adjust the display settings accordingly, and troubleshoot any issues that may arise. With this knowledge, you can set up multiple monitors or a larger external display for improved viewing experiences with relative ease!
Benefits of Setting up a Dual-Monitor Display with your laptop
Laptops are convenient because they allow us to work on-the-go or from the comfort of our couches. However, the small screen size of laptops can cause eye strain and make multitasking more difficult. This is where a dual-monitor display becomes an essential tool for professionals.
The benefits of setting up a dual-monitor display with your laptop are numerous. First and foremost, it increases productivity by allowing you to view multiple applications at the same time. For example, you can have your email client open on one screen while working on a presentation in another window.
Dual monitors also improve workflow by reducing Alt+Tabbing between different windows or programs. This means less downtime and faster response times when compared to single screen setups.
In addition, dual monitors help reduce eye strain because they allow for larger fonts and increased font sizes. This results in less squinting and headaches in the long run.
Another benefit of using dual monitors is improved collaboration and enhanced presentations during online meetings. With two screens, you can easily share your screen with participants without causing confusion or obscuring important information.
Furthermore, having multiple monitors enables better organization of files, folders, and documents which leads to improved efficiency when handling complex tasks such as data analysis or photo editing.
Lastly, using multiple screens also provides a more immersive gaming experience with larger viewing areas making games more enjoyable than ever before!.
In conclusion, a dual-monitor setup should be considered as a must-have investment for anyone who spends significant amounts of time working on their computer/laptop. The additional space allows for significantly greater productivity at work or play whilst looking after your overall eye-health too! So invest today in making life that little bit easier!
Troubleshooting Tips – If you Encounter Issues Connecting your Monitor and Laptop
As remote work and online learning become the new norm, connecting your laptop to an external monitor has become a must-have setup for many people. However, as we all know, even the most well-planned setups can encounter some technical issues from time to time. If you’re experiencing difficulty connecting your monitor and laptop, don’t panic! In this post, we’ll share some troubleshooting tips to help you get back on track.
Check the Cables
Let’s start with the basics: check your cables. Whether you’re using HDMI or VGA connectors, make sure they’re tightly connected to both your laptop and monitor. A loose connection could cause flickering or a loss of signal altogether.
Verify Your Display Settings
Next, ensure that your display settings are set correctly on both devices. For Windows users, click on “Display Settings” in the Control Panel and choose “Extend these displays.” On a Mac, navigate to “System Preferences,” then “Displays,” and select “Arrangement.” Make sure that both screens are detected and customised according to your preference.
Update Graphics Drivers
Outdated graphics drivers can cause various issues when connecting external monitors. Check if there are any available updates for your system; simply head over to Device Manager (Windows) or App Store (Mac) to see if updates are available for graphics card drivers.
Try a Different Monitor or Laptop
If none of the above solutions work, try using another monitor or laptop device instead. This is useful because it helps narrow down whether the issue is with one specific hardware component rather than something more complicated.
In Conclusion
Connecting an external monitor to a laptop may sound simple enough at first glance; but technical difficulties can occur at any time that may mess up our entire day’s productivity plans if left unresolved. By following these troubleshooting tips when you come across problems connecting a monitor and laptop together with ease” means fewer disruptions in workflow while maximising collaboration between teams during remote work.
Different Ways You Can Connect To Your Monitor To A Laptop
Connecting your laptop to a monitor is like getting an upgrade for your work experience. It not only gives you more screen space, but it also allows you to explore new possibilities and increase productivity. The process can seem daunting if you don’t know where to start, but with various options available on the market, there’s always a perfect solution that can fit your needs.
Here are some ways you can connect your monitor to a laptop:
1. HDMI Connection:
The HDMI connection is amongst the most popular ways of connecting your laptop to a monitor nowadays. Most modern laptops come with an HDMI output port that enables users to stream high-quality HD videos onto their monitors.
Connecting via HDMI involves two steps: first, plug the cable into the HDMI port on your laptop; secondly, insert the other end into an HDMI port on your monitor, and voila! You’re done.
2. USB Type-C Connection:
USB type C ports have been gaining popularity over recent years as they offer faster data transfer rates and charging capabilities while being reversible compared to traditional USB connectors’ limitations.
To use a USB Type-C connector for a monitor setup, ensure that both devices have compatible ports. Once you have confirmed this step, connect one end of the cable into the USB Type-C port on the laptop and then plug in another end of the cable into an appropriate video input port (such as DisplayPort or HDMI) on the external display.
3. VGA Connection:
VGA stands for Video Graphics Array – it boomed in popularity during earlier times when CRT (Cathode Ray Tube) monitors were rampant around workplaces worldwide before LCDs became widespread.
The VGA connection involves using a VGA cable that has pins at each end – similar-looking connector variants could feature cables included transmitters or converters (e.g., mini DisplayPort or DVI). Once connected correctly between both devices through their respective VGA ports/sockets, composite video from laptops will be quickly relayed to external devices at high quality.
4. Wireless Connection:
Wireless connectivity options are a fantastic alternative for people looking for a more flexible setup. Several hardware and software solutions will assist without causing any form of physical connection with the monitor.
Many modern laptops feature Miracast support and can beam content onto compatible screens in pure wireless fashion. On some products, such as Microsofts Surface line-up of products, Screen Casting features let users connect wirelessly to monitors.
In conclusion, these are just some of the potential methods when it comes to connecting your laptop to an additional external display monitor. It’s crucial that you select the ideal choice based on factors like price range, compatibility with hardware in use and type of work style demanding screen expansion – which should help lead you towards achieving maximum productivity while working away from home or professionally at work!
Table with useful data:
| Connection Type | Cable Required | Steps |
|---|---|---|
| VGA | VGA Cable | 1. Plug one end of the VGA cable into the monitor and the other end into the laptop 2. Power on the monitor and laptop 3. Select the input source on the monitor to VGA. |
| HDMI | HDMI Cable | 1. Plug one end of the HDMI cable into the monitor and the other end into the laptop 2. Power on the monitor and laptop 3. Select the input source on the monitor to HDMI. |
| DisplayPort | DisplayPort Cable | 1. Plug one end of the DisplayPort cable into the monitor and the other end into the laptop 2. Power on the monitor and laptop 3. Select the input source on the monitor to DisplayPort. |
| Thunderbolt | Thunderbolt Cable | 1. Plug one end of the Thunderbolt cable into the monitor and the other end into the laptop‘s Thunderbolt port 2. Power on the monitor and laptop 3. Select the input source on the monitor to Thunderbolt. |
Information from an expert: How to Hook Monitor to Laptop
If you are wondering how to hook a monitor to your laptop, it is essential to know the type of ports available on your laptop and monitor. The most common options are VGA, HDMI, or DisplayPort. Once identified, use an appropriate cable and connect one end of it into your laptop’s port and the other end into the monitor port. Then, turn on both devices and select the source input option on your monitor. Finally, configure the display settings on your laptop by accessing the Control Panel or System Preferences. By following these simple steps, you can easily hook a monitor to your laptop in no time!
Historical fact:
The first commercially available laptops with built-in monitors were introduced in the early 1980s, allowing users to easily view and operate their computers without the need for external displays.