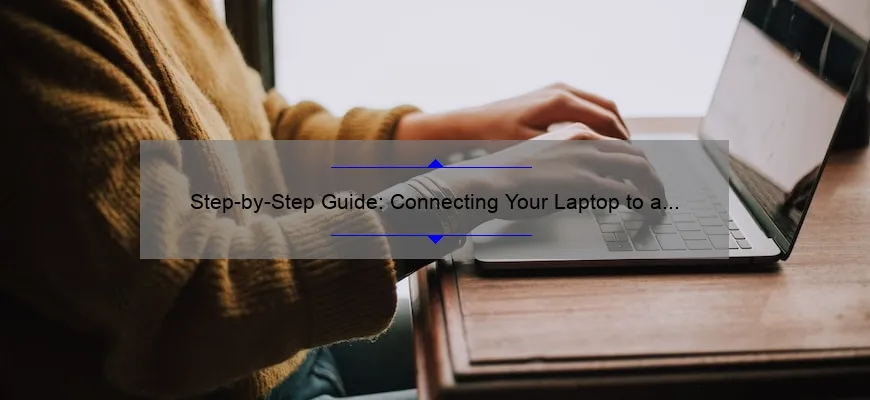Short answer how to hook a laptop to a monitor: Connect the monitor using either an HDMI, VGA, DVI, or DisplayPort cable and select the appropriate input on the monitor. Adjust display settings on your laptop for dual screen mode.
Common FAQs About Connecting a Laptop to a Monitor and their Answers
Connecting a laptop to an external monitor is one of the most basic things that individuals who use laptops for work, gaming or entertainment often do. However, there are still a few common questions about connecting a laptop to a monitor that people usually ask. In this blog post, we will provide witty and clever explanations to some of these FAQs.
1) Can I connect my old VGA monitor to my modern HDMI-only laptop?
Yes! You can do so by using a VGA-to-HDMI converter cable or adapter. These cables can be purchased online easily and come in handy when you want to connect legacy equipment such as your trusty old VGA screen with newer devices like your brand new sleek laptop.
2) Why is my secondary display not working on Windows 10 after plugging it in?
If the second display is not working after being plugged into your Windows 10 machine, it could be due to several reasons including outdated drivers or incorrect settings on your device. Verify if all the connections are secure and try restarting both displays/devices for good measure – saving time troubleshooting software/hardware issues later!
3) How do I set up multiple screens with different resolutions?
Setting up dual monitors with differing resolutions involves adjusting settings within Display Settings once both screens have been connected via HDMI/VGA/DVI/USB-C connections depending on each unique system requirement. Adjust resolution individually per display through “Settings” icon at Desktop Home Screen > System > Display
4) Is there any advantage/disadvantage of using two separate video cards versus using built-in integrated graphics + additional card options?
For high-end gaming class laptops requiring ultra-high frame rates (FPS), dual video-cards configuration might prove beneficial – enabling maximum performance from motherboard functionalities while running fast-paced games/applications. Integrated graphics models may struggle under similar workload hence adding dedicated GPU’s likely increases ultimate game experience though added bulk/cost should be considered before upgrading ahead of pure convenience’s sake
5) Does my laptop need to support the same resolution as my monitor?
No, your laptop does not necessarily have to support the same resolution as your external display. It can work with a lower or higher screen size depending on the graphics card and specifications of both devices.
In conclusion, connecting a laptop to an external monitor is easy when you know what you’re doing! Hopefully, this blog post has been insightful into some common FAQs about it by providing wit and humor along with useful information.
Top 5 Things You Need to Know About Hooking Up Your Laptop to a Monitor
Have you ever found yourself straining to see your laptop screen, whether it’s for work or entertainment? The solution is simple: connect your laptop to a monitor! It’s easy and convenient, and can enhance your overall computer experience. Here are the top 5 things you need to know before hooking up your laptop to a monitor.
1. Know Your Ports
Most laptops nowadays come with at least one video-out port, but there are several different types. The most common ports are VGA, DVI, HDMI, and DisplayPort. Make sure you check what types of ports both your laptop and monitor have before purchasing any cables or adapters.
2. Check Your Laptop Settings
Once everything is plugged in correctly according to each device’s port type, double-check that your computer recognizes the second display by going into “Display settings” on Windows or “Displays” on Macs. From there, adjust the resolution accordingly so that it fits perfectly onto the external monitor.
3. Use Multi-Monitor Software
Some free software out there allows users to extend their desktop either horizontally or vertically between two monitors instead of simply duplicating them (as some operating systems do by default). Try an app like “Actual Multiple Monitors” which offers features like custom keyboard shortcuts for quick window positioning and mirroring of mouse movements across screens.
4. Consider Refresh Rate
If you use a high refresh rate gaming monitor with G-Sync/FreeSync turned on while playing games – lower than 60Hz – make sure this same low framerate doesn’t get set globally in Windows display options as stutter may occur during other application usage when Vsync is off via Control Panel/NVIDIA control panel/Vertical Sync – set Vertical sync/refreszh rate manually instead pf using global/default refresh rate
5 . Stay organized
When connecting peripheral devices such as mice keyboard joystick etc be mindful about cable tangle/use desk connectivity caps/genral wire management Additionally, it’s often an advantage to sync your color profiles once you have connected the external monitor. Keeping all cables and peripherals organized in their designated BAG or BOX –something as simple can help with longEVITY of prducts.
Overall, setting up a second monitor for your laptop is a great way to expand your workspace and improve efficiency when multitasking. Just make sure you’re aware of cable types, refresh rates & software recommendations before taking the plunge- also consider best practices while organizing you desk setup so that everything remains neat clean and durable!
Expert Tips for Successfully Connecting Your Laptop to a Monitor
As more and more people are working remotely from home, the need for connecting your laptop to a monitor has become even greater. Not only does it increase your productivity by giving you a larger screen space to work on, but also reduces eye strain caused due to constant staring at smaller screens.
However, doing so may seem daunting for people who might not be tech-savvy. But don’t worry! In this blog post we will share expert tips that will help you connect your laptop with ease.
1. Check Your Laptop’s Ports
Before jumping into any connection process, first make sure which ports are available in your laptop and monitor. Monitors usually come with different port options such as HDMI, VGA or DVI while most laptops have either an HDMI or USB-C port.
2. Choose the right cable
Once you know what type of ports both devices have – choose an appropriate cable based on the compatibility required between these two interfaces (e.g., if one uses HDMI 2.0 and another just supports HDCP compliant cables). For example: If both the devices support HDMI then use an HDMI cord instead of trying out other connectivity options like VGA or DVI.
3. Turn off power sources
When connecting cords between monitors and laptops always remember to turn off their respective power sources before starting anything else- this helps avoid any potential burn-out risks associated with electrical circuits being overloaded accidentally during installation process(es).
4.Hook up Monitor & Laptop With Cords Correctly :
Make sure that all wires are securely plugged in before proceeding further; once everything is connected appropriately follow prompts shown on display until final integration completed successfully able stand-alone backup should there ever arise issue where breakages happen future-wise causing inconvenience later down line accessing travel trouble-free!
5.Setting External Monitor As Default Display:
After successful completion check “Display Settings” in Windows OS configuration settings menu option change default display mode external monitor screen since now Laptop Screen serves as secondary one, whilst Monitor acts primary display.
Following these expert tips will help you connect your laptop to a monitor successfully. Remember to always double-check the cables are securely plugged in and power sources turned off before proceeding further. Once everything is set up correctly follow all prompts shown on display until final integration completed successfully!