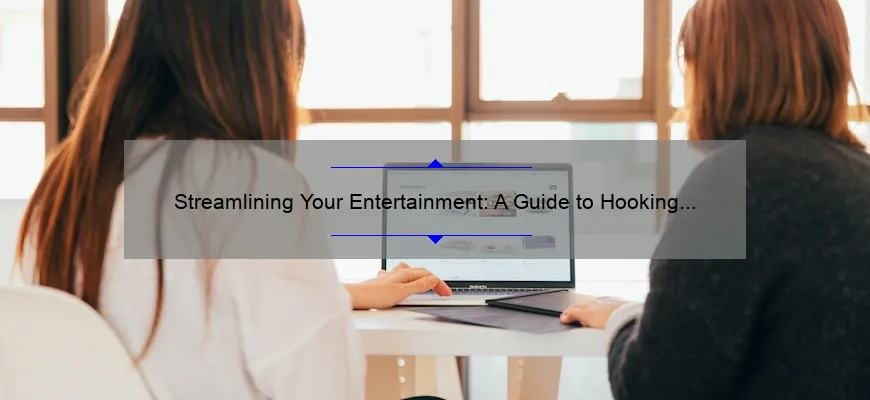Short answer how to hook the computer to the tv: Connect your computer and TV using an HDMI cable or VGA cable, depending on what type of ports are available. Select the input source on your TV, adjust display settings on your computer if needed, and enjoy!
FAQs Answered: How to Hook Your Computer to the TV
Are you tired of huddling around your computer screen to watch your favorite shows or movies? Do you dream of enjoying the full cinematic experience from the comfort of your living room couch? Fear not, because hooking up your computer to a TV is easier than you may think.
Here are some frequently asked questions regarding this process and their corresponding answers:
Q: What cables do I need?
A: The type of cable required will depend on the outputs available on both your computer and TV. If both have HDMI ports, an HDMI cable is your best bet for optimal picture quality. However, if one or both devices do not support HDMI, other options include VGA or DVI for video and RCA or 3.5mm audio jack for audio.
Q: How do I connect my laptop to my TV wirelessly?
A: Many modern TVs come equipped with Wi-Fi capabilities that allow them to connect directly to laptops without any wires needed at all! This feature can be accessed through either Screen Mirroring (for Samsung smart TVs) or simply by connecting via wireless display in the settings menu.
Q: Can I use my TV as a second monitor while still using my laptop’s screen?
A: Absolutely! Once connected properly, go into your PC’s display settings and select “Extend desktop.” This will give you two separate screens which you can arrange however works best for you.
Q: Why isn’t anything showing up on my TV after connecting it to my computer?
A: Check all connections first – ensure everything is plugged in securely and turned on correctly – before investigating further. If those physical factors seem fine but no image yet appears on-screen, make sure that under Display settings > Multiple displays > Extend these displays has been enabled.
Q: Does resolution matter when connecting a computer to a television monitor?
A: Yes,it does matter as most new t televisions offer more pixels per square inch i.e high resolutions like 1080p, 4K display. It is advisable to adjust your computer’s resolution settings accordingly.
In conclusion, the process of connecting a computer to a TV can seem daunting at first but with just a few simple steps and the right cables, you’ll be enjoying HD movies and TV shows in no time! Happy streaming!
Top 5 Things You Need to Know About Hooking Your Computer to the TV
Are you tired of squinting at a small computer screen for hours on end? Maybe it’s time to hook your computer up to your TV so you can enjoy all that delicious content on the big screen. But before you dive in, here are five things you need to know about connecting your computer and TV.
1) Connection Options: There are several ways to connect your computer to your TV such as HDMI, VGA, DVI, and DisplayPort. However, HDMI is the most popular choice due to its quality and compatibility with high-definition devices. Make sure both devices have compatible ports or else you may require an adapter or converter.
2) Resolution: When hooked up properly from a capable source device like a laptop or desktop PC,some TVs can display same picture resolution as they do natively but some might not show same pixel-per-inch density (PPI). So if image clarity is important then check out how good does the actual television handle higher resolutions.
3) Audio Support: Sound routing should be taken care according won preferences however most would opt for sending audio over existing HDMI cable route itself which provides decent sound via tv speakers unless one has got audio bar system installed already .
4) Device Settings: This mainly applies to computers – make sure display settings of connected device are adjusted inorder purposefully optimize performance while using larger screens .But no worries,the process is somewhat intuitive – just adjust scaling under “Display” where higher DPI displays result in crisp and clear text even when zoomed out fully .
5) Wireless options : If cables don’t float boats anymore , The wireless mirroring feature might impress.Laptops nowadays come equipped with this wireless wonder technology called “Miracast”,(some now renamed Wi-Fi certified Screen Mirroring )-This further enables ones laptop /device detected by supporting televisions turning into right sized alternative projection sources
Final thoughts :
With few quick setup clicks & checks involved mentioned above ,connecting the computer and TV is usually a straight-forward experience which enhances work efficiency as well as makes for quality entertainment. With your newly connected setup, you can relax in front of the large screen while enjoying access to all types of streaming services, games and shows; not to forget an option ot charge devices in no time 🙂
Mastering the Connection: Tips for How to Successfully Connect Your Computer and TV
In the world of technology, one of the best ways to enhance your entertainment experience is by connecting your computer and TV. While it may seem like a complicated task at first glance, we have got you covered with this comprehensive guide that will help you successfully connect your computer and TV.
Step 1: Check Your Connections
The first step in connecting your computer and TV is to check out what kind of ports are available on both devices. The type of port would determine which cables you require for establishing the connection between these two gadgets.
A common fitment for most modern TVs is an HDMI cable while VGA (Video Graphics Array) or DVI (Digital Visual Interface) cables often tend to be more suitable older models or laptops. On some occasions, older computers could use RCA connectors simpler than S-Video also known as Component adapters utilizing YPbPr signals; although they might not deliver high definition resolutions that newer interfaces can provide.
Macs commonly apply Thunderbolt ports which allow users to insert multiple displays using daisy-chaining techniques through Mini DisplayPort adaptors on systems such as Apple ones provided by third-party suppliers.
If somehow finding yourself confused about any aspect here then consult those respective device manuals or speak with an expert via online services provided by many manufacturers especially if encountering problems even after trying installations following DIY instructions from manufacturer websites offered as guidance..
Step 2: Setting Up Computer Display Settings
Once connected physically its time to set up display settings so pictures appear clear across screens displayed!
Windows Systems Setup:
-To mirror displays head over down near Windows clock and click “Notifications”.
-Locate Project screen option.
-Select Duplicate mode before clicking Apply button on each individual monitor represented thereon menus appearing closeby accessible border sides present underneath certain tick boxes.
Series opting instead extended view abilities ensure Extend choice chosen too performing analogous steps above but choosing “Extended” under project next move means dragging images/interfaces where appropriate within desktop extensions created for other screen shown parallel/on separate panels as well.
Mac Computer Setup:
– Click the Apple logo on status bar
– Select Display. thereafter click “Arrangement” tab.
– Open air-display preferences dialog box through clicking checkbox named “mirror displays” located near layouts icons comprising menu grid alongside orientations for each screen available under arrangement label denoting heading similar to Mac display picture representations visible within a larger window underneath it; To extend you can drag and position according to your discretion after deselecting mirror displays Icon in system Preferences if not wanted performing equivalent steps earlier..
Step 3: Establishing Audio Output
Having established visual projection from computer’s interface connecting with televisions set, now its time routing audio output from your computers speakers or headphones towards TV so the whole experience is absolutely synchronized!
Windows Computers
Go over Start Menu & search Control panel
Access Hardware & sounds header before selecting sound toolbar.
Click sound section labeled playback tab after which relevant HDMI port should highlight upon right-click then select “Set Default” icon up top-right corner granting usage of TVs speakers’ advanced features primarily utilized via same port also applicable Xbox gaming systems but mostly prompt one-time setup development required in multiple instances where user may want second option present thereon due advantages provided thereby being more powerful carrying outcomes accompanied by impressive sound effects.
Apple Systems recently made update eliminating this routine users would previously follow routinely as directed above once prompted accepting changes perusing options remaining open instead only requiring altering settings dependent preferred modes players chose like VLC or iTunes both having varying individual setting areas themselves they could instantiate independently from older presented alternative paths leading toward same outcome deciding primary suitability respective approach at that instance considering what benefits meet criteria regarding desired outputs making most decisions thoughtfully weighing such tradeoffs additional utilities/tools provide compared others available implementing entire objective envisioned tailor-made custom needs.
Conclusion:
In conclusion, these are basic tips while manually configuring devices holding ability joining diverse surroundings usually comes down discovering new techniques complementing innovations employed producers towards catering contemporary cross-functional movement of diversified multi-media platforms where clarity, quality coupled with ease accessibility will significantly enhance satisfaction regarding digital screens encountered if dealt sincerely on regular basis leading users in fruitful ways.