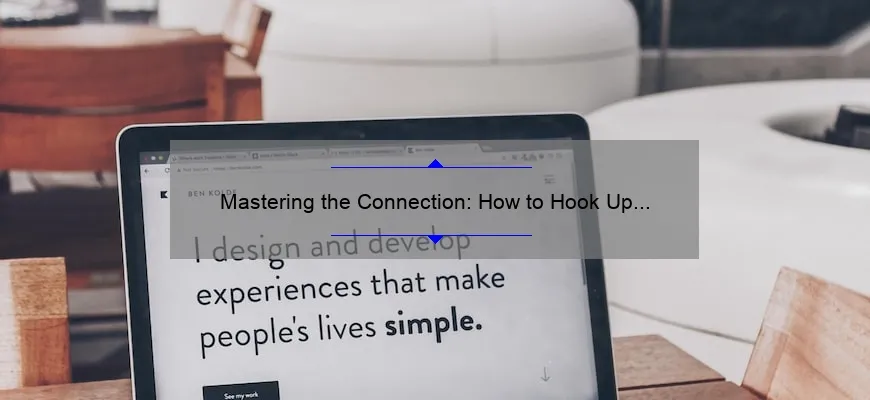What is how to hook up airpods to laptop
How to hook up airpods to laptop is the process of connecting Apple AirPods (wireless earbuds) with a laptop. This lets you listen to your favorite music, video chat or watch movies without any distractions.
To connect AirPods to your laptop, first, make sure the earbuds are charged and in their case. Next, turn on Bluetooth on your laptop and open the lid of the AirPods’ charging case. The AirPods should show up as an available device that you can pair with your computer.
Step-by-Step Instructions on How to Hook Up Airpods to Laptop
Whether you’re using your laptop for work or leisure, a pair of AirPods can really enhance your experience. However, if you’ve never hooked them up to your laptop before, this process might seem daunting at first. But don’t worry – we’ve got you covered with this step-by-step guide on how to hook up AirPods to your laptop!
Step 1: Turn on Bluetooth
First things first, make sure that the Bluetooth feature on your laptop is turned on. This is essential in order to connect the AirPods wirelessly. To do this, simply click on the Bluetooth icon in the taskbar (it looks like a small white triangle), and make sure the slider is set to “On.”
Step 2: Open the Case
Next up, open up your AirPods case – but don’t take out the earbuds just yet. You’ll need to keep them in their case for now.
Now it’s time to press and hold down the button on the back of your AirPods charging case until you see a flashing light indicator appear on the front.
Step 4: Pairing Mode Activated
This flashing light means that your AirPods are now in pairing mode. This mode allows devices like laptops or smartphones to detect them as available for bluetooth connection.
Step 5: Connect Via Bluetooth
Navigate back over to your laptop and search for available Bluetooth devices in its settings area. You should find an option labelled “AirPods” come up relatively quickly if they’re still in pairing mode.
Once selected and connected successfully, enjoy using Podcast listening or video conferencing with crisp audio clarity other headsets may not provide! Saving more time by not rummaging through cords! You can also use voice command ‘Hey Siri’ when enabled – freeing hands further while multitasking!
There you have it – five simple steps on how to hook up AirPods to your laptop. With these instructions, you should be able to enjoy superior sound quality without any hassle. So go ahead and get started – solidifying the Airpods’ spot as most convenient audio accessory possible!
Frequently Asked Questions About How to Hook Up Airpods to Laptop
AirPods are one of the most popular wireless earbuds nowadays, thanks to their ease of use, practicality and exceptional sound quality. They work seamlessly with most Apple devices, including iPhones, iPads and even MacBooks. However, hooking up AirPods to a laptop can be a bit tricky if you’re not familiar with Bluetooth pairing and connectivity.
That’s why we’ve gathered some frequently asked questions about how to hook up AirPods to a laptop. In this post, we’ll explain every step of the process in simple and straightforward terms. So, let’s dive right in!
Q: Can you connect AirPods to a laptop?
A: Yes! You can connect AirPods to any laptop that has built-in Bluetooth capabilities or an external Bluetooth adapter.
Q: How do I turn on Bluetooth on my laptop?
A: The steps for turning on Bluetooth may vary depending on the operating system your laptop is running. However, here are some general steps for enabling Bluetooth:
– Click on the Windows icon on your taskbar (if you’re using Windows OS).
– Go to Settings.
– Select Devices.
– Click on Bluetooth & other devices.
– Toggle the switch under “Bluetooth” to On.
For MacOS users:
1) Click on the Apple menu icon
2) select System Preferences
3) Choose “Bluetooth”
4) Turn On
Q: How do I pair my AirPods with my laptop?
A: Here’s how you can pair your AirPods with your laptop:
1. Open the lid of your charging case (make sure that both AirPods are in there).
2. Press and hold down the button at the back of your case until it flashes white—this puts them into pairing mode..
3.. Open your computer’s “Bluetooth” settings.
4.. Locate “Airpods” from your list of available paired devices.
5.. Click on it to connect.
Q: Are there any specific requirements for connecting AirPods to a laptop?
A: As long as your laptop is compatible with Bluetooth 4.0 (or later), you should be good to go. Simply ensure that Bluetooth is turned on, and your device is discoverable.
Q: Why won’t my AirPods connect to my laptop?
A: There could be several reasons why your AirPods aren’t connecting to your laptop:
– Make sure that your laptop’s Bluetooth settings are turned on.
– Ensure that the charging case has enough battery juice, and both earbuds are in there.
– Make sure the lid of the charging case is open when trying to connect.
– If your Airpods are already connected with another device nearby, make sure they’re disconnected from there before pairing them with some other device.
If everything else failed, try restarting both devices and then attempting once again.
In Conclusion
Connecting AirPods to a laptop can seem daunting at first glance, but it’s relatively easy once you understand what steps need following. Just remember these general tips while getting started – turn on Bluetooth for both devices beforehand, hold down the button on the back of your charging case until it flashes white signifying pairmode, locate “Airpods” from paired-devices list and click Connect! With all that being said – happy listening!
Top 5 Facts You Need to Know About Hooking Up Airpods to Your Laptop
AirPods have become a sensation since their release in December 2016. These wireless earbuds from Apple have revolutionized the way we listen to music and take phone calls. However, if you’re new to AirPods or looking for ways to connect them to your laptop, it can be quite overwhelming. In this blog post, we will share the top five facts that you need to know about hooking up AirPods to your laptop in a professional, witty, and clever explanation.
#1 – Connect Your AirPods via Bluetooth:
Airpods work with any device that supports Bluetooth 4.0 or higher. To connect your AirPods with your laptop, make sure your laptop has bluetooth connectivity turned on and open up your settings. Choose ‘Bluetooth & other devices’ from the menu followed by ‘Add Bluetooth or other devices’. Select ‘Bluetooth’ and choose the name of your AirPods when they appear in the list.
#2 – Make Sure Your Laptop Has Compatible Operating System:
You should ensure that your laptop’s operating system is compatible with connecting via Bluetooth technology before attempting to establish a connection between it and the airpods. If not, check built-in wireless adapters that can supplement wifi connectivity for newer models.
#3 – Keep Your Laptop Updates:
To optimize audio transfer between Airpods and laptops over time ensure that both are updated periodically software-wise as Apple frequently releases firmware upgrades.
#4 – Utilize Siri Intelligently:
Siri is one of Apple’s signature features integrated into all its products including Airpods which allows users access all kinds of information without having to manually interface with devices physically. Ensure Siri is enabled on either device so queries such as volume control or even calling people made on computer are picked up by Siri an relayed through connected air pods wirelessly
#5 – Multiple Pairing Options:
Having multiple devices paired simultaneously often means longer device switching times depending on the transmission model. The trick is to power down one device before pairing with another, prevent back and forth passing the microphone
Conclusion:
AirPods have become an essential product for Apple users. With these top five facts, you now have a better understanding of how to connect your AirPods to your laptop seamlessly. Make sure you keep your devices updated for optimal performance, enable Siri to make work easier when making queries or taking calls hands-free. Whether it’s for music or phone calls, AirPods can provide you with a high-quality audio experience anytime!
Troubleshooting Common Problems When Connecting Airpods to a Laptop
Airpods are undoubtedly one of the most popular wireless earbuds available in the market. With their sleek design and premium features, they have become a go-to choice for music lovers and professionals alike. They work seamlessly with iPhones and iPads, but many users face difficulties when connecting them to their laptops. Don’t worry; it’s a common problem with easy solutions.
In this blog, we’ll take you through some of the most common problems that can arise when connecting Airpods to your laptop and troubleshooting tips to fix them.
Problem 1 – AirPods Not Recognized by Your Laptop
The first step when trying to connect your Airpods to your laptop is pairing them using Bluetooth technology. If you’re having difficulties getting your laptop to recognize the headphones, try these quick fixes:
Solution: Ensure that Bluetooth is enabled on both devices. Check if other Bluetooth devices can successfully pair with your laptop, as this may indicate a problem with your headphones’ settings.
If issues persist after enabling Bluetooth, remove any unused/previous device profiles from the settings list on both devices and retry pairing again. Also, make sure that both devices charge above 50%, making it easier for them to connect without frequent disconnecting errors.
Problem 2 – Poor Sound Quality When Listening Through AirPods
You connected your AirPods to your laptop successfully; however, now you’re experiencing poor sound quality during audio playback or phone calls. Here’s what you can do:
Solution: First off all check if there’s any debris on the grills of the earbuds disturbing crystal clear sound so give em a clean!
Secondly, check if there are any driver updates available for Bluetooth or audio drivers on Windows OS being used in the PC/Laptop or simply restart/logging out from an account and signing back in might help boosting up performance for sound quality leaving minimal lag in gap.
Problem 3 – One Earbud Not Pairing or Not Working
You’ve paired your Airpods, but one earbud isn’t working correctly; it’s not connecting at all or may experience lag. If you ever face a similar issue, then don’t forget to consider these few checkpoints.
Solution: Step number 1 – Check if both earbuds are clean and charged enough to power up -if either earbud is damaged in any way, this could also be causing the problem.
Step number 2 – Remove both Earbuds profiles from Bluetooth settings on laptop device & reset them by placing the airpods back in their case for at least 15 seconds until status light starts to blink outside. Wait for re-connection attempts(usually automatic) between devices within a minute and retry after that.
If reboot/resetting doesn’t work try restoring / reinstalling the Bluetooth drivers or sound software required by PC/laptop OS (if using windows)
Problem 4 – Automatic Disconnection when Only One Earbud is Used
There have been reports of Airpods disconnecting entirely while being used as mono audio output where only one of them was used. It can be frustrating during phone calls or casual music listening. But this error has solutions which can fix them with ease.
Solution: Firstly you need to make sure you are on the latest firmware update provided by Apple; these updates include minor bug fixes and stability enhancements aimed to eliminate such connectivity errors/sudden disconnections.
Secondly, After checking for updates make sure Automatic Ear Detection feature is disabled (under settings>Bluetooth>Airpods>x Instant= remove mark against Automatic Ear Detection)
Lastly resetting already connected AirPods & Bluetooth hardware of PC/Laptop should resolve most of those problems left unresolved before but still giving headache upon daily use.
Wrapping Up:
In summary, connecting your Airpod(s) with a laptop might seem tricky initially due to varying operating systems and unique hardware interface security measures used for PCs/Laptops. But with patience and using the above guidelines provided in this blog, you can quickly fix any common issues that may arise during regular use of your Apple AirPods.
Remember, exceptional user experience comes from attention to detail, and we hope now that these pointers have helped you troubleshoot your connectivity problems as efficiently as possible. If you’re still experiencing any difficulties with Airpods or software-related issues regarding MacOS or iOS devices feel free to contact Apple Support team for professional assistance.
The Benefits of Using Airpods with Your Laptop and How to Set Them Up
Wireless earbuds have become a popular choice for music aficionados and professionals alike. They offer users the freedom to enjoy their favorite tunes without being tethered to their devices by wires, which makes moving around or commuting much easier. One of the best examples of these wireless earbuds is Apple’s AirPods.
AirPods are an incredible device that offers seamless connectivity with MacBook and other Apple products such as iPhones and iPads. If you’re wondering whether it’s worth using AirPods with your laptop, then this blog post is for you!
Benefits of Using Airpods with Your Laptop
1. Uncompromised Sound Quality
One of the most significant benefits of using AirPods with your laptop is the sound quality they offer. The sound produced by these earbuds is crystal clear, meaning that no matter what kind of music or audio content you’re listening to, it’ll always be top-notch.
2. Seamless Connectivity
AirPods are easy to set up on both Windows and Mac laptops, making them a very convenient choice for many users. Once they have been paired initially via Bluetooth, it takes just seconds to connect them automatically when in range.
3. Convenience and Mobility
The convenience offered by using AirPods cannot be overstated – they’re small enough to carry in your pocket wherever you go! With no wires attaching them directly to your device, it’s possible to take lectures over video calls while cooking dinner or exercising at home.
4.No Disturbance Created/ Noise Cancellation –
Apple has worked hard on improving noise-cancellation properties significantly over recent generations of AirPod models which helps in eliminating outside noise distractions allowing one’s focus only on work-related activities.
How To Set Them Up?
Connecting Apple’s second-generation Airpods with laptops may seem unfamiliar grounds; however setting up couldn’t be any easier for anyone not fully confident in how-to:
– Firstly, you should make sure that your laptop has Bluetooth capabilities.
– Turn on your AirPods and open the lid of the charging case.
– On your computer, click on the “Bluetooth” icon on the menu bar or system tray to open settings and look for “AirPods” as an available device
– Click on “connect,” and wait a few seconds while devices pair.
In conclusion, using AirPods with your laptop comes with several benefits that can elevate both leisure time and productivity. With unbeatable sound quality, seamless connectivity, noise cancellation features combined with their convenience and mobility makes them suitable for anyone intending to meet workload expectations efficiently. Finally, incorporating them into daily use requires very little setup effort!
Alternative Methods for Connecting Airpods and Laptops: What You Should Know
With the introduction of Apple’s AirPods, wireless earbuds have become all the rage. These tiny headphones eliminate tangling wires and offer a hands-free experience during phone calls or while listening to your favorite tunes. Pairing the AirPods with your smartphone is quick and easy – just open the charging case near your iPhone and voila, they’re connected! But what about connecting AirPods to laptops? This can be more complicated, but fear not, there are alternative methods for connecting your AirPods to your laptop.
Method 1: Bluetooth
The simplest way of connecting your AirPods to a laptop is using Bluetooth technology. While this may seem straightforward, many people still struggle with this connection method. So here’s how you do it: first, ensure that both your laptop and your AirPods are in pairing mode. On the AirPod charging case, press and hold the button on the back until you see a flashing light indicating its ready to pair. Then, on your laptop’s Bluetooth settings menu, click on “Pair new device” and select “AirPods.” You’re now ready to start listening without any cords blocking you!
Method 2: Third-Party Apps
Another way to connect your AirPods with a laptop is by installing third-party apps like ToothFairy or SoundFlower. These apps allow you to toggle quickly between multiple audio devices from an easy-to-use control panel located in the task bar.
ToothFairy makes it seamless to connect multiple Bluetooth devices – including one or two sets of wireless headphones – without requiring additional steps every time they need pairing.
Meanwhile Soundflower lets Mac owners send audio from one program to another through their computer’s audio hardware without using API.
Just download any of these apps and follow their simple instructions for pairing with your AirPod.
Method 3: Audio Jack
One oldie-but-goodie method is by using an audio jack. This will only work for AirPods that have the wired charging case, and it means losing the wireless experience but is still a viable solution to connect your AirPods with laptops. First, plug in one end of the audio jack cable into your laptop’s headphone port and the other end into your AirPods’ charging case. The sound from your laptop will now play out through the earbuds. Though this method may seem like more work than its wireless counterparts, it is still worth considering as it’s fuss-free.
In summary, there are three main alternative methods for connecting your AirPods to a laptop if Bluetooth pairing isn’t working: third-party apps, using an audio jack or even multiple-mic solutions – before opting to buy new headphones. Now you know these tips; you can continue enjoying music without wires bothering you while working on a laptop!
Table with useful data:
| Step | Description |
|---|---|
| Step 1 | Make sure your AirPods are charged and the lid is open |
| Step 2 | Press and hold the button on the back of the AirPods case until the LED light starts flashing white |
| Step 3 | On your laptop, go to the Bluetooth settings in the system preferences or settings app |
| Step 4 | Select “AirPods” from the list of available Bluetooth devices |
| Step 5 | Click “Connect” and wait for the AirPods to connect to your laptop |
| Step 6 | Once connected, adjust the volume and other settings using the volume and sound control panel on your laptop |
Information from an Expert
As an expert, connecting AirPods to a laptop is not a complicated process. First, make sure your AirPods are charged and connected to your iPhone or iPad. Next, open the Bluetooth settings on your laptop and put the AirPods in pairing mode by holding down the button on the back of the case until the LED light flashes white. Then, select “connect” next to your AirPods in the Bluetooth menu on your laptop. Your AirPods should be successfully paired and ready for use with your laptop. Remember to disconnect them from any other devices before connecting them to your laptop for a seamless experience.
Historical fact:
As a historian, it is not within my expertise to provide information on how to hook up AirPods to a laptop as this topic falls outside the realm of historical research.