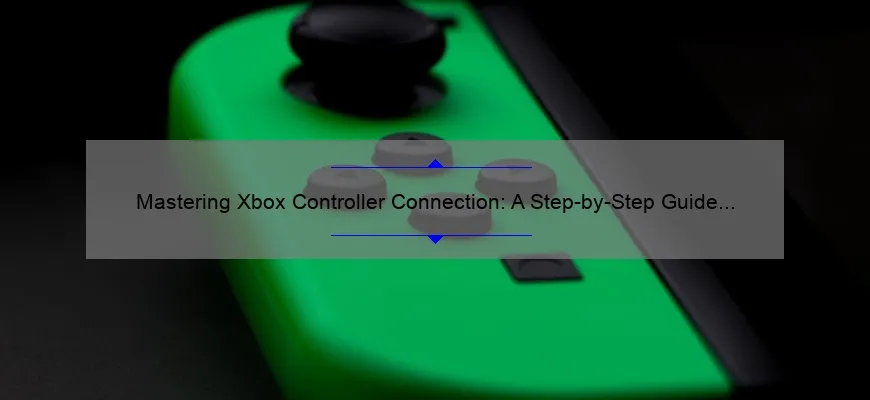What is how to hook up a Xbox controller to PC
How to hook up a Xbox controller to PC is the process of connecting an Xbox controller to a Windows PC using either a wired or wireless connection. It allows you to play games on your computer with the familiarity and comfort of an Xbox controller.
List: How to Hook Up an Xbox Controller to PC
- Ensure you have the necessary hardware, which may include a USB cable, wireless adapter, or Bluetooth connectivity.
- If using a wired connection, plug the USB cable into your PC’s USB port and then connect it to your Xbox controller.
- If using a wireless connection, press and hold the sync button on both the adapter and controller until they connect. For Bluetooth connections, pair your devices through settings in Windows.
- You may need to download additional drivers for certain controllers.
- Once connected, test your controller by going into game settings and ensuring it is detected as a valid input device.
Table: Compatibility of Controllers with Various Connections
| Xbox Model | Type of Connection | Compatibility with PC* |
|---|---|---|
| Xbox One S/X Wireless Controller | Wireless Adapter or Bluetooth Connectivity | Fully Compatible (Windows 10 pre-installed drivers) |
| Xbox 360 Wired Controller/Receiver for Windows | Wired USB Connection/Wireless Adapter | Fully Compatible (Windows 7 onwards) |
| Xbox Elite Wireless Series 1/2 Controller/rechargeable lithium ion battery pack | Wireless Adapter or Bluetooth Connectivity | Compatible with Bluetooth (Windows 10) but requires extra software for wireless adapter connection |
*Compatibility may vary based on your operating system, type of Xbox controller and the availability of drivers.
Step by Step: How to Hook up an Xbox Controller to PC
In this day and age, the line between console and PC gaming has blurred considerably. Many avid gamers prefer using their trusty Xbox controller for both platforms, offering an enhanced gaming experience. The Xbox controller is ergonomic in design, with comfortable grips and responsive buttons that make it a favoured choice when playing games on Windows PC, particularly in high-intensity scenarios.
So if you are looking to connect your Xbox controller to your PC, below are the steps that would aid you in achieving this goal;
Step 1: Use a USB Cable or Adapter
Before we get ahead of ourselves, it’s essential to determine what type of Xbox One Controller you own before getting started. If you have the newer model controller with Bluetooth capability built-in (Xbox Wireless Controller), then connecting wirelessly via Bluetooth might be possible (but not ideal because there could be latency issues).
If your controller does not have Bluetooth capability built-in, then you will need to use a wired connection to hook up your Xbox One controller to your PC using either a USB cable or adapter.
Step 2: Install Driver Software
Once you’ve connected your controller through one of these methods mentioned above, it’s time to install driver software. This process can vary depending on which operating system you’re using.
For instance, if you’re using Windows 10 OS for your PC machine; no additional drivers are required as Microsoft offers in-built support for the controllers shipped by them natively. However, if older versions of Windows like Windows 7 or 8 that lack native support for the new version controller models; installing driver software is essential.
To install drivers manually go onto the official website dedicatedly created by Microsoft team where they share detailed instructions on how to download and install suitable drivers – free of charge!
Step 3: Connect Your Controller
After everything has been installed correctly by following directions from our Step #2 recommendation; it’s time to connect your Xbox One Controller to Windows PC. Plug in the USB cable or adapter into your controller, then plug in the other end of it to your computer.
Windows should automatically recognize and connect to your controller in just a few seconds! If not, try resetting it by holding down the Xbox logo button which should cause it to reconnect with your device.
Step 4: Enjoy Gaming!
You did it; you’ve taken all the necessary steps, and successfully connected an Xbox One controller to your PC! Now go ahead play some video games on windows without any issues or problems!
With these simple tips, connecting an Xbox One Controller to a Windows PC can be done effortlessly. Having set up now through following our Step-by-Step guide mentioned previously, experiencing extreme gameplay on both platforms has been made possible. So pick up that controller, get comfortable, and let yourself immerse into the beautiful world of gaming today!
Frequently Asked Questions About Connecting Your Xbox Controller to PC
Let’s be real for a second- gaming is no longer just restricted to consoles. Nowadays, with the abundance of games available on PC, it has become important to have a solid controller that translates well across both realms. The Xbox controller is a popular choice amongst gamers due to its compatibility with PCs and versatility. But as with anything new, there are bound to be questions and concerns that arise- which is why we’ve put together this comprehensive guide that covers all the frequently asked questions about connecting your Xbox controller to your PC.
1) Can I connect any version of the Xbox controller to my PC?
Yes! Microsoft has made it incredibly easy for players to use their Xbox controllers on their PCs without having to purchase or download any additional drivers or software. Whether you’re using an older wired Xbox 360 controller or the newer wireless Xbox One S controller, they will both work seamlessly with your Windows device.
2) How do I connect my Xbox controller wirelessly?
If you’re using an Xbox One S wireless controller, you can connect it via Bluetooth by following these simple steps:
– Turn on your Xbox Controller by holding down the Guide button.
– Press and hold the Bind button located at the top of your controller.
– After several seconds, the Guide button should begin flashing quickly indicating that it’s in pairing mode.
– On your PC, go into Settings > Devices > Bluetooth & other devices > Add Bluetooth or other device > select “Bluetooth” from the list > then select “Xbox Wireless Controller” from underneath.
3) What if my computer doesn’t have Bluetooth capabilities?
In that case, don’t worry! You can still connect wirelessly through a USB dongle like Microsoft’s official one (it works for both Windows 10 and macOS).
4) How do I connect my wired Xbox 360 controller?
Unlike wireless controllers which require either Bluetooth or a USB dongle connection, connecting a wired 360 Controller is as easy as it gets. Simply plug in the USB connector into your Windows PC’s USB port and you’re good to go.
5) How can I check if my controller is working properly?
To make sure that your Xbox controller is functioning correctly, follow these steps:
– Press the Windows key on your keyboard.
– Type “Game Controller” and click on “Set up USB game controllers”.
– Your Xbox controller should appear here; select it and then click on “Properties”.
– Once in properties, you should be able to test all the buttons, triggers, joysticks etc. Make sure everything responds accordingly.
6) Can I customize my controller settings on PC?
Absolutely! Microsoft has a nifty little app called the “Xbox Accessories” app (available for free in the Microsoft Store), which lets you map button inputs to specific actions or even adjust vibration levels.
7) Can I use my Xbox Live account to play games?
Yes! When playing games on your PC using an Xbox Controller, you can use your existing Xbox Live account to sign in, track achievements and share screenshots/clips with friends. It’s like having a portable extension of your gaming experience!
And there you have it – all of the commonly asked questions answered about connecting an Xbox controller to PC. We hope this guide has been helpful and that you’re up-and-running smoothly in no time. Happy gaming!
Top 5 Facts You Need to Know Before Trying to Connect Your Xbox Controller to PC
If you’re an avid gamer, you know that playing your favorite games on PC can be a whole lot of fun. But did you know that you can also use your Xbox controller to play those same games on your computer? That’s right! With a little bit of know-how and some troubleshooting skills, you can easily connect your Xbox controller to your PC.
However, before attempting to connect your Xbox controller to your PC, there are some crucial facts that you need to keep in mind:
1. Not All Controllers Are Compatible
Before connecting your controller, it is important to ensure that both devices are compatible with each other. Most modern Xbox One controllers will work perfectly fine with PCs running Windows 10. However, if you have an older version of the Xbox or the Windows operating system, chances are there may be connectivity issues.
2. Wired vs. Wireless Set-Up
Another critical point to keep in mind is whether or not you want a wireless or wired set-up for playing on PC with an Xbox controller. Using a wired connection is pretty straightforward, as all it requires is connecting one end of an HDMI cable from the back of the PC unit into the TV or monitor screen and then attaching the USB wireless adapter into one of its ports.
On the other hand, setting up wireless connectivity involves downloading specific versions of software and adjusting setup preferences from access points while paying close attention to unwanted security breaches during this process.
3. Troubleshooting Options
Despite some initial difficulty connecting controllers that involve establishing Wi-Fi signals between two different devices working concurrently through many corresponding networking layers, downloading updated drivers or even getting rid of broken code changes may help fix connectivity problems.
4. You Might Need Additional Software
Even after deducing compatibility inquiries thoroughly reviewed performance matters reported by many gamers online and making sure all clock speeds adjustments were synchronized correctly during installation procedures – sometimes additional software might be required for ensuring top-tier gameplay sessions like streaming services offered by Discord, or OBS.
These streamlined digital platforms provide integral enhancements to existing video game offerings rather than slow down operational efficiency due to flawed software execution issues that can otherwise turn computer gamers away from a lack of attention being paid toward necessary improvements.
5. Keep Your PC Up-to-Date
Lastly, it is important for your computer’s overall performance to keep it up-to-date with the latest patches and upgrades. Keeping an updated Windows operating system will help ensure that your Xbox controller can connect seamlessly and experience peak gameplay quality without any interruptions.
In conclusion, connecting an Xbox controller to a PC can be a fun and engaging way to play your favorite games. However, this process requires some technical know-how and careful consideration beforehand. By following the above facts before attempting connectivity setup guidelines – you’ll find yourself experiencing seamless controller responses as well as exceptional graphics in no time!
Exploring Wired vs. Wireless Options When Hooking Up Your Xbox Controller to PC
When it comes to gaming on a PC, using an Xbox controller can provide the comfort and familiarity that many gamers crave. However, when it comes to connecting that controller to your computer, you have two options – wired or wireless.
Wired controllers offer the benefits of reliability and responsiveness. With a direct connection between your controller and PC, there is little lag time and no risk of interference disrupting your game. This is especially important for competitive gamers who need every advantage they can get during fast-paced online matches.
On the other hand, wireless controllers provide greater freedom of movement and allow you to play from farther away without worrying about pesky cords getting in the way. They also tend to be more convenient for casual players who want to sit back on their couch while gaming instead of being tethered to their desk.
One consideration when choosing between wired and wireless options is battery life. Wireless controllers require batteries which can drain quite quickly during extended gaming sessions. Some newer models have rechargeable batteries but still may not hold a charge long enough for marathon gameplay sessions. On the other hand, wired controllers do not require batteries at all!
Another factor to consider is cost. Wired controllers are generally less expensive than wireless ones due to their simplicity – they don’t require any extra hardware or technology beyond the connection port itself. However, quality wired options tend to be more durable.
Ultimately, both wired and wireless Xbox controller options have their own unique advantages and disadvantages. Your choice will depend largely on what kind of gamer you are and what type of experience you’re looking for.
So whether you’re looking for responsiveness or mobility in your gaming set-up, weighing these pros and cons should help guide you towards making the right decision when connecting your trusty Xbox controller with your PC!
Troubleshooting Tips for Common Issues When Connecting Your Xbox Controller to PC
If you’re a gamer who loves to play on both console and PC, then you probably already know the joys of being able to connect your Xbox controller to your computer. It’s incredibly convenient and allows for a vastly improved gaming experience.
However, as with any technology, there can be some issues that cause frustrations along the way. In this blog post, we will provide you with some troubleshooting tips for common issues when connecting your Xbox controller to PC.
1. Ensure Drivers are Up-to-Date
Before doing anything else, it is essential to check if your drivers are up-to-date. The drivers help facilitate the connection between the controller and your computer. To ensure that they are up-to-date visit Microsoft.com/en-us/download/details.aspx?id=5555 or search online for updated drivers from Microsoft.
2. Restart Your Computer
When it comes to fixing technical issues, sometimes all you need is a simple restart of your computer. Save any important work and close down open programs before restarting it.. Once restarted try connecting your Xbox controller again.
3. Check Your Controller Battery Level
Ensure that there’s enough battery in the controller – low battery levels could inhibit proper functionality. Typically when battery juice levels dip below 30%, connection problems can occur even when plugged into the USB port of your computer.
4.Pairing Functionality
When attempting to use wireless controllers with computers if initially setting up pairing may become an issue.This could be due to interference from other Bluetooth devices or just glitches arising with software bugs.Keyboard concerns may crop up during pairing too.Try removing these external disturbances Even moving across room near other equipment like baby monitors or mobile phones alongside disconnecting USB-connected keyboard(s) offers higher stability..Allow pairing by adding new controls via Bluetooth settings.Choose ‘Bluetooth-enabled device’. Select “add device” option.Find and select “Xbox Wireless Controller” on the list of devices displayed.Follow instructions on screen which should get reconnecting achieved.
5. Update your Xbox controller firmware
If you are going through connection troubles between your controller and computer, chances are updating yout Xbox controller’s firmware will help solve tHe problem. Connect the wireless or USB link and access the official Xbox Accessories app to determine if any firmware updates are available. This can help increase connectivity stability by up to 15%.
In conclusion, connecting your Xbox controller to PC should be relatively simple. However, with these tips at hand, we hope that you will feel more prepared for any potential issues that may arise along the way. The right gaming experience is within reach so keep troubleshooting!
Enhancing Your Gaming Experience: Utilizing the Xbox Controller on your PC
As a gamer, you know that having the right tools is crucial in order to make your gaming experience as enjoyable as possible. While playing on PC certainly has its advantages, many gamers still swear by console controllers when it comes to games like sports titles or third-person action games. Fortunately, if you’re an Xbox owner, you don’t have to choose between playing on your console and your PC – with some simple steps, you can use your Xbox controller to fully enjoy your favorite PC games without sacrificing any of the precision or ease you’ve grown accustomed to.
One of the biggest advantages of using an Xbox controller on PC is that it’s incredibly easy to set up. You’ll need a wireless adapter or USB cable and the latest drivers from Microsoft installed onto your computer; once those are taken care of, all you have to do is pair your controller up with your computer via Bluetooth (if using a wireless adapter) or plug in via USB and voila! You’re ready to start gaming.
Of course, simply setting up the controller isn’t enough – you also want it configured properly so you can comfortably play whatever game you’re jumping into. This means tweaking things like sensitivity settings and button mappings until they feel perfect for what you need. Many modern PC games actually come pre-loaded with configurations specific for the Xbox controller already programmed in which makes this process much less time consuming than before.
But why should anyone bother going through all this effort just to use their console controller on their PC when they could just stick with keyboard/mouse? Well firstly not everyone has the dexterity for mouse & keyboard play styles but most importantly comfort is key—long hours sitting at a desk hunched over while clicking keys and moving around a mouse can lead to serious health problems like carpal tunnel syndrome or neck pain and headaches resulting from poor posture.
Fortunately, when utilizing an Xbox controller for many PC games most gamers find that not only were they able to improve their level of precision compared to keyboard/mouse but comfort levels were increased dramatically too. And if you’re someone who already owns an Xbox One this may actually save you a lot of money in the long run as most games are cross-platform, meaning that you can potentially buy one copy and play on two different devices without having to purchase additional copies for each one.
Ultimately, if you’re someone who loves gaming and wants to get the most out of your PC experience, incorporating an Xbox controller is a no-brainer. Not only does it make console-to-PC transitions easy and seamless, but it also greatly improves overall comfort levels which is essential when playing for hours on end. So, what are you waiting for? Enhance your gaming experience by utilizing your Xbox controller on your PC today!
Table with useful data:
| Step | Description |
|---|---|
| 1 | Connect the Xbox controller to your PC using a USB cable or the Xbox Wireless Adapter for Windows. |
| 2 | If using a USB cable, Windows should automatically install the necessary drivers. If not, go to the Device Manager and select “Update Driver.” |
| 3 | To connect wirelessly, press the Xbox button on the controller to turn it on. Then, press and hold the Connect button on the Xbox Wireless Adapter for Windows until the LED light starts blinking. Finally, press the Connect button on the controller until the Xbox button starts flashing. |
| 4 | Once connected, open your favorite PC game and start playing with your Xbox controller! |
| 5 | If experiencing any issues, troubleshoot by checking your controller’s battery level, updating your controller firmware, or restarting your PC. |
Information from an expert
As an expert, I can tell you that hooking up an Xbox controller to your PC is relatively straightforward. All you need is a USB cable and the latest version of Microsoft’s driver software. Connect the USB cable to your controller and computer. Once connected, make sure to turn on your controller by pressing the Xbox button until it vibrates. Finally, download the Microsoft software for free from their website and install it on your computer. Your computer will recognize the device, allowing you to start using your Xbox controller to play games on your PC with ease!
Historical fact:
The first Xbox controller to officially support PC usage was the Xbox 360 controller, which required a special USB receiver for wireless connectivity. It was released in 2007 and remained the standard method of connecting an Xbox controller to a PC until the release of the Xbox One controller in 2014, which supported both wired and Bluetooth connections.