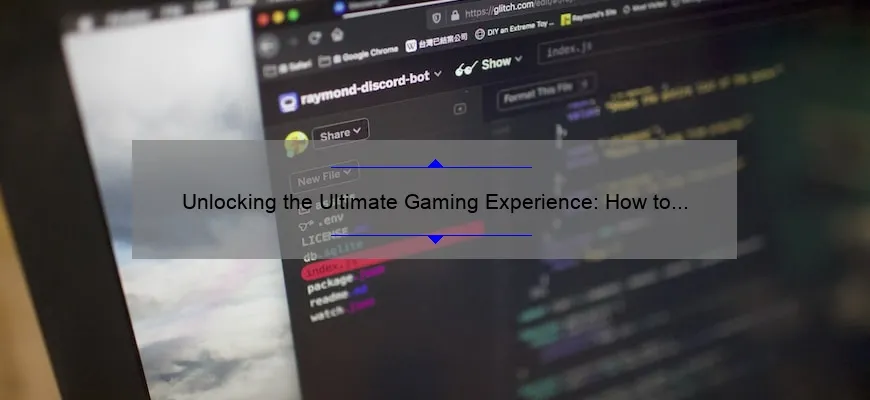Can You Hook Up a PS4 Controller to a PC?
The answer is yes, you can hook up a PS4 controller to a PC. However, it requires some setup and additional software. The preferred method is to use either Steam or DS4Windows.
- Steam: By connecting your PS4 controller through Steam’s Big Picture mode, you can remap buttons and configure the controller for use in games.
- DS4Windows: This free software allows you to use your PS4 controller on Windows operating systems. It maps buttons, provides touchpad support, and even includes gyro support for games that utilize motion controls.
How Can You Hook Up a PS4 Controller to a PC? A Comprehensive Tutorial
Gaming enthusiasts always seek new ways to enjoy their gaming console to the fullest. PlayStation 4 is one of the most popular gaming consoles among gamers, but have you ever wondered about hooking up your PS4 controller to a PC? Yes, it is possible! It’s even more convenient when you like playing games with a controller rather than a keyboard and mouse. In this comprehensive tutorial, we will show you how to easily connect your PS4 controller to a PC.
The good news here is that you don’t need any extra equipment or peripherals to make it happen because Windows already has native support for the PS4 controller via Bluetooth or USB cable
Method 1: Connecting using Bluetooth
Step 1: Turn on your PS4 controller by pressing and holding the “PS” button and “Share” button until the light bar starts flashing intermittently.
Step 2: Go to Settings > Devices > Bluetooth & other devices on your Windows PC.
Step 3: Click on “Add Bluetooth or other device” In the new window that pops up, click on Bluetooth if not already selected.
Step 4: Select Wireless Controller from the list of discovered devices. If it isn’t listed, put your controller in pairing mode by pressing and holding PS and Share buttons together until its light bar flashes quickly.
Step 5: When prompted, click Connect/Pair button to complete pairing. Once done, the light bar should stop flashing and remain solid indicating that connection was successful.
Congratulations! Your PlayStation 4 (DS) gamepad can be used as a standard PC gamepad now – just jump into Steam / GOG / Origin etc., start up your favourite game and enjoy!
Method 2: Connecting using USB Cable
If however Bluetooth connection between DS pad and computer fails for some reason or if there are no wireless means available at all , then an option with direct wired tethering comes into play:
Step 1: Connect one end of your PS4 controller’s USB cable to the controller itself.
Step 2: Connect the other end of the cable into any available USB port on your PC.
Step 3: Your computer should automatically download and install the necessary drivers for using a PS4 controller as a gamepad. If it doesn’t, go onto the manufacturer’s website and download drivers manually.
After plugging in your PS4 Controller via USB-cable , launch the game you want to play. Thanks to USB tethering, PC will recognize Sony DS pad connected immediately – no need for any driver installation!
The process connecting a PS4 controller to a PC is straightforward and easy; now that you have learned how can you hook up a ps4 controller to a pc, you can connect your PlayStation 4 (DS) gamepad as standard PC gamepad with practically zero pain. Using either Bluetooth or an ordinary USB cord easily allows gamers to enjoy their favorite games without suffering from wrist strains caused by typing long hours on keyboard or clunky mouse-clicks. Be ready for immersive gameplay!
Can You Hook Up a PS4 Controller to a PC Step by Step? Easy-to-Follow Instructions
If you’re an avid gamer, chances are that you own a PlayStation 4 and love its DualShock controller. However, if you’re looking to play games on your PC and are wondering if it’s possible to use your PS4 controller instead of a keyboard or regular controller, the good news is – yes! It’s entirely feasible to connect a PS4 controller to your PC quite easily through some simple steps.
Here’s how you can hook up a PS4 Controller to your PC in easy steps:
Step 1: Install DS4Windows
The first step is to download and install DS4Windows. This tool emulates an Xbox 360 controller so that your computer thinks it’s receiving input from one for compatibility reasons. Download the software from the official website (https://ryochan7.github.io/ds4windows-site/). It’s free, lightweight, and doesn’t require installation. Once downloaded, launch DS4Windows.
Step 2: Plug In Your Controller
Next up, plug in your PS4 controller into your computer with a USB cable. When using the DualShock controller for the first time in Windows with DS4 Windows installed, click “Install the DS4 Driver.” The operating system will recognize the DualShock device and make necessary configurations.
Step 3: Configure Your Controller
After connecting your controller successfully into Microsoft Windows via USB cable or Bluetooth connection, configure its settings for better gaming performance through DS4Windows. Here you can adjust control buttons maps; configure action keys like sensitivity options for both sticks & triggers as well as enable certain features including vibration feedback or touchpad support depending on desired gameplay experience requirements.
Step 4: Start Gaming!
Once everything is set up correctly with reliable connectivity settings established between both devices – computer & PlayStation Dualshock 4 alike – enjoy playing any game on-screen using Sony’s popular wireless gamepad as an alternative way of controlling gameplay functions without limitations.
In conclusion, hooking up PS4 Controller to PC is entirely doable and only require the use of a small program like DS4Windows to make it happen. By following these simple steps, you will be enjoying your favorite games on your PC using the controller that you’re comfortable and familiar with.
So, there you have it — an easy-to-follow guide for hooking up your PS4 Controller to your PC with complete comfort and ease! Happy Gaming!
Can You Hook Up a PS4 Controller to a PC FAQ: Answering Your Burning Questions
Have you ever found yourself wishing that you could use your PS4 controller to play your favorite PC games? Well, the good news is that it’s perfectly possible to hook up a PS4 controller to a PC. But how do you do it? And what should you expect? In this FAQ, we’ll be answering all of your burning questions about using a PS4 controller on a PC.
Q: Can I use my wireless PS4 controller on my PC?
A: Yes, you can! But in order to do so, you’ll need either a wired connection or an adapter that allows wireless connectivity. One popular adapter is the DualShock 4 USB Wireless Adapter from Sony itself.
Q: Do I need any special software or drivers to use my PS4 controller on my PC?
A: Actually, no – most modern operating systems (such as Windows 10) already have built-in support for connecting and using PS4 controllers. All you really need to do is connect the controller via USB or Bluetooth and start playing!
Q: Are all games compatible with a PS4 controller on PC?
A: Most modern games should work just fine with a PS4 controller, but some older games may not support it natively. In those cases, there are specialized software programs (such as DS4Windows or InputMapper) which can map your controller inputs to keyboard and mouse controls that the game will respond to.
Q: How does the experience of using a PS4 controller on PC compare to using it on console?
A: Depending on your personal preference and familiarity with each platform’s control schemes, this will vary. However, many users report positive experiences playing their favorite console-style games (like action-adventure titles) with their familiar PS4 controllers on their PCs.
Q: Are there any downsides or drawbacks to using a PS4 controller on PC compared to other options like keyboard and mouse controls?
A: Again, this will depend largely on personal preference and the specific game being played. For some users, the tactile feedback and analog stick controls of a console controller may feel more natural and immersive than a keyboard and mouse setup. However, there are often advantages to using keyboard/mouse in competitive games like first-person shooters or strategy games.
In conclusion, using a PS4 controller on your PC is definitely an option worth exploring if you’re a fan of console-style gaming and want more options for playing your favorite titles. With built-in or easily accessible drivers and software available, it’s easy to get started – so why not give it a try?
Top 5 Facts About Using Your PS4 Controller on PC
Gaming on PC can be an immersive and exciting experience, especially when you have the right controller to complement it. Enter PlayStation 4 (PS4) controller! Whether you’re a console gamer transitioning to PC or simply prefer using your PS4 gamepad over other controllers, here are five interesting facts about using your PS4 controller on your PC.
1) You Need to Download Drivers
One of the biggest challenges players face when trying to connect their PS4 controllers to their PCs is finding the right drivers. Unlike Xbox One gamepads that are plug-and-play with Windows 10, you’ll need to download and install additional software before connecting your PS4 controller to your PC.
The easiest way around this is by downloading DS4Windows – a third-party software that emulates an Xbox 360 controller for your PS4 gamepad. Once installed and connected via USB cable or Bluetooth, DS4Windows will recognize dual vibration motors and even enable the touchpad as a mouse input!
2) Using Bluetooth Is Possible
Wires can be tedious and limit movements during gameplay. Good news: You can use Bluetooth connectivity instead of plugging in the USB cord every time you want to play! To do so, hold down both the Share button and PS button simultaneously until the light bar begins flashing rapidly – signaling its readiness for pairing mode.
Once paired with your PC via Bluetooth settings; open DS4Windows after completely disconnecting all previous wired connections from hibernation mode- press down on both left/right analog sticks simultaneously until assigned LED lights up accordingly then viola- wireless gaming freedom arrives swiftly!
3) Configuring Button Mapping is Essential
While some games automatically detect and configure button mappings for popular controllers such as Xbox One or Dualshock 4; many games could potentially provide erratic responses or require unnecessary customization.
Creating custom key mapping means that gamers can personalize buttons according to personal preferences more efficiently – For instance, if you find yourself needing to be more agile during gameplay, you could swap the run and crouch buttons for intuitive movement. It’s easier done than said when using DS4Windows as it offers an array of settings and control configuration options that are compatible with most games!
4) The Touchpad Can Mimic a Mouse
The PS4 controller’s touchpad is a feature exclusive to Sony gaming consoles, enabling users to navigate menus and perform certain actions by swiping or tapping the touchpad. For gamers using their PS4 controllers on PCs – good news! The touchpad can easily mimic your mouse function, making navigating your PC a breeze.
From browsing the internet to controlling video playback, sliding fingers along the dual-pressure point pads emulates left/right-click functions; swiping up/down mimics scrolling – all while providing excellent precision control including complex in-game weapon load-outs or item management techniques.
5) Using Joystick Scaling Capability for Precision Movement Control
Precision movement in video games can make or break matches between players- even though minor joystick adjustments are easy on a PS4 console – this isn’t always possible when used with PC games mapped for keyboard controls alone. Taking advantage of software like DS4Windows enables users access advanced customization features such as joystick response scales which affect how much input translates into sharp movements like turning corners swiftly or maneuvering tight-spaced objects strategically in-game!
In conclusion, there you have it – five essential things you need to know about seamlessly integrating your PS 4 controller onto your PC gaming setup. Now let’s “GAME ON” !
Troubleshooting Tips for Connecting Your PS4 Controller to Your Computer
Are you an avid gamer who loves to play video games on your computer? Are you tired of sitting in front of the screen, using your clunky old keyboard to play your favorite games? Well, fear not my fellow gamer because here we have a solution for all your problems. By connecting a PS4 controller to your computer, you can transform the gaming experience and take it to new heights.
However, as much as we love technology and innovation, there are always some hurdles in our path that must be crossed before we can fully enjoy the end product. In this case, the problem is connecting your PS4 Controller to Your Computer.
But don’t worry! We have got you covered with some troubleshooting tips that will help you overcome these difficulties quickly and effortlessly. Let’s dive into some of these tips below:
1. Check if You have a Bluetooth-Enabled PC
The first step towards connecting a PS4 controller is checking whether or not your computer has Bluetooth capabilities. If it does not support Bluetooth connectivity, purchasing an external dongle will solve the issue.
2. Pairing Your Controller
After making sure that everything is set up for Bluetooth connectivity on your computer’s end, it’s time to move onto pairing the device with your controller. To do this, press and hold both the Share button and PS button until the light bar starts blinking rapidly; this indicates that pairing mode is active.
3. Update Drivers
Updating drivers is critical next step of troubleshooting since outdated drivers often prevent devices from working correctly. Navigate through device manager by windows search or visit manufacturer website and download appropriate software for drivers.
4.Maintain Compatibility
Always make sure that both: The Manufacturer of Your Computer and The Windows Version installed are compatible with each other.
5.Wired Connection
In case none of these steps work or occur difficultly opt for wired connection instead since they guarantee stable connections between devices.
6.Test Consistency & Repair
After connecting your controller, check consistency with playing different games to analyze connectivity and easily repair if needed.
So, there are some of the most critical steps that can help resolve any issues related to connecting your PS4 controller to your computer. Now you can enjoy all the perks with a smooth gaming experience without worrying about any blunders on the way. Simply follow these simple tips mentioned above, and you will be good to go.
Moreover, when these connected gaming devices work correctly together they create a seamless interface that allows for an uninterrupted gaming experience. It’s no wonder why many gamers choose this method over other devices in the market since it expounds their overall performance giving them an engaging competitive edge.
In conclusion, as technology evolves at an exceptional rate so does our need for interconnectedness between various devices for easy accessibility. So it’s essential always to keep up with new trends and put best efforts into troubleshooting consistent issues than breaking a sweat by utilizing archaic methods instead of embracing modern ones offering convenience and ease of use!
Benefits of Using your PlayStation 4 Controller on Your Desktop or Laptop
As gamers, we’ve always been on the lookout for innovative ways to enhance our gaming experience. Whether it’s investing in state-of-the-art hardware or downloading the latest graphics card driver, gamers are never satisfied with anything less than perfection.
One such innovation that has taken the gaming world by storm is using your PlayStation 4 controller on your desktop or laptop. That’s right; you heard us correctly! With just a few simple steps, you can connect your PS4 controller to your PC and enjoy all the benefits that come with it.
Here are some of the many advantages of using your PS4 controller on your desktop or laptop:
1. Better control and precision
Many games are designed with console controllers in mind. The PlayStation 4 controller boasts an ergonomic design that offers greater comfort and control than traditional keyboard and mouse setups. The buttons are intuitively placed, allowing for seamless gameplay and swift movements.
2. Wireless Connectivity
Connecting wirelessly via Bluetooth also means you can play games without worrying about cables getting tangled up around you as what often happens when using wired pc controllers.
3. Customization Options
With emulators such as DS4Windows or Input Mapper, users have customization options that allow them to map any button on their PS4 controller to a keyboard key, gamepad button, mouse movement or even touchpad actions. This allows players to configure their control scheme exactly how they like it.
4. Access to More Games
A lot of older games are designed exclusively for consoles which means if you want to play them now then playing them through emulation software requires the use of console gamepads such as DualShock 4.
5. Cost-Effective Option
When compared to expensive PC-specific gaming peripherals; buying a $60 PS4 DualShock 4 controller is comparatively inexpensive whilst still retaining high build quality; making it a great cost-effective option for those who do not want to invest heavily into specialized gaming equipment.
In conclusion, using your PlayStation 4 controller on your desktop or laptop has numerous benefits that translate to an enhanced gaming experience. Greater control and precision, wireless connectivity, customization options, easy access to console games, and cost-effectiveness are all reasons why it’s worth considering adding a PS4 controller to your PC gaming setup today!
Table with Useful Data:
| Question | Answer |
|---|---|
| Can you connect a PS4 controller to a PC? | Yes, you can connect a PS4 controller to a PC. |
| What type of connection does it require? | The PS4 controller can be connected to a PC using either a USB cable or Bluetooth. |
| Which operating systems are compatible? | PS4 controllers are compatible with Windows 7 and newer, as well as macOS 10.10 and newer. |
| Do I need to install any software or drivers? | No, the PS4 controller should work automatically with your PC without the need for any additional software or drivers. |
| How do I connect the PS4 controller via Bluetooth? | Make sure your PC supports Bluetooth, then put your controller in pairing mode by holding down both the Share and PS buttons until the light bar begins to flash. Go to your PC’s Bluetooth settings and search for the controller, then click “Pair”. |
| Are all PS4 controller features fully supported on PC? | Most features are supported, but some games may not recognize touchpad gestures or motion controls. However, you can still use the controller for basic gameplay. |
Information from an Expert
As an expert on gaming devices, I can confidently say that connecting a PS4 controller to your PC is entirely possible. You will need to purchase a USB cable or third-party wireless adapter for your controller and then download and install DS4Windows or InputMapper software on your computer. The software will recognize the controller, and you’ll be able to enjoy playing your favorite games with all the features of the PS4 controller on your PC. It’s a straightforward process, and once done, you won’t have any issues using it again in the future.
Historical fact:
The PlayStation 4 controller, also known as DualShock 4, was first launched in 2013 and later became compatible with PCs via USB connection or wireless adapters.