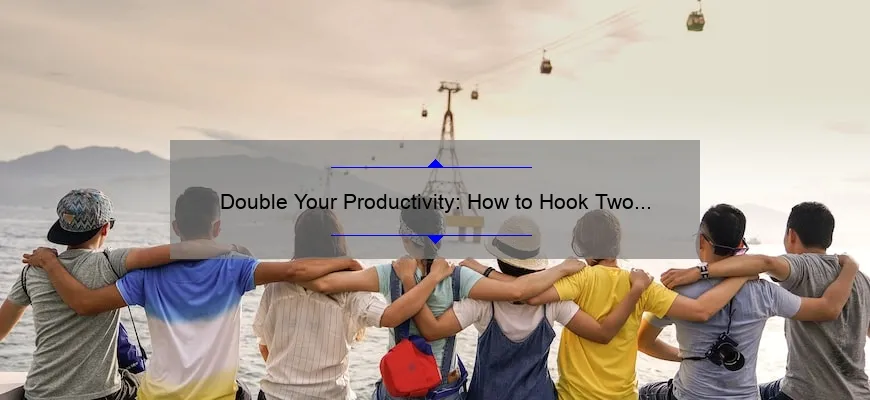What is how to hook two monitors together?
How to hook two monitors together is the process of connecting multiple displays to a single computer or laptop. This setup allows you to expand your screen real estate and multitask efficiently.
To connect two monitors, you need either an HDMI splitter or graphics card with multiple ports. The video output settings should be adjusted on your computer accordingly, and then the cable should be connected from each monitor’s input to the corresponding port on your PC or laptop.
In addition, you may need to set up display preferences for each monitor in your computer’s settings to ensure optimal resolution and positioning. Once completed, you can enjoy twice as much productivity on a single device.
Maximizing Your Display: Tips for Hooking Two Monitors Together
As technology advances more and more, the need for multiple screens has become increasingly common. Having multiple monitors is no longer limited to just gamers or those in tech professions- it has become a standard practice for anyone looking to increase productivity. Whether you are a writer, designer, or simply someone who juggles several tasks at once, hooking up two monitors can undoubtedly enhance your workflow and output.
However, before you dive in headfirst into this setup, there are some key factors to consider. Being prepared will help maximize your display potential so that you can work smarter-not harder.
So here are our tips for hooking up two monitors together:
1. Check on Your System Capabilities
Before buying an extra monitor or a splitter cable, you need to make sure that your computer system supports it. Check if your graphics card has enough ports to accommodate two displays – HDMI and DisplayPort being the most common ones used today.
2. Identify the Right Monitor Setup
Decide which screen setup will serve you best- whether this is extended mode or clone mode.
Clone mode replicates the same content on both displays allowing identical images of whatever displayed on one screen appear on the other.
Extended Mode treats each monitor as its space enabling users to drag windows back & forth from one display screen to another giving plenty of scope for multi-tasking purposes.
3. Choose Your Monitors Wisely
When selecting a new monitor ensure they match existing features already on hand such as resolution & refresh rates.
4. Find The Right Cables and Splitters
The connectivity options differ based on generation types with some modern-day laptops supplied with usb-c port while others equipped with HDMI for external displays. Once you have identified what kind of video connections necessary for the devices proceed sourcing required cables or splitters.
5. Position Your Monitors Correctly
Having both screens perfectly lined up evenly angle height coming down eye level improves ergonomics makes it ultra-efficient for improving workflow and eliminates extra strains on your neck, eyes & arms.
6. Configure Your Display Settings
Configuring your computer for multi-display is crucial to maximize its capabilities. Adjust the resolution & frequency of each display screen in settings to ensure that you get the best viewing experience possible.
In conclusion, multi-monitor setups are not just an unnecessary luxury- they can be a game-changer for boosting productivity. By following these tips and tricks mentioned above, hooking up two screens together can increase efficiency, cut down on time usage, enable efficient multitasking while creating a more visually satisfying workplace environment.
Avoiding Common Pitfalls: FAQs on How to Hook Two Monitors Together
In the age of technology, having multiple monitors can be essential for work productivity and ease of use. But setting up two monitors can sometimes lead to frustrating problems that may stump even the most tech-savvy users. Fear not, as we provide answers to some of the frequently asked questions on how to hook two monitors together while avoiding common pitfalls.
Q: What do I need to connect two monitors to my computer?
A: You’ll likely need either a graphics card or dual-video ports on your computer’s motherboard. It is also necessary to have two compatible display cables (HDMI, VGA, DVI, DisplayPort) and sufficient power supply capacity.
Q: How do I set up my two monitors?
A: Before connecting anything, it’s important to know what ports are available on your computer and both displays. Once you’ve determined this, follow these steps:
• Connect one monitor via its cable from the video port in your PC.
• Connect the second monitor with its respective cable.
• Go into your computer’s settings and select ‘Display,’ then scroll down in the drop-down menu until you see ‘Multiple Displays.’
• Select whether you would like a duplicate or extended view on your displays.
Q: What makes my screen resolution blurry?
A: The primary reason why screen resolution becomes blurry when adding another monitor configuration is due to an incorrect display ratio or mismatched resolutions between screens. Make sure that both of your monitors support equal resolutions and pick the ones that look good for you.
Q: Why isn’t my second monitor working?
A: There might be several reasons why one of the displays does not come online; there could be issues with the hardware connections or software configurations conflict between existing drivers. Double-check if everything’s plugged in but make sure you can check that possible driver updates don’t interfere with each other before running any configuration changes.
By carefully following these points found within our guide, you should be able to solve potential problems and elevate your workstation’s productivity potential. Who says you have to experience trial and error before getting things right? So now, sit back, relax, stream Netflix on one monitor while handling business proposals on the other—beam us up, multitaskers!
Top 5 Things You Need to Know About Hooking Two Monitors Together
Hooking two monitors together can be one of the smartest decisions you’ll ever make for your productivity. Two monitors allow you to multitask and keep yourself organized while working on multiple projects at once. However, not everyone is a tech expert or even knows how to get started with setting up dual monitors.
In this blog post, we will discuss the top 5 things that you need to know about hooking two monitors together, so let’s jump right in!
1. Check Your Graphics Card
The first thing that you should do before buying another monitor is checking if your graphics card supports dual-monitor use or not. Every modern desktop or laptop computer comes equipped with a graphics card capable of handling multiple displays but be sure to check your device’s specifications before purchasing an additional screen.
2. Buy Matching Monitors
If you have decided to purchase another monitor and want both screens to look cohesive, it is essential to buy two identical monitors of the same size, resolution, and refresh rate. If there are differences between the models’ features like different resolutions and display sizes, it may lead to potentially distracting visual differences between each screen.
3. Choose The Right Connection Type
Once you’ve chosen your second display monitor carefully, the next important step in linking them correctly is choosing the correct connection type: VGA/DVI/HDMI/Thunderbolt DisplayPort/etcetera? It all depends on which ports are available on each monitor as well as whether those ports match up with those found on your computer’s graphics card output slots.
4. Proper Cable Management
Managing cables when connecting two monitors can be quite challenging while trying not to create a cluttered workspace physically but utilizing good techniques such as hanging cables from mount clips can help improve cable organization and reduce visual disturbance when using multi-monitor setups.
5- Adjust Your Settings
Finally adjusting settings such as resolution & orientation play a huge role when configuring multi-monitored setups some apps open up on the wrong monitor, and it’s possible you might end up not fully utilizing both screens’ setups. To ensure that all applications open on the intended display screen, adjust your configuration settings under Display Settings in your operating system to optimize and make sure that both screens are becoming productive.
In conclusion, setting up dual monitors can go a long way in improving productivity by giving users more screen real estate with which to work upon. We hope these tips have helped guide you on your dual-monitor journey so that you can enjoy enhanced visual displays and organize accessible workspace for yourself.
Setting up the Perfect Home Office: How to Hook Two Monitors Together Easily
More and more people are working from home these days, and setting up the perfect home office is crucial to staying productive. One of the most important pieces of equipment for any home office is a dual-monitor setup – after all, two screens are better than one! If you’re not sure how to hook up two monitors together easily, don’t worry – it’s simpler than you think.
First things first: make sure your computer has at least two display outputs. Most modern desktops come with two HDMI or DisplayPort ports, but older models may only have VGA or DVI connections. You’ll need to make sure your monitors have the same type of connection as your computer’s outputs.
Next, connect each monitor to one of the computer’s display outputs using an appropriate cable. HDMI cables are most common, but DisplayPort and DVI work just as well. Once both monitors are connected, make sure they’re powered on and switched to the correct input channel.
Now it’s time to configure your displays in Windows or Mac OS. Right-click on your desktop background and select “Display settings” in Windows 10 (or “System Preferences” > “Displays” on a Mac). Here you’ll see all of your connected displays – if they’re not listed correctly, click “Detect” or press ⌘F2 on a Mac to search for additional displays.
Once you’ve confirmed that both monitors are detected by your computer, arrange them according to their physical location on your desk. You can drag and drop the virtual displays around until they match up with the actual layout of your workspace.
Finally, customize your dual-monitor setup to suit your needs. By default, both screens will show identical content (known as “mirrored mode”), but you can change this by selecting “Extend desktop” in Windows or checking “Arrange Displays” > “Extended Desktop” on a Mac. This allows you to have different windows open on each monitor – perfect for multitasking or comparing documents side-by-side!
Overall, setting up a dual-monitor workspace is an easy way to boost your productivity and make the most of your home office setup. By following these simple steps, you’ll be well on your way to a more streamlined and efficient workflow in no time. Happy working!
Unleashing Your Creativity: Tools and Techniques for Connecting Two Monitors
In today’s modern work environment, multi-tasking has become an essential part of everyday professional life. Having the ability to effectively manage multiple applications and projects at the same time is a skill that can differentiate successful individuals from their colleagues. To accomplish this level of productivity and organization, savvy professionals have been connecting two monitors to their workspace.
Two monitors provide an individual with more screen real estate, allowing them to increase workflow and boost productivity. The human brain is wired for vision, making visual displays are processed faster than printed text. By having a larger display area on your desk, your brain will have the opportunity to absorb more information and process it faster.
But simply connecting two screens isn’t enough; you need to learn how to use them effectively. In this blog post we’ll discuss the tools and techniques needed for unleashing your creativity when using dual-monitor set-up.
Customize Your Work Space
Have you ever felt like you were drowning in windows? One screen wasn’t enough screen space for all you had open? Customizing your workspace can free up clutter on one monitor while freeing up other parts of important information such as emails or documents. You could open document files floating sidebar view on one monitor and have browser windows on others.
Leverage Split-Screen Tools
Split-screen tools allow users to split a large screen into different sections which can be helpful in dividing work tasks or displaying various data in different ways like having email inbox sorted by semantic relevance while also browsing social media feed or latest news updates without them interfering in each other’s space.
Stay Organized With Applications
Keeping everything in order by using specific programs rather than just desktop folders—can keep your new fancy system clean! What might seem organized when there’s only one monitor quickly becomes chaotic once you add another; getting used to specific tools and apps that fit within company policies can be super useful here.
Collaborate More Efficiently
One great benefit of a dual-monitor setup is increased collaboration capabilities with other team members. By having multiple screens, you’ll be able to work alongside someone else that’s on your team without being tethered to one space or device.
To sum up the article in a nutshell, if you’re looking to become more productive in your work life and unleash your creativity potential, then connecting two monitors can be an excellent place to start. Customizing your workspace, leveraging split-screen tools and organizing applications effectively can help streamline productivity while also making it easier for collaboration. With these tips under your belt using two monitors will never have felt better before!
Advanced Settings and Troubleshooting: Expert Advice on How to Hook Two Monitors Together
As technology advances, so do the capabilities of our computers. For many professionals, having two monitors has become a necessity in order to efficiently multitask and increase productivity. However, hooking up two screens can be a bit tricky for those who aren’t tech-savvy. That’s why we’re here to offer expert advice on how to successfully connect two monitors together.
Firstly, it’s important to determine if your computer is capable of handling two external monitors. This typically depends on your computer’s graphics card and the number of video outputs it has. Most modern laptops have at least one HDMI port and one VGA port that allow for dual display setups.
Once you’ve confirmed that your system can support multiple monitors, it’s time to dive into the advanced settings of your computer. Windows users can easily access these settings by right-clicking on the desktop and selecting “Display Settings”. From here, you’ll see options such as “Multiple displays” and “Display resolution”.
One common issue when setting up dual monitors is screen resolution discrepancies between the two displays. To fix this, ensure that both monitors are set to the same resolution (the recommended setting should be listed next to each monitor in the Display Settings menu).
Another issue that may arise is orientation or arrangement of the screens. If your second monitor isn’t displaying correctly or appears upside down, simply toggle its orientation under “Orientation” in Display Settings.
If all else fails and troubleshooting becomes frustrating, an alternative solution could be investing in an external docking station or adapter. These devices can connect multiple displays while also providing additional USB ports and charging capabilities.
Overall, with a little patience and know-how about advanced settings in your computer system, setting up two monitors should not be seen as a daunting task! Dual-screen computing is essential for maximizing efficiency at work or play – get plugged-in today!
Table with useful data:
| Method | Equipment Needed | Connection Type |
|---|---|---|
| Dual Display Settings | Two monitors, one computer | VGA, DVI, HDMI, or DisplayPort cables |
| External Video Card | One monitor, external video card, computer | USB 3.0 or USB-C port, HDMI, DVI, or VGA port on the external video card |
| Docking Station | Two monitors, docking station, laptop or computer | HDMI, DisplayPort, or DVI port on the docking station, USB 3.0 or USB-C port on the laptop or computer |
Information from an expert
As an expert, I suggest you follow these simple steps to hook two monitors together. Firstly, ensure that your computer or laptop has a dedicated graphics card or two video outputs. Next, connect one monitor to the first video output port and the other to the second video output port. Use compatible cables for this purpose; VGA, HDMI or DVI cables are few such options available in the market. If you encounter any issues with dual-monitor display settings, make sure to check your graphics card manufacturer’s website for updated drivers and troubleshooting guides. With these steps, you can seamlessly enjoy dual-screen productivity on your workspace without any hiccups!
Historical Fact:
The practice of using multiple monitors for work and gaming dates back to the early 2000s, when computer enthusiasts would use specialized hardware to hook up two or more CRT monitors to a single desktop computer.