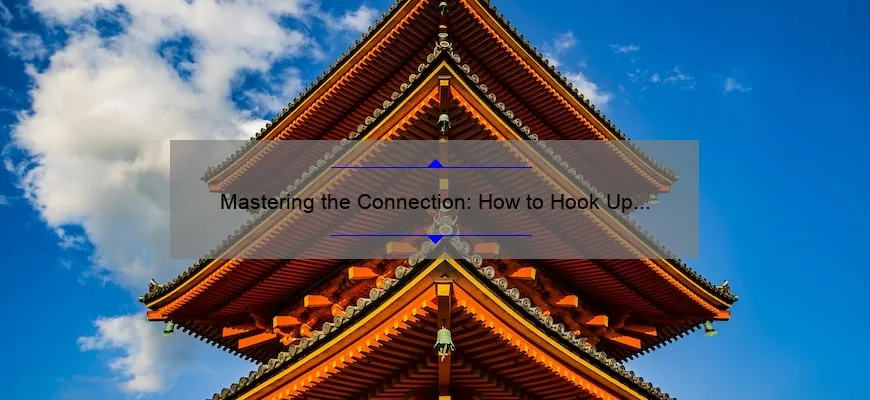What is how to hook up a ps5 controller to a pc
How to hook up a ps5 controller to a PC is the process of connecting your PlayStation 5 controller with your personal computer for gaming.
| Step 1: | Plug in your USB-C charging cable into your PS5 controller and then plug the other end of the cable into your PC’s USB-A or USB-C port. |
| Step 2: | To activate pairing mode on your PS5 controller, hold down both the PlayStation button (the circular button with the PlayStation logo) and Share button (button on the left side near touchpad) until it starts blinking. |
| Step 3: | If you are using Windows, go to Control Panel and click on Devices and Printers. Then click Add device and select “Wireless Controller”. If you are using Steam, follow their prompts to customize the controller settings for games you want to play. |
The Ultimate Step-by-Step Guide on How to Hook Up a PS5 Controller to a PC
Are you looking to take your gaming experience to the next level? Do you want to use a PS5 controller on your PC? Well, look no further! In this ultimate step-by-step guide, we will detail everything you need to know about hooking up your PS5 controller to a PC. From the necessary materials to the actual setup process, we’ve got you covered.
Materials You’ll Need:
– A PS5 controller
– A USB cable (preferably the one that comes with the controller)
– A Windows 10 PC (Sorry Mac users!)
Step 1: Connect Your PS5 Controller with Your PC Using a USB Cable
The first thing you need to do is connect your PS5 controller with your PC using a USB cable. Simply plug in both ends of the cable – one into the controller and the other into an available USB port on your computer.
Step 2: Install DS4Windows
To make sure your computer recognizes and can use your PS5 controller as an input device, download and install DS4Windows – a free software that allows compatibility between DualShock 4 controllers and PCs. This software works for PlayStation 5 controllers as well.
You can find it online by simply typing “DS4windows” in any search engine of your choice. Once downloaded, run its installer file and follow through all prompts until completely installed on your computer system.
Step 3: Run DS4Windows
Once done installing DS4Windows on our PC from step two above. Open it up by running it from start menu or desktop icon or shortcut created during installation process.
Step 4: Adjust Setting Preferences for Your Controller
When the DS4Windows program opens up & running on screen click on “Settings” tab at top right corner beside “Profiles”, then select “Controller/Driver Setup” from dropdown list option setting preference panel appear below “Profiles”.
Below that section again click another checkbox option saying “Install DualShock 4 driver” once enabled click “Yes” option from next dialogue box that appears waiting for the installation process to complete and it will be done in seconds. Then another window screen appears showing you successful driver installation.
Step 5: Configure Your Controller Settings
After setting up your controller and its driver successfully, you will need to configure some settings manually. The first thing to do is select “Control Panel” from the start menu on your Windows PC and locate “Devices and Printers.” Right-click on the PS5 controller icon that appears (if it’s not there, disconnect and re-connect the USB cable until it shows up) then select “Game Controller Settings.”
Click on Properties to make sure everything works well. Test out the buttons, analog stick, triggers, etc., as this will signify whether everything has been installed correctly.
Step 6: Connect Wirelessly with Bluetooth (Optional)
If you prefer a wireless experience or less wire cluttered gaming space, take note of step five outlined above & download/install a Bluetooth adapter device capable of connecting wireless devices like gamepads/controllers to your PC if they are already not built-in.
Once plugged into any available USB slot follow installation instructions provided with it to pair your PS5 controller with your PC via Bluetooth technology by pressing down simultaneously Share Button + PS button until lights flash rapidly twice behind controller shape pad design underneath which means successful connection establishment ready for use.
That’s all! You can now begin gaming with your favorite PS5 controller hooked up to your PC! This ultimate step-by-step guide should have set you up successfully without any hiccups along the way. Now sit back, relax and enjoy an improved gaming experience- thanks to using a PS5 controller instead of traditional keyboard/mouse combo.
In conclusion, this article has highlighted the steps you can follow in order to hook up a PS5 controller to your PC. These simple steps are easy to follow and shouldn’t take you more than a few hours. The quality of gaming you will get when using your PS5 controller on your PC is unmatched and definitely worth the extra effort we highlighted here in this guide. Whether you’re looking to replace your traditional mouse/keyboard combo or just looking to mix things up, using a PS5 controller for gaming on your PC is definitely something worth trying out- Trust me, it’s an experience that will change the way you play games entirely.
Frequently Asked Questions on How to Hook Up a PS5 Controller to a PC
Gaming enthusiasts are blessed with the availability of multiple gaming consoles that cater to a variety of gaming needs and preferences. The PlayStation 5 (PS5) has emerged as one of the most popular gaming consoles in recent times due to its advanced features, high-quality graphics, and top-notch performance.
However, some gamers prefer playing games on their PCs rather than on gaming consoles. Fortunately, you can connect a PS5 controller to your PC and enjoy your favorite games without any glitches or hindrances.
Here are some frequently asked questions about hooking up a PS5 controller to a PC:
Q: What do I need to connect my PS5 controller to my PC?
A: You will need a USB-C cable or Bluetooth connectivity options on both your computer and PS5 controller. If your computer does not have Bluetooth capabilities built-in, you can purchase an external Bluetooth adapter.
Q: How can I connect my PS5 controller via USB-C?
A: Firstly, make sure your computer is turned on before connecting the USB-C cable. Then, plug one end of the cable into your computer’s USB port and the other end into your PS5 controller’s charging port. Your computer should then automatically recognize the device.
Q: Can I use a wireless connection instead?
A: Absolutely! Once again, make sure that both devices support Bluetooth connectivity before proceeding. Turn on Bluetooth on your PC and hold down the central PlayStation button and Share button at the same time until you see flashing lights around them. Open up Settings >> Devices >> Add Bluetooth or Other Device >> Bluetooth [wireless] Controller >> Pair
Q: How do I check if my computer successfully recognizes my PS5 controller?
A: Go to Control Panel >> Devices & Printers from start menu (Windows 7) or type “Bluetooth devices” in Windows search bar (Windows 10). Check for ‘Wireless Controller’ listed under available devices.
Q: Do I need to install any drivers for my PS5 controller?
A: Windows 10 users do not need additional drivers to connect their PS5 controllers via Bluetooth. However, older versions of Windows (e.g., Windows 7 or 8) may require you to download and install compatible drivers separately.
Q: Can I use the PS5 controller’s touchpad on my PC?
A: Yes, you can! Some games require a touchpad input as part of the gameplay and thankfully it is supported on both wired and wireless connections.
In conclusion, connecting your PS5 controller to your PC is a simple process that allows you to enjoy effortless gaming without any hurdles. Whether you prefer a wired or wireless connection through Bluetooth – be sure to select one that suits your requirements best. So, gear up your system and start playing your favorite games like never before!
Top 5 Facts You Need to Know about Hooking Up Your PS5 Controller to Your PC
The Playstation 5 (PS5) has been one of the most talked about gaming consoles to be released in recent years. With its advanced hardware and sleek design, it promises an immersive gaming experience like no other. However, did you know that you can also use your PS5 controller to play games on your PC? In this article, we’ll go over the top five facts you need to know about hooking up your PS5 controller to your PC.
1. Wired and Wireless Options
Hooking up your PS5 controller to your PC can be done through a wired or wireless connection. If you prefer the convenience and freedom of movement that comes with a wireless connection, it’s essential to have a compatible Bluetooth adapter for your PC. You can also use a USB cable to connect the controller directly if your computer does not have Bluetooth capabilities.
2. Compatibility with Steam
One of the most popular game launchers on PCs is Steam, home to thousands of games available for purchase and download online. The good news is that using the PS5 controller on Steam is simple and easy since it natively supports PlayStation controllers due to a driver update by Sony itself.
3. Button Mapping Configuration
Once you’ve successfully connected your PS5 controller, it’s important to configure button mapping settings as per user preference as these vary across different games; while this feature may not be required when playing on some platforms like Steam which fetches these configurations automatically from within their platform but some other third-party games do require manual configuration which could prove difficult for playing initially.
4. Using Third-Party Applications
Several third-party applications are available online that claim compatibility with both Windows OSs and Playstation Controllers tha allows easier management of profiles created manually by users or provide config files preloaded in them specifically designed for certain game titles making keybinding much more comfortable enabling users hassle-free gaming experience saved further frustrations down the line if they encounter trouble remapping keys one by one.
5. PlayStation Now
If you’re a subscriber to PlayStation Now, the cloud-based gaming service provided by Sony, then connecting your PS5 controller to your PC is especially necessary. By doing so and streaming the games from their server directly onto your computer without requiring users to purchase any external hardware or software; they can enjoy playing on both platforms via a subscription program costing as low as $9.99 monthly that provides online access to over 700 PS4, PS3 and PS2 titles available on the service.
In conclusion, while both Playstation Consoles and Windows PCs are two separate worlds with most differences among them there is similarity too – Gaming! It’s astonishing how straightforward it is to hook up a PS5 controller to your PC with our guide. This convenient feature not only extends the usefulness of your controller but also expands the horizon of gaming if utilised correctly, giving you access to an incredibly broad range of games that would previously have been inaccessible without owning a console!
Troubleshooting Common Issues When Hooking Up Your PS5 Controller to Your PC
The PlayStation 5 (PS5) is a fantastic gaming console, with a state-of-the-art controller that offers an immersive gaming experience like no other. However, with the evolution of PC gaming over recent years, more and more gamers are looking to hook up their PS5 controllers to their PCs for a more versatile approach to their gameplay. Unfortunately, despite this option being available, it is not always plain sailing. There are several troubleshooting steps you should be aware of when you venture down this path.
One common issue that many gamers encounter when attempting to link up their PS5 controller to their PC is driver installation problems. Windows requires drivers from the controller’s manufacturer before it can connect to the device correctly through a USB cable. We suggest you start by downloading these from Sony’s website or visiting your PC’s Device Manager section for installation.
Another issue that users face is properly configuring input controls via Steam Big Picture Mode and other popular controllers customization software – DS4Windows and InputMapper – especially when utilizing non-Steam games and applications. A small download may be required where needed for them to detect your DUALSHOCK 5 Wireless Controller.
Lastly, some users may encounter software compatibility issues in specific games or applications due to lacking support from particular programs. To combat this problem, there are open-source programs on GitHub like reWASD or x360ce which coerce such incompatible programs into offering support via gamepad servers.
While these solutions work most of the time, some people still run into trouble; our best advice in those cases would be searching Reddit forums and online guides centered around community-based DIY fixes.
Ultimately linking your PS5 controller will require some effort, but once completed you will have comfortable accessability between both consoles without needing multiple interfaces! And It’s easy as plugging in a micro USB cord… now what game shall we take on?
Customizing your PS5 Controller Settings for Optimal Gaming Performance on Your PC
As a gamer, you know how important it is to have a controller that feels comfortable and responsive in your hands. And with the release of the new PlayStation 5 (PS5), Sony has taken gaming technology to the next level.
But what if you want to use your PS5 controller on your PC? Well, you’re in luck because with a little bit of customizing, you can optimize your gaming performance and take your game experience up a notch.
Firstly, let’s talk about connecting your PS5 controller to your PC. You will need a USB-C cable or Bluetooth connection. To connect wirelessly, make sure Bluetooth is enabled on both devices and then go into the device settings on Windows and select “Add Bluetooth or other device.” From here, click on “Bluetooth” and wait for the PS5 controller to appear in the list of available devices. Select it, click “Pair,” and voila!
Once connected, it’s time to customize your settings to optimize your gameplay. Here are some key areas where customized settings can make all the difference:
1. Controller Sensitivity: This refers to how quickly the game responds when you move the control stick or press buttons on your controller.
Adjusting sensitivity can be especially useful if you like playing games that require quick reflexes such as first-person shooters or racing games.
2. Button Mapping: Many gamers prefer different button layouts depending on their personal preferences and needs during gameplay.
You can use software such as DS4Windows or Steam Big Picture Mode to remap buttons so they suit play-styles that feel natural and intuitive for each individual player.
3. Vibration Intensity: In subtle but important ways vibration enhances immersion during gameplay by allowing haptic feedback input from in-game events
Vibrations also provide physical cues regarding things happening ‘offscreen’ like incoming attacks – Low vibrations may enhance presence within combat situations whereas high vibration intensity promotes more frantic action scenes.
4. Trigger Sensitivity: In games with gun mechanics, for example, trigger sensitivity determines how much force is required to pull the trigger and fire a weapon.
While most controllers have adjustable sensitivity built-in for triggers this isn’t universally available on all platforms or games. Playstation controller users are fortunate enough to be able to program such features within the Dualsense 5 through steam via workarounds like “DS4Windows” which cross-references your controller’s inputs and pre-programs allowed responses from predefined macros in Steam.
With these areas of customization discussed, it’s time to put them into practice. Experiment and find what works best for you – do not do this while playing online matches as that would ruin the competitive experience.
Once you’ve finished customizing your PS5 controller settings, try out some games and test out if each change has enhanced controls for your setup; seeing performance improvement may even add an extra dopamine boost of satisfaction!
Exploring the Benefits of Using your PS5 Controller for PC Gaming and Why it’s worth it!
The release of PS5 sparked a revolution not only in console gaming but also in PC gaming. The DualSense controller that comes with the PlayStation 5 is a game-changer, and PC gamers are starting to take notice! If you are wondering if it’s worth using your PS5 controller for PC gaming, then this blog post is for you.
Firstly, let’s look at the benefits of using your PS5 controller for PC gaming:
The Controller
The first and most obvious benefit is that you get to use one of the best controllers out on the market right now! The DualSense controller is a masterpiece and includes features such as haptic feedback and adaptive triggers that provide an immersive gaming experience like no other. Your gaming experience will be far better than when using a traditional keyboard/mouse combo.
Compatibility
Another advantage of the PS5 DualSense controller is compatibility with most games on Steam. It means that you don’t need to go through any complicated drivers or software installation process; it works plug-and-play seamlessly with your pc!
Customization Options
The DualSense Controller offers programmable buttons that allow users to customize their controls as they see fit. With the help of third-party software applications, you can easily map different commands to various buttons without interfering with your gameplay.
Wireless Connectivity
Unlike Xbox controllers, PS5 Controllers come equipped with Bluetooth connectivity that makes them easy to connect wirelessly via laptop or desktop PCs. This feature provides cable-free freedom and convenience during long hours of continuous gameplay sessions.
Enhanced Immersion
One feature of the DualSense Controller that sets the PS5 apart from all other consoles before it is its haptic feedback technology. You’ll feel every bump, scrape, or collision inside your game thanks to this impressive technology that accurately represents in-game situations which add up more depth into immersion levels players feel while playing games.
Now let’s dig deeper into why it’s worth Using Your PS5 Controller For PC Gaming:
The Hype
One of the most significant advantages of using a PS5 controller is that it adds fun into your gaming sessions. It’s a new level of excitement and adventure that comes with an unexpected surprise; it doesn’t matter if you’re playing on your console or PC. The DualSense controller brings excitement and amazement to the table no matter where you play.
Dual Sense Features
The DualSense controller represents stunning innovations in technology, like 3D audio which makes gameplay more immersive than ever before. Together with its haptic feedback technology that provides physical sensations while playing games, it creates an interactive gaming experience.
Ease Of Use
When it comes to connecting and using controllers for gaming, life could get complicated quickly, depending on what type of controller you choose. Most keyboards are not equipped with some features especially when we talk about games. It’s refreshing to see how easy it is to connect wireless PS5 controllers directly to your desktop or laptop computers without any additional hardware via Bluetooth connectivity.
In conclusion, Using Your PS5 Controller For PC Gaming comes with numerous benefits that make switching from keyboard & mouse control or another gamepad comfortable and welcoming! The compatibility aspect alone should be enough incentive given how effortless installation processes can be these days – just plug in the USB receiver or use Bluetooth connectivity options available and start playing instantly! Evaluate these factors against one other (including efficiency levels such as button response times) when testing various devices out so that they can best fit what works best for gamers who prefer handheld peripheral options over traditional controls/calculated input methods – Happy Gaming!!!
Table with useful data:
| Step | Description |
|---|---|
| 1 | Connect the controller to your PC using a USB cable. |
| 2 | Go to your Windows settings and click on “Devices”. |
| 3 | Click on “Bluetooth & other devices”. |
| 4 | Click on “Add Bluetooth or other device”. |
| 5 | Click on “Bluetooth”. |
| 6 | Hold down the “PS” and “Share” button on the controller until the light bar starts flashing. |
| 7 | Select “Wireless controller” from the list of available devices. |
| 8 | Wait for the controller to pair with your PC. |
| 9 | The controller is now connected to your PC and ready to use. |
Information from an expert
As an expert, I recommend the following steps to hook up a PS5 controller to a PC. First, connect your PS5 controller to your PC via Bluetooth or USB cable. Next, download and install the latest version of DS4Windows software on your computer. Once installed, open the software and click “add new controller.” Follow the prompts to configure the buttons as per your preference and start using your PS5 controller with your PC for gaming or other purposes. With these simple steps, you can enjoy a seamless gaming experience like never before.
Historical fact: The first PlayStation console, released in 1994 by Sony, allowed users to connect a controller to a PC using a Serial Port Adaptor.