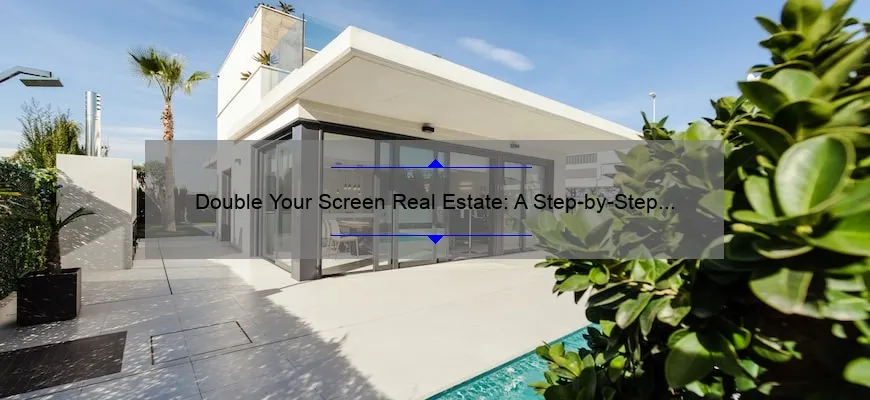What is how to hook up 2 monitors to a computer?
How to hook up 2 monitors to a computer is the process of connecting two displays or screens to one desktop PC in order for users to multitask and improve productivity. With this setup, you can extend your work area, display different applications on each screen, and view content on larger screens.
Steps on How to Hook Up 2 Monitors to a Computer:
- Determine your PC’s video output ports. Look at the back of your desktop unit for VGA, DVI, HDMI ports, or DisplayPort connections.
- Select the type of cable adaptor based on the ports available at the back of your desktop and on your monitor.
- Connect one end of the adaptor to your second monitor then plug-in its other end into an empty port located at the back of your desktop unit.
In summary, hooking up two monitors is easy with today’s technology as long as you know what kind of connection cables are required for both devices. Just follow these simple steps and enjoy an extended display workspace right from your own desk!
Step-by-step instructions on how to hook up 2 monitors to a computer
When it comes to increasing your productivity and efficiency at work, adding a second monitor to your computer setup can make a huge difference. Being able to view multiple applications, documents, or websites on separate screens can significantly reduce the need for toggling back and forth between windows. But how do you hook up a second monitor? Here are step-by-step instructions on how to set up two monitors to your computer.
Step 1: Check Your Ports
First, ensure that you have both HDMI ports or VGA ports available on your PC or laptop. You may also need an adapter cable if one of the monitors does not have a compatible port with your computer.
Step 2: Choose Display Modes
Before connecting the cables from your monitors, decide which display mode you want to use. There are three options:
– Extended Mode: This extends the desktop across both-monitor displays.
– Duplicate Mode: This shows exact copies of whatever is appearing on one display onto another.
– Second Screen Only Mode (Projection): This superimposes one screen onto another so that everything is shown only on the external monitor.
Step 3: Turn Off Your Computer
It’s generally advised to turn off your computer before attaching any additional hardware components for safety purposes.
Step 4: Connect the Monitors
Connect the first HDMI cable or VGA cable from the first monitor’s HDMI port/VGA port into available slot in your PC/laptop. Repeat this step with other monitors but connect them to different ports in the graphics card ad they should be as close together as possible.
Step 5: Power It Up
Plugin all power cables of all monitors into sockets and then turn your machine ON.
Step 6: Configure Display Settings
In Windows operating system go to Settings > System > Display in case of MacOS Pro many settings changes can be made under Displays preference Pane in System Preferences folder. Detect displays via these menus. Once detected just configure & align resolution & checkbox “extend Desktop on this device”.
Step 7: Test It Out
Finally, simply test everything out by opening up multiple applications and dragging the windows between monitors to ensure that everything is working correctly.
Congratulations you’re done!
In conclusion, having two monitors can take your productivity to the next level. With these easy-to-follow steps for hooking up two screens to your computer, you’ll be able to work more efficiently in no time. Just remember- setting up dual monitors may require some technical expertise; hence it might be best left to professionals or skilled individuals unless you’ve tried before with hardware installation.
Common FAQs about how to hook up 2 monitors to a computer answered
Hooking up two monitors to a computer can seem like a daunting task at first. However, it is an extremely useful setup, especially for professionals who need to multitask on multiple screens with ease. In this blog post, we’ll cover the most frequently asked questions about how to hook up 2 monitors to a computer.
1. How do I know if my computer supports dual monitors?
To use two or more displays on your computer system, your graphics card must support “dual-monitor” or the number of video output ports in your motherboard. Nowadays, almost all modern computers will support dual-monitor setups unless yours are very outdated.
2. What cords do I need?
It depends on what ports you have and what type of monitor you’re using. Most modern computers come equipped with one HDMI port and/or DisplayPort (Thunderbolt), which both support multiple monitors. If your monitor doesn’t have HDMI or Thunderbolt ports and has VGA/DVI/Ethernet port – You can purchase an adapter that connects HDMI/ DisplayPort cables from Graphics Cardports to DVI/VGA/Ethernet screw-on interfaces for the screen.
3. Do I need additional hardware for my computer to handle two monitors?
Most modern desktops and laptops would not require any additional hardware — while some may require an upgraded Graphics Cards unless already built-in – offload video-processing from CPU (Recommended). That said this does vary by device type so reaching out customer support maybe helpful in determining required upgrades.
4. Can I extend my display across two monitors instead of duplicating it?
Yes! Windows OS build into also support extending display across multiple Monitors even allowing different resolution settings as per resolution sensitivity of each devices used
5. How do I arrange my displays in a dual-monitor setup?
You can choose between horizontal arrangement and vertical arrangement based upon individual preferences and screen orientation ie Landscape / Portrait from Display Setting option provided by windows as well as other OS i.e Linux, Mac
6. Can I use different types of monitors for a dual-monitor setup?
Absolutely Yes, Most Recent Systems support Dual output Display Ports with different resolutions – Thus using different Types / Brand monitors are entirely fine as long it can conform to input ports available.
In nutshell, hooking up 2 monitors to your computer is a great way to increase productivity and make multitasking easier. With modern systems supporting multiple monitor set-ups makes the process relatively straight-forward. However, if you’re unsure about compatibility or have any other questions feel free to reach out to customer/technical support for guidance.
Top 5 must-know facts about how to hook up 2 monitors to a computer
As technology advances and the need for multitasking increases, having just one monitor attached to your computer may seem limiting. Thankfully, it’s never been easier to hook up multiple monitors to extend your desktop and increase productivity. In this blog, we’ll go over the top 5 must-know facts about how to hook up 2 monitors to a computer.
1. Check Your Computer Ports: The first step in connecting two monitors is making sure that your computer has the necessary ports. Most computers will have at least one HDMI or VGA port available for connecting an external display. If you’re unsure which port(s) your computer has, check the owner’s manual or look online. You can also purchase an adapter if needed.
2. Determine Your Display Settings: Before physically connecting your second monitor, you’ll need to determine how you want it to display. You can choose from extending your desktop (most common), duplicating the same image on both screens, or using just one screen as the primary display while keeping the other as a secondary screen for multitasking.
3. Connect The Monitors: Once you have determined your desired display settings, it’s time to connect the monitors physically. Depending on the available ports on both your computer and monitors, there are several cabling options available such as HDMI cables or VGA cables.
4. Configure Display Settings: After both screens are connected and turned on, access “display settings” on your computer by right-clicking anywhere on the desktop background and selecting “Display Settings.” From here, adjust resolution settings of each display accordingly so they match appropriately with their physical setup position within Windows
5. Enjoy The Extended Desktop Experience: With all of these steps followed successfully – voila! An extended desktop experience awaits where everything from viewing a large document spread out across two screens or monitoring email while creating a spreadsheet becomes possible without constantly switching between windows.
In conclusion, setting up dual-monitor configurations requires some effort. However, the payoff is most rewarding once you have successfully completed the setup. You will now enjoy an increased level of multitasking and productivity beyond what one monitor could ever offer – without having to sacrifice desktop space or efficiency as a result. So get started today and experience it for yourself!
Maximizing your productivity: Using dual monitors and how to set them up
Productivity is key when it comes to getting work done. As professionals, we are always looking for ways to optimize our time and increase efficiency. One great way to do this is by using dual monitors.
Dual monitors offer numerous benefits, from giving you more screen real estate to making multi-tasking a breeze. In this article, we’ll explore how to set up dual monitors and get the most out of them.
Step 1: Choose Your Monitors
The first step in setting up your dual monitor system is selecting the right hardware. When choosing a monitor, consider factors such as display size, resolution, response time, and color accuracy. It’s also important to ensure that both monitors have compatible inputs (e.g., HDMI or DVI).
Step 2: Connect the Monitors
Once you’ve chosen your monitors, connect them to your computer. Most computers have at least one VGA or HDMI port built-in, so simply connect one monitor there and the other in an available port on your video card.
If you’re running a laptop without an additional video card slot for an external display output then don’t worry – there are plenty of USB adaptors that can allow you to run multiple displays easily.
Step 3: Adjust Settings
Now that your monitors are connected, adjust your settings to match your preferences. You can choose which monitor will be the primary display (usually where taskbar icons appear) and adjust resolutions if necessary.
Some users prefer having identical displays so they need not worry about different specifications affecting their overall working experience while others prefer one large (wide screen) display combined with a standard aspect ratio smaller addition rated higher for better image quality as they let them have multiple screens up simultaneously.
Step 4: Arrange Your Desktop
Last but not least – start arranging! Windows allows users options like ‘extend these displays’ or ‘duplicate these displays’. With windows + P shortcut keys; multitasking has never been easier! Arraign your screen and apps just like you would on a single monitor, only now, with more space.
We find that the most productive way to set up dual monitors is with one primary display in landscape mode while placing the secondary display vertically. Especially when working with word documents, emails or spreadsheets it can create an easy on the ‘eyes’ experience where any necessary scrolling is done vertically instead of horizontally across two screens making it possible for users to maintain longer sessions without straining their necks.
Dual monitors can be incredibly useful in maximizing productivity and ease of use for professionals. By selecting the right hardware, connecting the monitors correctly, adjusting settings according to personal preferences, and arranging windows on both displays; having two screens running simultaneously might just transform how you work especially if you’re somebody who relies heavily upon large amounts of desktop real estate.
Troubleshooting tips: What to do when you can’t hook up 2 monitors to your computer
Having two monitors set up on your computer can be a great way to increase productivity and multitasking abilities. However, there are times when setting up a second monitor can become problematic. Thankfully, with the right knowledge, troubleshooting common issues is manageable.
First things first—check the ports on your computer for compatibility. If you have an older desktop or laptop that doesn’t support HDMI or DisplayPort video inputs, you’ll need to look for adapters that provide VGA connections.
Next, ensure that both monitors are plugged in correctly and turned on. Sometimes, one of the displays may not receive power if it’s not connected securely enough or turned on properly.
If you still experience difficulties connecting after performing initial checks, make sure to check the settings of your graphics card driver software. Depending on whether you have an AMD or Nvidia GPU in your system will alter access options slightly.
Open up your driver software utility and navigate to “Display”. Here should be a list of detected displays depending on how many screens you’ve got connected – highlighting this information will allow Windows to auto-detect secondary displays.
If still unsuccessful access “Screen Resolution” which alters more intricate display configurations including selecting primary display and enabling extended desktop mode etcetera- it’s also worth checking “Multiple Displays” section appears here too under Screen Resolution where configuring multiple screens prove effortless once following upgrading drivers’ method has taken place.
Lastly, take into consideration hardware factors such as the cable type being relayed between graphics card output ports and monitor HDMI/DVI input ports. Similarly damaged wires affect image quality thus causing no recognition from external monitor inputs- The reinsurance for success relies heavily upon regular maintenance keeping cables intact avoiding adding chaos during fault-finding resolution processes.
In conclusion,
Troubleshooting why two monitors aren’t syncing/displaying content is relatively straightforward when employing step-by-step diagnostics and problem-solving techniques — It may seem like a time-consuming process at first especially once wiring has gone astray. However, with the cooperation of various hardware and software factors, you’ll notice a significant increase in productivity and multitasking abilities once monitors are operating correctly.
Pro tips for graphics designers and gamers: How dual monitor setup enhances performance
As a graphics designer or gamer, you constantly need to have multiple windows and applications open simultaneously. You might be dealing with complex software tools while also managing communication platforms, emails, project files, reference materials, etc. All of that can become quite overwhelming on a single monitor. That’s where the dual monitor setup comes in.
By adding an extra screen to your workstation or gaming setup, you can unlock a whole new level of productivity and immersion. Here are some pro tips on how dual monitors enhance your performance:
Maximizing real estate
Having two screens means that you effectively double your available desktop space. You can spread out your applications and documents across both screens and arrange them however suits your workflow best. No more cramped windows or tab switching! With dual monitors, you have all the visual information at your disposal without cluttering up one screen.
Better multitasking
Multitasking is one of those essential skills for any graphics designer or gamer. Dual monitors take it to the next level by allowing you to work on multiple things at once without losing focus or context. For example, as a graphic designer, you can have your design software open on one screen while previewing the output on another screen in real-time.
Similarly, as a gamer, you can keep track of game stats and maps on one screen while playing on the other without having to interrupt gameplay entirely just to glance at something else.
Reduced eye strain
One of the potential downsides of working long hours in front of a single computer screen is eye fatigue from constantly shifting focus between close-up objects (such as browser tabs) and distant objects (such as walls). Dual monitors alleviate this problem by creating separation between foreground tasks (on one monitor) and background tasks (on another monitor).
Customizable setups
Dual monitor setups allow for virtually unlimited customization options depending upon preference requirements. By using hardware/software solutions like DisplayFusion or UltraMon which enable users to manage displays displaying different resolutions, size ratios and orientations. This flexibility allows users to custom tailor their working/play environments to suit them perfectly.
If you’re a graphics designer or gamer struggling with screen real estate issues and sluggish multitasking performance, investing in a dual monitor setup could be the game-changer you’ve been looking for. With increased space, better focus,ability to multitask more effectively and reduced fatigue ,you will be unlocking new levels of productivity that will only aid in enhancing your work / gaming experience!
Table with useful data:
| Method | Description | Pros | Cons |
|---|---|---|---|
| Use a graphics card with multiple outputs | Install a graphics card with multiple display ports or HDMI outputs. | Easily connect two or more monitors. | May require additional hardware and initial investment. |
| Use a splitter cable | Split the video signal from one output to display on two or more monitors. | Less expensive than a graphics card. | May affect display quality and limit resolution. |
| Connect a docking station | Use a docking station that allows for multiple display connections. | Easily connect and disconnect monitors. | May require specific docking station and initial investment. |
| Use a USB display adapter | Connect a USB display adapter to add an additional display output. | Easily add an extra monitor without purchasing new hardware. | May limit display resolution and performance. |
Information from an expert: When it comes to hooking up 2 monitors to a computer, there are a few key things to consider. First, make sure your graphics card can support dual monitor displays. Once you confirm this, connect one monitor to the VGA or DVI port and the other to the HDMI or DisplayPort. Check your computer’s display settings and configure them according to your preference – extend desktop or duplicate screen. It’s that simple! With two monitors connected, you’ll be able to boost productivity by multitasking more efficiently and enjoying a richer viewing experience.
Historical fact:
In the late 1990s, the introduction of video graphics array (VGA) and digital visual interface (DVI) technology allowed computer users to connect multiple displays to a single system for improved productivity and multitasking.