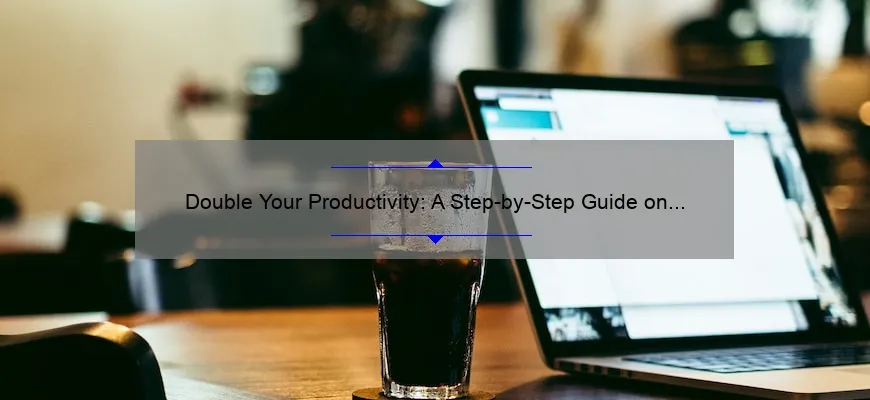Short answer how to hook up two monitors to laptop: Connect the first monitor via VGA or HDMI. Then, connect the second monitor using a USB adapter or docking station with multiple display ports. Customize the display settings to extend or duplicate the desktop across both monitors in “Display Settings” on Windows or “Displays” on Mac OS.
Common FAQs about Hooking Up Two Monitors to your Laptop- Answered
As technology advances, the way we use our laptops is constantly evolving. In recent times, having multiple screens has become an essential requirement for many users. For those who have never tried it before, hooking up two monitors to a laptop might seem like a daunting task. However, it’s easier than you think! Here are some common FAQs about hooking up two monitors to your laptop that will help make the process painless.
1) Why would I want to connect two monitors to my laptop?
There are several benefits of connecting more than one monitor to your laptop. With dual-screen functionality enabled on your system, multitasking becomes more efficient as you can have multiple windows open at once without switching between tabs frequently. This makes things simpler if you’re working on complex tasks or need extra screen space for productivity purposes.
2) What do I need in order to connect my laptop with another external monitor?
To successfully connect two monitors with your laptop, here are the items that may be required:
– Two separate cables (e.g., VGA cable and HDMI cable)
– Laptop dock
– Adapter or converter box
– Connectors
Choosing which equipment works best for your setup depends on what type of ports both the displays and the computer offer.
3) How do I set up additional screens with my Windows operating system?
Setting up additional screens with Windows 10 is easy and straightforward via display settings properties found in Settings → System → Display menu :
Step 1: Connect both displays using compatible cables
Step 2: Go through ‘Settings’ > ‘System ‘ > ‘Display’
Step 3a : Click on “Detect Button”, if not already visible connected displays should appear under “Multiple Displays” section allowing users thereon select how they wish layout viz extend(desktop), duplicate(mirroring), show only(which just shows output Window mode)
Step 3b : Use multi-monitor tool aka desktop tools such as Win10DisplayResolution, Dual Monitor Tools to enhance & setup desktop layouts.
4) What if I’m using MacOS?
If you’re on a Mac device running the Mojave or earlier OS then similar steps can be followed as per below:
Step 1: Connect both the displays with suitable cables through Mini DisplayPort,
Thunderbolt port
or C-type USB port, VGA/DVI/HDMI etc ;
Step 2 : Go to System Preferences →Displays→ Arrangement Tab;
Step 3a : Tick “Mirror Displays” box for identical screens. To extend Main screen users should drag their secondary monitor over menu which denotes your ‘primary display’.
As for Catalina and newer mac versions once connected just click Apple Menu >System Preferences>Displays>Select ‘Arrangements’ tab → tick “Mirror” Box (for equal output)
5) How many monitors can my laptop handle at one time?
Your computer hardware determines how many simultaneous external monitors can connect however modern laptops and PCs generally support two external displays since most graphic cards now have dual HDMI/vga docks support either via thunderbolt ports compatible with hub accessories.
In conclusion-
Connecting multiple screens to your system is an effective way of improving productivity when working with complex tasks especially data analysis scenarios that require more than one application being open alongside internet browsing services. So why not give it a shot sometime soon? Learn from these frequent questions answered above in order make life easier while multi-tasking !
Top 5 Facts You Should Know About Connecting Two Monitors to Your Laptop
In this era of multiple screens, most professionals no longer find satisfaction in working with just one monitor on their laptops. With so many tasks to accomplish and projects to manage simultaneously, connecting two or more monitors has become a common practice.
If you’re reading this article looking for practical information on how to connect two monitors to your laptop, congratulations – you’ve come to the right place! Here are five facts you need to know before getting started:
1. Your Laptop’s Compatibility Matters
Before purchasing additional monitors, it is crucial first to check if your laptop supports this type of connection in the first place.
Laptops typically have either an HDMI port or USB-C port that can output video signals. Laptops equipped with DisplayPort ports could be able to daisy chain several monitors together via their GPUs — enabling users even greater flexibility when it comes time to attach another display.
Investing money on new gadgets only later discovering that they wouldn’t work with each other would undoubtedly set us back both financially and productively — something best avoided simply by doing some research ahead of time!
2. Determine Your GPU’s Capabilities
The Graphics Processing Unit (GPU) plays a key role here; dependent upon its processing capacity determines how many displays can be supported—and which peripheral ports correspond accordingly; failure explicitly adhering these limitations often leads irritating problems like blackouts or screen flickerings.
Some graphics cards may well operate one 4K panel at sixty Hz while others might handle a trio of 1080p displays running videos simultaneously (with equal brilliance); Furthermore, watch out for subtle areas such as GPU’s compatibility concerns over Operating systems installing appropriate drivers so less-informed computer enthusiasts still do sometimes end up buying stuff incompatible—install Windows update patches regularly instead!.
3. Multiple Monitors: More than Aesthetics
Connecting multiple screens increases not just workspace real estate but productivity too – allowing users visibly divvy-up tasks between themselfs thus reducing any chances of accidental processing errors.
With additional monitors, one can have emails, documents or critical applications open concurrently – quickly transition between each simply by dragging the window(s) over to whichever screen is currently dedicated for that purpose!
4. Multiple Monitors: Can Affect Battery Life
When users connect multiple screens to their laptops, there’s a chance battery life could be affected adversely. This effect places greater drain on the internal GPU than would otherwise occur, as well instantly consuming addition energy via USB connectivity and/or Auxillary power cords often required in such setups (depending upon laptop specifications).
The good news: some newer technology gadgetry mnamages this problem smarter implementing optimized settings bearing these factors in mind — Wi-Fi automatically turns off upon connection while automated brightness levels changes occur depending upoon ambient lighting conditions throughout workspaces too!.
5. Additional Gear May Be Required
Before connecting two monitors to your laptop, it is worth noting that you may need additional gear such as an external dock or video adapter— particularly if neither HDMI nor VGA outlet ports exist directly available from a given scratch hardware.
These accommodating equipment serves specialist purposes but will optimize compatibility issues not getting caught unaware halfway-through system integration processes. They are hardware add-ons like graphics cards used extend display capacities with USB connectors present within particular hubs models; they might also feature extra functions rounding out home entertainment systems capabilities very nicely indeed!
Enhance Your Workstation: Learn How To Connect Multiple Monitors To Your Laptop
Are you tired of flipping back and forth between windows on your small laptop screen? Do you find yourself constantly resizing or moving around programs to fit everything you need on one display? Then it’s time to enhance your workstation by connecting multiple monitors to your laptop!
Not only can having multiple displays increase productivity, but it also allows for a more immersive work experience. Imagine being able to have one monitor devoted solely to emails and communication, another for research, and a third for creating content. The possibilities are endless!
So how can you achieve this setup? First and foremost, make sure that your laptop has the necessary ports or adapters needed to connect multiple monitors. Common options include HDMI, VGA, and DisplayPort.
Once you have confirmed compatibility, it is important to determine which type of connection method best suits your needs. For example, if one monitor has an HDMI port while the other has VGA, you may need an adaptor in order for them both to function properly.
Furthermore, consider investing in a docking station or hub that can provide extra USB ports as well as support for additional monitors. This will simplify cable management while allowing room for growth should you decide later on that two displays simply aren’t enough!
Finally comes placement: How do I arrange multiple screens effectively?
Depending upon personal preference (and desk space), there are various ways of displaying several different screens simultaneously – either extended or duplicated into each other:
1) Extended desktops allow users who require large amounts of screen real estate a multitasking platform suitable for working with graphics software outputs; web browsing comparisons; large spreadsheets with lots of data distribution
2) Duplicated desktop means exactly what it sounds like – duplicating all tasks across every screen attached.
One crucial piece when planning where those extra display units go – understand their resolution before committing! As many offices assign second lists tech-laden responsibilities stretched unwisely.
So if someone did manage new connections beneath existing cable runs. They should check all monitors can manage performance in concert with the laptop’s specifications – that resolution synchronization doesn’t run awry.
Now that you have a better understanding of how to connect multiple monitors to your laptop, it’s time to enhance your workspace and take productivity to new heights!