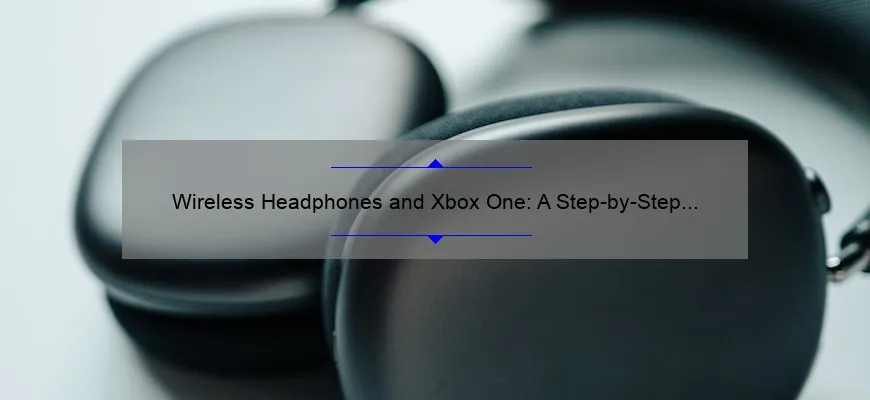Short answer how to hook up wireless headphones to xbox one: Connect the headset’s wireless receiver to your Xbox One via USB port, and flip on the headphone power button. Then follow through pairing steps mentioned in user manual till successful connection, usually controlled from Xbox system menu.
The Ultimate FAQ for Hooking Up Wireless Headphones to Xbox One
If you’re an Xbox One gamer who loves the convenience of wireless headphones, you might have found yourself wrestling with one nagging question: how do I hook these things up?
Don’t worry, though – we’ve got you covered. In this ultimate FAQ for connecting wireless headphones to your Xbox One, we’ll guide you through everything from gear choices to troubleshooting tips and beyond.
So let’s dive in:
What do I Need in Order to Connect Wireless Headphones to My Xbox One?
First thing’s first – make sure that your wireless headphones support Bluetooth or some other form of wireless connectivity. If they don’t, unfortunately there’s no way around it – wired is going to be your only option.
Assuming that you’ve got a set of fully wireless cans (or earbuds), however, here are the components that you’ll need:
1) An Xbox-compatible headphone adapter
2) Your favorite pair of compatible Bluetooth headphones
3) A working internet connection
How Do I Choose an Adapter That Will Work Best With My Headphones?
While Microsoft has released its own official adapter for use with the Xbox One controller (the “Xbox Stereo Headset Adapter”), third-party options abound as well. There are many different brands out there – Turtle Beach, HyperX and Astro all make adapters that work well on the system.
Be aware that not all headphone adapters will be compatible with every model of headphones. You can research compatibility ahead of time by searching online reviews or checking product listings to see if others have had success using them together.
Also keep in mind that some adapters require updates before they can function properly; connect via USB cable and follow any instructions provided.
Once your adapter is plugged into the audio jack on your controller and fired up wirelessly , grab whatever devices need charging beforehand then move onto pairing phase!
Now let us answer some frequently asked questions about Hooking Up Wireless Headphones:
– Can I Use Regular Bluetooth Headphones with My Xbox One?
Yes! As long as your headphones support a form of wireless connectivity, they can work with the Xbox One. While it’s true that some Bluetooth devices may not deliver top-notch sound quality when used with video games, there’s no harm in trying.
– Do I Need to Re-Pair My Headphones Every Time That I Start Up My Console?
Not necessarily. If you’ve connected your headphones once and have left them on standby mode since then, chances are good that they’ll pair automatically when turned back on within range of the adapter/controller
If for whatever reason pairing doesn’t take place simply head to Settings > Devices & Accessories options tab> Browse through console settings until you see “Bluetooth” > Press A multiple times until searching begins – this should initiate a search for nearby devices so keep an ear out!
– Can Multiple Users Connect Their Own Pair of Wireless Headphones to One System at Once?
It Depends. In theory, yes – many headphone adapters can manage several connections simultaneously (some even proclaimed up to two extra pairs). However, as with other complex technology setups YMMV depending on hardware/software compatibility miles may vary meaning don’t get too wildly optimistic!
Be aware that using more than one set of active headphones could potentially impact audio balance or lag; if users want separate volume control for example most devices require each gamer utilize their own independent settings option .
– How Can I Fix Audio Lag or Other Connectivity Problems With My Wireless Headphones?
Here are our suggestions:
* Make sure that both your adapter/controller software and headphone firmware is updated.
* Keep a clear line of sight between any device delivering sound information and where your headphones are located
* Limit potential interference sources like microwaves/bluetooth transmitting electronics/distance , move closer/try switching from 2.4GHz wifi frequency bands to 5Ghz instead)
In addition if none of these steps work consider consulting with the manufacturer of your gaming console or headset. Especially if firmware update problems persist most likely further support can be provided for answering/shipping replacement hardware altogether.
So there you have it – our ultimate guide to hooking up wireless headphones to your Xbox One. With some patience and a bit of technical know-how, you’ll soon be enjoying crystal-clear audio with all of the comfort and convenience that wireless headphones offer!
Top 5 Facts You Need to Know About Connecting Wireless Headphones to Xbox One
Wireless headphones have become an incredibly popular addition to the household. Whether you’re listening to music, watching movies or playing video games, wireless headphones offer a convenient and high-quality audio experience without the hassle of cords.
If you’re an avid gamer and are looking for the perfect solution for your Xbox One console, then connecting wireless headphones is definitely worth taking advantage of. Here are five important facts that you need to know about how to connect your wireless headphones with your Xbox One:
1) Know Your Headphones’ Compatibility
Before diving into connectivity procedures, it’s crucial to ensure that your chosen pair of wireless headphones carries compatibility with the Xbox One. You’ll want to check whether they support Bluetooth connectivity and/or Microsoft’s own proprietary connection method – if not, they may refuse to cooperate in game play.
2) Navigating Audio Configuration Settings
Once you’ve established headphone compatibility it’s time for us delve deeper in adjusting audio on both sides i.e., transferring sound onto either speakers or one set designated only for our gaming session- our Wireless Headphone!
Head over first settings > display & sounds > volume… surprise! There’s also another section clearly labelled as “headset audio.” If we proceed forward,having plugged-in (or wirelessly connected via adapter or built-in receiver), adjust output options according to personal preference e.g.single headset use or sharing alongside roommates/family members.
3) Pairing Your Headphones
Connecting any device successfully depends wholly upon pairing devices effectively which includes putting your new Bluetooth headset in ‘pairing mode’.
Here’s how: Check manual guide instructions provided by manufacturer as most will require pressing/double tapping power button consecutively followed by selecting your pairable device from within its list. Once paired correctly sit back relax enjoying lag free top end vibrant quality encompassing ear sound!
4) Connecting Via Adapter:
Ensure relevant adapter selected corresponds between input/output ports present at rear-end (clear sounds tend to warrant this online in YouTube tutorials). After plugging in receiver, follow instruction manuals specifics relevant to your brand of Headset or just select “pair new device” options from within Xbox One settings.
5) Disconnecting
Lastly, when disconnecting the connection between wireless headphones & Xbox… remember it’s always best practice turning off both headphone set and console instead or waiting for timeout timer especially before placing/wearing on charger dock. If you attempt using/carrying headset while charging could potentially expose weak cable knotting overtime ultimately leading deteriorated battery life span.
In conclusion, pairing wireless headphones with Xbox one is easy but may require variation depending on device specific specifications.To begin routing audio make sure input/output devices support connectivity followed by setting up an adapter(if required), finally turn off both electronics prior unplugging/charging safely. Now you’re all set! Enjoy gaming sessions without disturbing those around you thanks to the wonder of Wireless Technology.
Mastering the Art of Connectivity: How to Connect Your Wireless Headphones to Xbox One
Connecting wireless headphones to an Xbox One can be a real game-changer, quite literally. It’s the perfect way to completely immerse yourself in your gaming experience without disturbing those around you, or being disturbed by them for that matter.
But while it may seem like a straightforward process on paper, some users might find themselves struggling to connect their wireless headphones and achieving optimal audio quality during gameplay. So here are the steps to master the art of connectivity and unlock the full potential of your wireless headphones with Xbox One.
Step 1: Check Your Headphones Compatibility
Before attempting any connection attempts, make sure that your wireless headphone is compatible with Xbox One. Some Bluetooth-enabled headsets won’t work natively since Microsoft uses its own signal protocol known as Xbox Wireless. Check if your headphones have an option for “Xbox mode,” which ensures full compatibility and offers optimized sound quality.
If not available then try using regular Buetooth pairing options found both on xbox one accessories settings OR search devices from nearby bluetooth enabled device list .
Step 2: Connect via Console Settings
Once you confirm that your headset supports either native “xbox mode” or standard Bluetooth use these following steps:
– Power up your controller
– Press the Guide button (the big X button) on your controller.
– Navigate to System >Settings> Devices & Accessories
– Select ‘add a device’ and wait until th econtroller goes into discoverable mod
Then follow guide instructions mentioning performing couple of push/pull motions to get it started as per manufacturer’s instruction manual . Once connected successfully give otutput fronm usedheadset feedbacck too seeif all sounds coming through fine.
Step 3: Optimize Sound Quality
You’ve got everything set up and connected correctly, but what about optimizing sound quality? While modern-day Bluetooth headsets come equipped with noise-cancelling technology, certain tweaks will help optimize sound clarity further.
First off, disable game chat audio from your TV or speaker system to prevent audio echoes. Next, go back to the System settings and select Audio> Volume> Headset mic > Monitoring option at a level that suits you for letting controller know how muc noise suppression is required
Done! You’re now equipped with all the knowledge necessary to connect wireless headphones successfully on Xbox One.
Overall, it’s important to note that these steps are merely guidelines; different headphone models may have different procedures in place. Therefore always read through your headphone’s user manual thoroughly before attempting any connections attempts and refer online resources such as forums ,discussion boards of manufacturer as well Microsoft community forum sif still having trouble connecting. Happy Gaming !