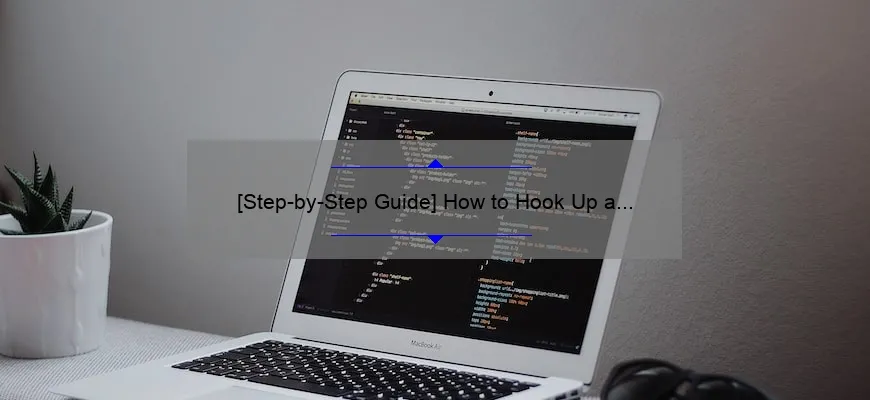What is How to Hook Up a Printer to a Laptop?
How to hook up a printer to a laptop is the process of connecting your laptop and printer together so you can directly print from your laptop. While there are various methods available depending on your printer type, the most common way is through a USB cable. Installing any necessary drivers and software for your specific printer model may also be required.
- To hook up a printer to a laptop, connect it with a USB cable or use Wi-Fi if available.
- You may need to install drivers and software specific to your printer model in order for it to function correctly with your laptop.
- Some printers may have additional setup requirements, such as entering Wi-Fi network information or setting up an IP address for network printing.
Master the Basics: FAQ on How to Hook Up a Printer to a Laptop
Hooking up a printer to a laptop may seem like an intimidating task for some, especially those who are not well versed in the art of technology. However, it’s important to master the basics as it can save you from unnecessary trips to the local print shop or having to email documents to someone else to print.
Here are some frequently asked questions and answers on how to hook up a printer to a laptop.
Q: Do I need any special cables or equipment?
A: Yes, you will need a USB cable that matches your printer’s connection and fits into your laptop’s USB port. Most newer printers are equipped with wireless capabilities, so if you have one of these models, you might not even need the cord.
Q: What if I don’t have an installation CD for my Printer?
A: Don’t worry! You can usually find drivers and software downloads on the manufacturer’s website. Simply search for your printer model number and download any necessary files.
Q: How do I connect my printer wirelessly?
A: To connect wirelessly, ensure both your printer and laptop are connected to the same Wi-Fi network. Go through your printer’s settings and choose “Wireless” followed by “Network.” Select your Wi-Fi network’s name, enter its password if needed, and wait for confirmation that your devices are connected.Before printing anything from wireless connectivity, confirm that there is no loose connection between devices and check ink levels.
Q: What should I do if my laptop doesn’t recognize my Printer?
A: First, make sure all cables are correctly plugged in and securely attached at both ends. Check out the driver settings section on the computer control panel menu , locate devices & select hardware properties then update driver software – this can sometimes resolve compatibility issues! Lastly consult user manuals from respective companies before moving forward as recent updates may have an effect.
In conclusion, taking advantage of technology means learning new things and mastering simple procedures like connecting a printer to a laptop. Wired or wireless, these FAQs should help you avoid getting frustrated and hopefully save some time and money in the long run.
Troubleshooting Tips: Common Problems When Hooking Up a Printer to a Laptop
If you have ever tried to hook up a printer to your laptop, you know it can be frustrating and time-consuming. There are a number of common problems that people encounter when trying to connect their printer, but don’t worry – with some troubleshooting tips, you can quickly get back on track. In this blog post, we’ll go over some of the most common issues people face when attempting to hook up a printer to a laptop and give you practical solutions for each problem.
Problem #1: The printer isn’t printing
This is one of the most common problems when it comes to printers. If your printer isn’t printing documents from your laptop, there could be several reasons why. First, check whether the paper tray has enough paper in it and ensure that the ink cartridges are properly inserted.
Another possible reason why your printer isn’t printing could be due to connectivity issues between your printer and laptop. Ensure that both devices are connected via USB cable or Wi-Fi connection (depending on what type of printer model you have). Sometimes printers may not print because they’re on sleep mode; hit the “wake-up” button on the device if it’s been idle for a while.
Problem #2: Printer driver isn’t installed
If you’ve recently upgraded your operating system or bought a new computer, there’s a chance that your current driver for the device may no longer be supported. You need an updated driver specifically designed for your model of printer compatible with Windows 10 or macOS Big Sur (for example). Driver installation procedures might vary depending on brands/models; always consult online manuals or user guides before doing anything else.
The solution is easy – download and install drivers directly from the manufacturer’s website or search for updated software through Microsoft Update (Windows) or Apple Software Update (MacOS). Many manufacturers also offer automatic update utilities like HP Smart App or Epson Connect that refreshes drivers as well as other firmware options too.
Problem #3: Printer spitting out garbled text or images
If the printer is printing a bunch of gibberish, it could be that the printer is not properly connected or installed. Your laptop and printer should have the same language in use (e.g., if your printer uses PCL5 and you sent a document meant for PCL6B, it wouldn’t print correctly); ensure both are speaking the same language.
Another possibility is that there could be an issue with the settings on your computer or problem with driver compatibility as well. Check your hardware manually to be certain (i.e., examine toner cartridges, printheads). In some cases regularly clean ports and heads may solve this problem quickly.
In conclusion, knowing what kind of issues can happen when hooking up a printer to your laptop ahead of time will save you much needed time and frustration. By following these troubleshooting tips, you’ll hopefully avoid any major problems down the road. Don’t forget – prevention is better than cure; familiarize yourself with your printer model’s manual from day one so that minor issues won’t become bigger headaches later on.
Essential Tools: Top 5 Facts for Successfully Connecting Your Printer to Your Laptop
In today’s digital age, printers have become an essential tool for both personal and professional use. And when it comes to connecting your printer to your laptop, the process can often be frustrating and time-consuming. But fear not! In this blog post, we’ve compiled the top 5 facts for successfully connecting your printer to your laptop that will make the whole process a breeze.
1) Compatibility is Key: As technology advances, so do the operating systems used by laptops and printers. Therefore, before attempting to connect your printer to your laptop, ensure that they are compatible with each other. You may need updated drivers or software for either device – make sure you check!
2) Wired vs Wireless: Depending on your personal preference and printing requirements, you may choose to either connect your printer via a USB cable or through wireless connectivity options like Bluetooth or Wi-Fi. Regardless of what’s most convenient for you—make complete sure both devices are connected through the same mode of communication for uninterrupted printing.
3) Follow Tips and Guidelines: While some manufacturers may have specific set-up instructions unique to their print devices, others follow standard procedures. Make sure you know exactly what kind of printer you’re dealing with and follow guidelines accordingly.
4) Quality Control Ensures Sustainability & Longevity: Before finalizing any settings related to combinations in hardware/software connections or even IP addresses—the biggest tip anyone could give is ensuring that whatever-settings made are clear about latency control i.e., how fast/slow both devices should communicate as sometimes low-latency settings can prove harmful; seemingly never-ending print delays and painfully long wait times which can lead to both early device failure as well as frustration.
5) Patience Pays Off: Sometimes technical glitches happen during setup causing wasted hours of effort – fret not though! These issues are common challenges when setting up interconnected computer gadgets like laptops/printers. This emphasis requires patience from everyone – don’t let software updates ruin your day!
Whether you’re a tech-savvy individual or someone who’s just starting with digital devices, these top 5 facts will help you successfully connect your printer to your laptop. So, sit back, take a deep breath and follow the guidelines to ensure uninterrupted and stress-free printing. Happy Printing!
Expert Advice: Dos and Don’ts for Hooking Up a Printer to Your Laptop
Hooking up a printer to your laptop can be a bit of a daunting task, especially if you’re not too technically savvy. But don’t worry, we’ve got you covered with this expert advice on the dos and don’ts for hooking up your printer to your laptop.
Do: Check compatibility
Before you go ahead and buy a printer, make sure it’s compatible with your laptop. You can do this by checking the manufacturer’s website or by looking at the specifications of both the printer and laptop. If they match up, then you should be good to go!
Don’t: Skimp on quality
When buying a printer, always opt for quality over price. Cheap printers may seem like a bargain, but they often come with hidden costs such as expensive ink cartridges and low print quality. Investing in a high-quality printer is worth the extra expense in the long run.
Do: Install drivers
Once you’ve connected your printer to your laptop via USB cable or Wi-Fi connection, it’s time to install the drivers. Drivers are software that allows your computer to communicate with the printer and control its functions. You can usually find drivers on the manufacturer’s website or on an installation CD that comes with your printer.
Don’t: Forget to update drivers
Just because you’ve installed drivers doesn’t mean you’re done. Make sure to regularly check for driver updates as these can improve performance and fix any bugs or issues that may arise.
Do: Test print
After installing drivers and setting everything up, it’s important to test print before starting any major projects. This will ensure everything is working properly and save you from wasting paper and ink.
Don’t: Leave outdated printers behind
If you have an old printer that no longer works or has become outdated, don’t just throw it away! Many manufacturers offer recycling programs or even cash incentives for returning old devices. Plus, proper disposal helps reduce waste in landfills.
And there you have it, our expert advice on the dos and don’ts for hooking up a printer to your laptop. Follow these tips and you’ll be printing like a pro in no time!
Printer Compatibility: How to Check If Your Printer Will Work with Your Laptop
As we move towards a more digital age, printers still remain an essential tool when it comes to printing out important documents. However, with so many brands and models available in the market, it can be daunting to determine whether or not a printer is compatible with your laptop.
There are a couple of factors you need to consider before making your purchase. The first step is to check the operating system of your laptop. Printers are designed to work with specific operating systems such as Windows, macOS, or Linux. Make sure that the printer you choose supports the operating system installed on your laptop.
The second factor you need to check is the connectivity options available in both devices. USB and Wi-Fi are some of the most common connectivity options for printers today. If you have an older laptop with only USB ports, make sure that the printer you select comes with a USB connection interface. On the other hand, if you have a modern laptop that supports Wi-Fi connectivity, ensure that the printer also provides wireless printing functionality.
Once these two crucial factors have been established, it’s time to get digging into compatibility details between your laptop and printer model(s) under consideration.
Most manufacturers provide detailed specifications on their websites about which specific models are compatible with different operating systems along with connectivity types supported (e.g., android device compatibility).
It’s always best practice to read through as much literature and information regarding compatibilities which should save off any disappointments later caused due unexpected issues. It might seem like an added commitment- but take unfulfilled requirements far outweigh taking careful planning steps ahead of time!
A quick google search on ‘printer compatibility’, for example – Epson Printer Compatibility – normally would bring up all information related to whether or not this particular brand or model will work with specific devices including laptops before pressing ‘buy’! Moreover most large retailers also feature online product specification tables which could come handy too!
In conclusion: Reader thou shall prosper with research, planning and practical assessments before hitting the print button. Get ahead of printer disappointments – it’ll save hassle in the long run allowing you to encounter more exciting and rewarding gaps of life besides investing time and money struggling with purchased tech!
Advanced Options: Exploring Wireless Printer Connections with Laptops
Wireless printing is one of the most convenient ways to get your documents, images, and other digital content from your laptop to your printer without the hassle of cords or wires. This method of printing has gained popularity over the years due to its ease-of-use and efficiency. Wireless printers can be easily connected to laptops by following a few simple steps.
However, there are advanced options that can further enhance your wireless printing experience with your laptop. In this article, we will explore some of these advanced options that you can use to optimize the connectivity between your laptop and wireless printer.
First on our list is connecting through Bluetooth technology. By choosing this option, you will avoid using Wi-Fi altogether. Essentially, Bluetooth allows for short-range data transfer between two devices which means it requires less power than Wi-Fi connections. Though not all printers support Bluetooth connections with laptops, those that do may require additional software installs such as specific drivers or apps provided by the printer manufacturer.
Another option is connecting through Wi-Fi Direct technology which lets you connect a mobile device like a smartphone or tablet directly to a printer without needing an intermediary WiFi network or router in-between. Some printers come with their own self-contained hotspots enabling them to connect phone or PC devices directly through this wireless connection type.
One very common but often overlooked method used for wirelessly connecting laptops to printers is setting up an ad hoc network also known as a peer-to-peer connection A peer-to-peer setup enables you not only print but share files among computers connected within its range similar in capability as though configured within an office local area network (LAN).
You can improve your wireless printer connection experience even more by enabling various print features like duplex (double-sided printing), booklet layout options, watermarking , graphics enhancement tools etc., utilizing different driver settings expressly set-up based on job types so each document prints optimally at good speed. All these functionalities help guarantee faster output times while reducing paper wastage by saving toner.
To sum up, wireless printing is a quick and convenient way of connecting your laptop to your printer. By exploring different connectivity methods with Bluetooth or Wi-Fi Direct, and learning how peer-to-peer networks work in particular you increase your options when setting up network connections for printers or between laptops themselves. Finally, taking advantage of special functionalities like duplex printing and or graphic enhancements helps speed up print jobs while preventing unnecessary resource wastage. All these features guarantee that whether it’s for personal use or in professional settings, using the right wireless connection can facilitate smooth operation within your computer peripheral configurations.
Table with useful data:
| Steps | Actions |
|---|---|
| Step 1 | Ensure that both your printer and laptop are turned on and connected to the same Wi-Fi network. |
| Step 2 | On your laptop, click the “Start” button and select “Devices and Printers” from the menu. |
| Step 3 | Click the “Add a printer” button at the top of the window. |
| Step 4 | Click the “Add a network, wireless or Bluetooth printer” option. |
| Step 5 | Select your printer from the list of available devices and click “Next.” |
| Step 6 | Follow the on-screen instructions to complete the installation process. |
| Step 7 | Test the connection by printing a test page. |
Information from an expert
As an expert, I would recommend first identifying the type of connection that your printer requires. Most printers these days have USB ports, which means you can connect them to your laptop via a cable. For older printers, you may need a parallel port, which is relatively rare on modern laptops. Once you’ve established the type of connection required, plug in the printer to your laptop and turn it on. Follow any prompts or instructions that appear on your screen to install the necessary software/drivers for the printer to work correctly with your laptop. Finally, test printing a document to ensure everything is working as expected.
Historical fact:
As a historian, I can say that hooking up a printer to a laptop has become an essential task in our modern computer-dependent world. However, the early years of computing in the 1980s and 1990s saw printers that used serial ports or parallel ports to connect to computers instead of USB connectivity, which is now the standard.