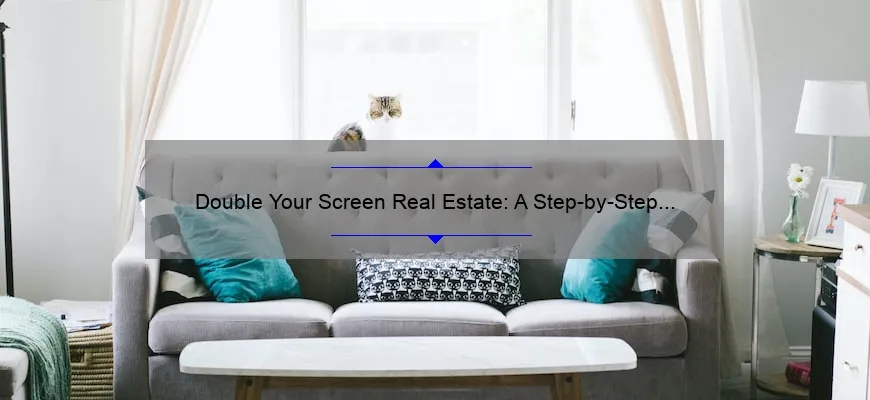Short answer how to hook up second monitor to laptop: Connect the monitor’s cable to your laptop (VGA, DVI, HDMI or DisplayPort). Change display settings in Windows by right-clicking on desktop and selecting “Display Settings” or pressing Windows + P keys. Select “Extend” for multiple displays.
Frequently Asked Questions about Connecting a Second Monitor to your Laptop
As technology continues to advance, the need for additional screens often arises. Whether you’re a busy professional who needs multiple windows open at once or simply enjoy the convenience of having more than one screen, connecting a second monitor to your laptop is becoming increasingly common. However, there are still many questions and misconceptions surrounding this process. To clear things up, we’ve compiled a list of frequently asked questions about connecting a second monitor to your laptop.
Q: What kind of port do I need on my laptop?
A: It depends on what type of connector your external monitor has. Most modern monitors use HDMI (High-Definition Multimedia Interface) or DisplayPort cables, while older models may require VGA (Video Graphics Array). Check which ports your laptop has before purchasing an external monitor as some laptops still only have VGA.
Q: Can all laptops support dual-monitor displays?
A: Not all laptops can support dual-monitor displays. If you cannot find two video-out connectors when checking the sides/back of the laptop then this could be because integrated graphics are in use which means its inability to connect with another externally connected Monitor.
Q: How do I install drivers for my second monitor?
A: In most cases, Windows should automatically detect and install any necessary drivers for your second monitor upon connection via cable; as long as it’s plugged into the GPU card (if applicable), if that doesn’t work try downloading from manufacturer website
Q: Why won’t my computer recognize my external display?
A: This problem might occur due to hardware woes associated with motherboards/HDMI port is damaged leading irregular connectivity issues too.. Make sure both devices are fully powered on before attempting any setups & changes within display settings.
Q: Do I need special software to enable dual-monitors?
A: No extra software installs needed unless customizing how windows expands between desktops splits across GPU cards etc., just make sure settings allow duplicates/extend mode depending on your usage preferences.
Q: Can I use the laptop screen and external monitor simultaneously?
A: Yes, as always this depends on whether you’re using duplicates or extend mode when setting-up. Extended display shows differing content between screens while duplicate modes same content mirrored to both displays.
In conclusion, connecting a second monitor to your laptop is not rocket-science but it requires knowing exactly what kind of connectors are available from either end ensuring that all software settings for multiple displays need adjusting too in order for everything to be properly functional again with no snags off any sort!
Top 5 Facts You Need to Know About Adding a Second Monitor to Your Laptop
As technology continues to evolve, more and more people are opting for laptops as their primary computing device. However, there comes a time when you require that extra screen real estate to be productive and get work done effectively. In situations like this, the solution is simple; add a second monitor to your laptop.
Whether it’s for gaming or working on multiple projects simultaneously, adding an additional monitor can drastically improve your productivity while saving you time and effort. Without further ado, here are the top 5 facts you need to know about adding a second monitor to your laptop:
1) Multiple Monitors Are Easier Than Ever To Set Up
In recent years, setting up multiple monitors has become significantly easier than what it used to be in the past. With advancements in hardware technology and display connections such as HDMI, DisplayPort or USB-C becoming standard on most devices including laptops means that connecting two (or more!) screens no longer requires any technical prowess.
2) Dual Screens Boost Productivity Dramatically
According to research studies conducted by Pfeiffer Consulting which found out that having dual screens can result in an average increase of 42% productivity! By making use of multi-tasking functionality offered by different applications running on two distinct monitors at once workers increased speed with attention accordingly.
3) You’ll Need The Right Cables And Adapters
Always make sure that you have the right cables available before connecting external devices so they connect seamlessly together without hiccups during usage.
You may also require adapters with older PC’s where newer connection types haven’t been integrated yet.
4) Graphics Card Performance Matters More Than You Think
When planning on expanding disply space always consider graphic card capability specifications. Older GPUs might not support full operational performance when connected via external displays – especially if running demanding software programs like heavy video editing suites etc… For best results its advisable invest into dedicated graphics cards designed purposely toward providing better support for multiple displays
5) Ergonomics and Display Settings Matter
Lastly, once you have both displays up and running in tandem with your laptop display do ensure that your setup is comfortable ergonomically to avoid neck or back pains.
Ensure the screens are positioned at ideal viewing angles designed to prevent glare, screen tearing irritating effects caused by mismatched refresh rates etc… Configure settings like nitrate of the monitors as well so all three displays offer clear, vivid visual representation.
In conclusion, adding an additional monitor can substantially increase productivity for laptops users who require two (or more!) displays for work projects or home entertainment space while saving time on toggling between different open applications when working simultaneously! With the right graphic card specifications and components it’s easy to set either a vertical or horizontal second monitor alongside primary ones without reducing overall portability of device!
Easy and Effective Ways on How to Hook Up Second Monitor to Laptop
As remote work and online collaborations become increasingly accessible, having a second or even third monitor connected to your laptop can make multitasking an effortless breeze. Whether you want to extend your desktop for added screen real estate or mirror it for presentations, hooking up a second monitor is relatively simple with the right tools.
Here are some easy and effective ways on how to hook up a second monitor to your laptop:
1. Check your ports
Before buying any cables or adapters, check what kind of video ports are available on both your laptop and intended additional display. Common options include HDMI, VGA, DisplayPort, DVI-DL (Dual-Link Digital Visual Interface), and USB-C Thunderbolt 3. Make sure that the chosen adapter supports these exact connections; otherwise, the signal might not be transmitted correctly.
2. Use an HDMI cable
If both your laptop and second screen have HDMI ports but different sizes, use an HDMI cable that fits into each device accordingly. Connect one end of the cable to the laptop‘s HDMI port and the other end to the secondary screen’s input via its respective jack slot. Select “HDMI Input” from either navigating through OSD (On-Screen Display) settings if prompted automatically when detecting connection.
3. Try using a VGA cable
If neither device has an HDMI slot but has standard analog connectors like VGA instead – choose this plug-in option which translates graphics signals between devices without causing audio disturbances – of course as long as you’re OK with sacrificing resolution quality compared against digital resolutions found in most laptops today especially those made after mid-2010s such as ones equipped with Intel HD Graphics starting Ivy Bridge microarchitecture generation onwards until present-day models running Windows/MacOS operating systems).
4. Consider using a docking station or multiport hub
A docking station is ideal if you need multiple outputs beyond just another display since typically they come fitted out with variety of output/ports choices e.g. Ethernet (LAN) port, USB-A/B/C 3.0/2.0 or higher data transfer rates, audio jacks in case laptop speakers aren’t loud enough since the secondary screen(s) might need a dedicated source too. Multiport hubs also provide options for VGA/HDMI and possibly DisplayPort connectivity as well; however, they may be limited by bandwidth constraints of any single/two/three-tiered cascading displays connected using them – so read its specifications mindful of such uses.
5. Configure display settings
After connecting your second monitor to your laptop, you should configure it via display settings on most OS’s used to avoid running into resolution mismatches e.g.
Windows:
– Right-click desktop area then select “Display Settings”
– Under “Multiple Displays,” choose Extended Desktop
– Select identify displays option to recognize which one is primary and secondary
macOS:
– Click apple icon & select system preferences
– Choose Displays from the options displayed
– Choose the Arrangement tab & make sure Mirror Displays isn’t checked marked if that wasn’t what intended all along.
In conclusion, adding a second monitor to your laptop can take advantage of more productivity space with relatively ease depending on suitable adapters chosen based upon budgetary requirements and objectives aimed at achieving better workflow maximization goal targeted through extended-screen canvas presented either via docking stations/hubs or just cable connections straight-up between machine/s related peripheries involved!