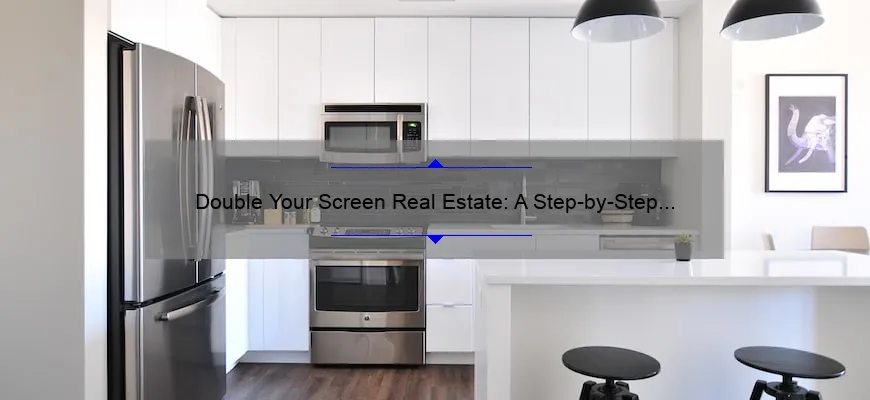What is how to hook up 2 monitors to pc
How to hook up 2 monitors to pc is the process of connecting two displays to a single computer in order to extend the desktop space or mirror it on both screens.
List of steps:
- Ensure your computer has two video output ports, such as HDMI, DisplayPort, VGA, or DVI.
- Connect one monitor using any video output port available on your PC. Then connect second monitor using another video output port.
- Select “Display settings” by right-clicking on the desktop area or access it through Control Panel.
- Select “Multiple displays” and choose either “Extend these displays” or “Duplicate these displays” depending on your preferred usage of the screen space.
Note that some computers may require additional graphic cards to support multiple connections. Make sure to confirm compatibility before starting the set-up process.
Step-by-Step Guide: How to Hook up 2 Monitors to PC?
As technology advances, the need for more than one monitor when working or gaming has become increasingly popular. Multiple monitors can help to increase productivity, create a more immersive gaming experience, and allow for better organization of your work and programs. However, setting up dual monitors can seem intimidating at first glance. But don’t worry! In this step-by-step guide, we’ll walk you through how to hook up 2 monitors to a PC.
Step #1: Check Your Graphics Card
The first step in setting up multiple monitors is making sure that your graphics card supports it. Most modern graphics cards have multiple ports that allow for the connection of two or more monitors. Check the specifications of your graphics card to see if it supports multiple displays.
Step #2: Gather Your Cables
In most cases, you’ll need two cables to connect both screens. The type of cable(s) you need will depend on the available input ports on your computer and the output ports on your display(s). Common types include HDMI, VGA, DVI-D (sometimes labeled “Dual-Link DVI”), and DisplayPort. Make sure you have the correct cables before proceeding.
Step #3: Connect The Monitors
Once you have confirmed your graphics card supports multiple displays and gathered all necessary cables, it’s time to connect them. Take one end of each cable and plug them into your computer’s corresponding ports on the back or side panel of your desktop tower or laptop docking station.
Next, take the other end of each cable and plug them into their respective inputs on each monitor.
Step #4: Configure Monitor Settings
Assuming everything went smoothly with physically connecting both screens; now comes configuring software settings so that Windows recognizes both displays correctly.
If either display does not turn on automatically after plugging in its power source then refer to their manual as there may be some adjustment needed in built-in menus to get things going.
(For Windows 10 users) Type “Display Settings” into the Windows search bar and select it. If you’re using an older version of Windows, you may need to right-click on the desktop and select Display Properties.
Once in display settings, you should be able to see both monitors listed (if not go back and check your connections). Under the monitor listings, make sure that the orientation, resolution, and scaling options are compatible with the displays that are being used on each monitor.
Step #5: Select Your Primary Monitor
Now that both monitors are connected successfully with proper formatting through either display properties or graphics driver software; one last vital detail remains – picking a primary monitor. By default Windows will set one screen as primary by placing it at the leftmost position while other screens located to its right become secondary.
In Display Settings under “Multiple Displays” option select which screen will be your main display (e.g., if using dual-monitors for gaming, and wanting them to act as one larger display select “Duplicate these displays”).
Final Words
By following this simple step-by-step guide, you can easily hook up two monitors to your PC. Once set up accordingly you’ll experience all kinds of benefits from expanded field of vision for work or entertainment purpose sittings! Additionally, make sure to double-check everything is plugged in properly along ensuring correct drivers have been installed for full functionality out of your new found productivity boosters. Enjoy multi-tasking like a boss!
Frequently Asked Questions about Setting Up Dual Monitors on a PC
Setting up dual monitors on a PC can be a game-changer for your productivity, but it’s not always as straightforward as plugging in an extra screen. Here are some frequently asked questions about setting up dual monitors:
1. Can any computer support dual monitors?
Most computers with a modern graphics card can support multiple displays, but it’s always best to check the specifications of your particular device to make sure.
2. Do I need a specific type of cable to connect my second monitor?
This depends on the connectors available on your computer and monitor. Common types of cables include HDMI, VGA, and DisplayPort. Make sure you’re using the appropriate cable for your setup.
3. How do I set up my second monitor once it’s connected?
In Windows 10, go to “Settings” > “System” > “Display.” From there, you should be able to detect and configure your second monitor.
4. Can I extend my desktop onto both monitors?
Yes! Once you’ve set up your second monitor, you can choose whether to duplicate your main display or extend your desktop across both screens in the display settings.
5. Is it better to have two identical monitors or can they be different sizes/resolutions?
While having two identical monitors makes for a cleaner aesthetic, you can use different-sized or resolution screens if necessary. Just keep in mind that text and images may look slightly different between displays.
6. Will having two monitors slow down my computer?
Having dual monitors shouldn’t impact the speed of your computer itself unless you’re running particularly resource-intensive programs across both screens simultaneously.
7. What are some tips for optimizing my dual monitor setup?
Try arranging your screens so they’re at eye level and equidistant from where you sit; use shortcut keys like Win+P (on Windows) to easily switch between display options; and consider investing in an aftermarket mount if you want more flexibility in how you position your monitors.
With these answers in mind, you should be well on your way to setting up dual monitors on your PC like a pro. Happy multitasking!
Top 5 Facts You Must Know before Hooking Up 2 Monitors to Your PC
Hooking up two monitors to your PC can be a game-changer in terms of productivity and convenience. It can improve your workflow, enhance gaming experience, and even increase creative output. However, before you get started on this exciting journey, there are a few things you ought to know. Here are the top 5 facts you must be mindful of before hooking up 2 monitors to your PC.
Fact #1: Check for Compatibility
First things first, before pairing up visually appealing displays with your computer setup, ensure that it is physically compatible. Be explicit about the type of connector ports on either end which could be VGA (analog), DVI (digital), HDMI (digital) or DisplayPort (digital). Different monitors may have different connection options available; it’s therefore essential to ensure that both monitor ports have depicted switchable display interfaces.
Fact #2: Determine Your Computer’s Capabilities
A critical consideration for adding multiple displays is determining if your computer is equipped with multi-display capability in terms of graphics compatibility with the graphics card installed. The simplest approach would require users inspect their computers’ hardware by examining such factors as Random Access Memory(RAM) capacity which should never fall below 4GB while the Processor speed should at least be 2GHz for excellent performance.
Fact #3: Optimize Display Settings
After successfully connecting both screens to your computer setup comes an essential factor altering configuration settings depending on any specific needs desired like customizing resolution sizes or repositioning Monitor Screen letters from left-to-right i.e., ‘Landscape’ or ‘portait’. The process for optimization mode entirely depends on intending purpose, but it has been confirmed that involving advanced settings help increase visual appeal hence increasing productivity levels.
Fact #4: Choose Correct Graphics Card
Invest in a reliable quality graphics card even when utilizing integrated intel HD graphics cards sparingly reduces lag time and improves overall image quality transferred between screens preventing any distortion or visual hitches. Quality graphics cards tend to handle modern and high-end programs such as Steady State, Video creation software without any malfunctions due to optimization adjustments.
Fact #5: Don’t Forget About Cables
Ensure that the cables you connect with both monitors are of high quality and supportable to manage multiple output displays properly. Poor-quality cabling results in image distortion among other undesirable problems hence using standard HDMI or DisplayPort will provide excellent video and audio output clarity without sacrificing onset on resolutions which is costly from a mean business perspective.
In conclusion, hooking up two monitors requires attention to detail, but once all the components are adjusted accordingly to meet workstation standards, it becomes overwhelmingly convenient not only for work purposes but also suit personal needs such as Gaming Setups, Music Production Suites or even exciting home Theatre systems programmed from your computer desktops with optimized display settings increasing the trends appeal levels. Remember compatibility check before starting is significant!
The Best Practices for Optimizing a Dual Monitor Display Configuration on Your PC
The use of dual monitors has become increasingly common in today’s workplace. With their ability to enhance productivity and make multitasking easier, it’s no wonder that more and more people are opting for a dual monitor display configuration on their PCs. However, to fully reap the benefits of this setup, there are certain best practices that must be followed.
Firstly, ensure that both monitors are set at the same resolution. Having different resolutions can result in distorted images and incorrect sizing, causing discomfort and hindering productivity. Secondly, it’s important to position the monitors correctly. Ideally, they should be set up at eye level with the center of each screen aligned with your eyes. This ensures comfortable viewing angles and prevents neck strain.
Thirdly, adjust the orientation of the screens based on your work requirements. For instance, if you’re working primarily with documents or spreadsheets, placing one monitor vertically (in portrait mode) can make scrolling much easier without having to zoom out constantly.
Another important factor is to optimize your desktop space by decluttering your workspace using virtual desktops or organizing applications into groups on different screens according to their function or relevance- thus making it easier for you to switch between work-related tasks seamlessly.
Lastly, consider investing in an ergonomic setup, including an adjustable monitor stand and a pair of quality blue light blocking eyeglasses as longer workflow hours can lead to eye strain which leads to discomfort-related stress issues in many individuals.
To summarize, optimizing a dual monitor display configuration requires careful consideration regarding resolution settings adjustments within applications as well as hardware management such as positioning and ergonomics setup alignment. By implementing these best practices for maximizing your Display experience will help you get things done faster without compromising comfort or visual clarity while accessing information across multiple platforms horizontally or vertically from end-to-end segments on screen presence options- enabling efficient workflow management alongside better concentration levels overall!
Troubleshooting Common Issues When Setting up Two Monitors on your Windows or Mac Computer.
Are you planning to set up two monitors on your Windows or Mac computer? Do you want to boost your productivity, multitasking capability and overall computing experience? Two monitors will help you achieve all that and more. Research shows that using a dual monitor setup can increase productivity by 20-30%, reduce errors by 10-20%, and save an average of 2.5 hours of work time per week.
However, setting up two monitors can be challenging, especially when troubleshooting common issues. Here’s a comprehensive guide on how to troubleshoot common problems when setting up your dual display:
1. No Signal / Display
If either your primary or secondary monitor is not displaying anything, check the cables first. Confirm if both monitors are plugged in correctly and turned on. Make sure that the HDMI/DVI/VGA/USB Type-C port of each screen is connected to the corresponding port on your laptop or desktop.
If everything seems fine but one screen is still not showing any display, try adding another device like a DVD player or gaming console to test whether it’s an issue with the monitor itself or the graphics display card.
2. Wrong Screen Resolution
Sometimes after connecting the second monitor, you may notice that either one or both screens do not look as sharp as they should be or are displaying at a different resolution from their native settings.
To fix this issue, go to System Preferences > Displays (Mac) or Display Settings (Windows) and select “Detect Displays” under options. This will force your computer to readjust its settings automatically to fit within the supported resolutions of each monitor.
You can also adjust individual resolutions manually. Just ensure that they match with each screen’s default resolution specifications for optimal visual performance.
3. Different Image Positioning
Another typical problem associated with double displays is switching between duplicates/screens extended mode incorrectly positioned images. Sometimes, images could overlap into other screens unintentionally; hence it becomes tricky to end up with clean images.
You can easily fix this issue by going to the Display settings on your computer and rearranging them appropriately. You can also try using the “Identify” feature to know which monitor is which in case they’re showing the same thing).
For Windows users, and especially if employing an NVIDIA graphics card, you could use the NVIDIA control panel to fix image positioning issues swiftly.
4. Incompatible Hardware and Software
Unfortunately, not all systems will be compatible with dual displays. Some low-end computers may only support a single monitor or require additional hardware to function correctly when using two screens; likewise for some software applications that do not work well with dual monitors.
To avoid potential compatibility problems with dual monitors, ensure your hardware and software are both supported before making any changes or purchases so that you don’t waste time on features that won’t work as planned.
In conclusion, setting up two monitors on your Windows or Mac computer is a great way to enhance your productivity while working or enjoying multimedia content. However, to get the most out of this setup without any headaches caused by common issues like no display, wrong screen resolution settings can be fixed using our guide above. Goodluck!
Advanced Techniques and Tips to Get the Most Out of Your Dual Monitor Setup on a PC
As a PC user, having a dual monitor setup can greatly enhance your productivity and overall computing experience. With two displays, you can easily multitask and have multiple windows open side-by-side without having to constantly switch between them. However, just having two monitors connected to your PC may not be enough to truly maximize their potential. To help you get the most out of your dual monitor setup, here are some advanced techniques and tips that you can use:
1. Display Scaling
One of the first things you should do when setting up a dual monitor configuration is adjust display scaling on both screens. This will ensure that text and icons appear at an appropriate size for each screen individually as well as adjusting any apps or programs that are not optimized for multi-monitor configurations.
To access display scaling settings in Windows 10:
– Right-click on your desktop and select “Display settings”
– Scroll down to the ‘Scale and layout’ section
– Adjust the slider bar under “Change the size of text, apps and other items” until both screens look good
Also keep in mind that while Windows OS has ‘auto’ options which restore every device’s resolution on bootup but with multiple devices connected it might become confusing (espacially if they have different resolutions). That’s why users prefer using third-party software like “Wallpaper Engine” for seamless transition.
2. Taskbar Setting
If you’re using two or more monitors displaying the taskbar across all screens can make work even easier, allowing quick launching of new programs from any screen.
To set up taskbar settings in Windows 10:
– Right-click on an empty space in your taskbar
– Select “Taskbar Settings”
– Under the ‘Multiple Displays’ section toggle ‘Show Taskbar on All Displays’
Another important option is grouping similar types of activities/tasks! which allows faster navigation by showing grouped tasks under one icon instead of showing all icons separately.
3. Wallpaper Management
Wallpapers set the mood and creative space for most employees working from their desktops continuously, you can choose a static wallpaper image to cover both screens or select ‘wallpaper slideshow’ showing images that may contrast and complement each other.
There are different methods for configuring your wallpapers:
– Right-click on your desktop and select “Personalize”
– Choose ‘Background’ settings
– You can scroll down to the bottom of the available pictures list where there is an option of using multiple wallpapers in a sequence
Or,
– Third-party software solutions like DisplayFusion allows the user to tune every wallpaper present on every screen with complete dedication giving even greater control.
4. Customizable Shortcuts
Incorporating customizable keyboard shortcuts into your workflow is a well-known technique that can efficiently save time, effort, typing strain, finger movement respectively by invoking programmable actions immediately.
Several techniques exist including third-party software options:
– Windows Default: Search for “Keyboard” and bring up
the “Advanced key settings” -> create new shortcut -> name & command
For example: open Chrome browser(win+ALT+C)
launch file explorer(Ctrl + Shift + F)
Alternative option:
– Using ‘Autohotkey’, which is a free scripting language used to execute hotkeys and commands for writing macros as well as automate repetitive tasks/sequences.
For example:
Save Clipboard text : Win + Click (L button)
Send Email Function bound
Create folder structure maker
5. Hotkeys On Matching Screens
Another way you can enhance productivity across dual screens is by using matching hotkeys; especially when utilizing several apps simultaneously across both monitors. With this custom setting one can conveniently launch similar applications on specific screens according to their preference so that multiple workflows do not hinder accidently.
Here’s how:
You need to be running Windows 10 version 1809 or higher with these steps:
1) Windows key+B
2) Shift+Enter (This will open the properties window for the focused App on your main monitor)
3) Click ‘Shortcut Key: None’
4) Enter your new shortcut (Win + Ctrl + [Number 0-9] works best with dual displays)
5) Save
Congratulations, you now have a custom hotkey that launches an app on a specific monitor!
In conclusion, taking the time to customize and optimize your dual monitor setup can greatly improve productivity and overall computing experience. From display scaling to customizable shortcuts, there are plenty of advanced techniques that you can use to get the most out of your dual monitor configuration on a PC. So start experimenting with these tips and take full advantage of your multi-monitor setup today!
Table with useful data:
| Monitor Connection Type | Number of Monitors Supported | Steps to Connect |
|---|---|---|
| HDMI | 2 | Connect one monitor via HDMI port, then connect the second monitor using a HDMI splitter or a second HDMI port if your PC has one. |
| VGA | 2 (depending on graphics card) | Connect one monitor via VGA port, then connect the second monitor using a VGA splitter or a second VGA port on your graphics card if available. |
| DVI | 2 (depending on graphics card) | Connect one monitor via DVI port, then connect the second monitor using a DVI splitter or a second DVI port on your graphics card if available. |
| DisplayPort | 2+ | Connect one monitor via DisplayPort port, then daisy-chain the second monitor to the first monitor using another DisplayPort cable and port. |
Information from an expert: Hooking up two monitors to your PC can greatly enhance your productivity and overall experience. First, check if your PC has multiple video ports – most modern systems have at least two. Then, connect one monitor via HDMI or DisplayPort and the other via VGA or DVI. Access the settings on your computer and adjust the display preferences to extend the desktop across both screens. Lastly, make sure each monitor is set to its optimal resolution for clear and crisp visuals. With these simple steps, you’ll be able to multitask efficiently and enjoy a wider screen real estate.
Historical fact:
The concept of using multiple monitors for computing dates back to the early 1990s, when graphics cards with dual display outputs began to emerge. However, it was not until the mid-2000s that widespread adoption of dual monitors became possible with affordable hardware and software support. Today, hooking up two or more monitors to a single PC is a common practice for productivity and gaming enthusiasts alike.