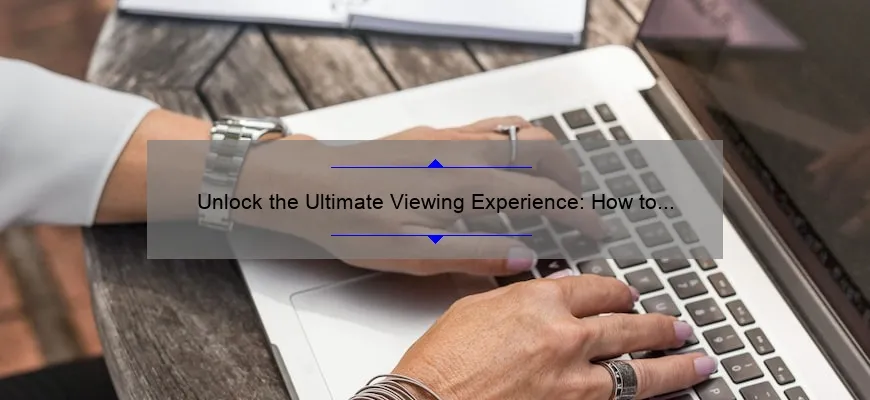What is how to hook my laptop to my TV?
How to hook my laptop to my TV is the process of connecting a laptop computer to a television screen, so that the content being shown on the computer can be viewed on a larger, more convenient display. This can be accomplished using various cables or wireless technologies, depending on the available equipment and desired video quality.
- The most common way to connect a laptop to a TV is with an HDMI cable, which provides high-quality audio and video playback.
- Another option is to use VGA cables, although this will only transmit video and not sound.
- If neither of these options are available, wireless methods such as Miracast or Chromecast can also be used. These devices allow you to stream content directly from your laptop onto your TV without any cables.
Step-by-Step Guide: How to Hook Your Laptop to Your TV
As our lives become increasingly digital, many of us have realized the advantage of being able to access the content on our laptops on a larger screen. However, making this transition from laptop to TV is not always straightforward. In this step-by-step guide, we will explain how you can hook your laptop up to your TV with ease and enjoy all your favorite movies and shows effortlessly.
Step 1: Determine the Type of Connection You Need
The first step in hooking up your laptop to your TV is finding out what type of connection you need. There are four types – VGA, DVI, HDMI, and DisplayPort. Most modern laptops come with an HDMI cable, so it becomes a natural option to connect through an HDMI port in your TV. However, some older laptops may only have a VGA or DVI output.
Step 2: Check Your Laptop’s Video Output Ports
Once you know what type of connection you want for connecting the laptop and TV, take out those cables from their respective boxes (or borrow one if possible) and check that they are compatible with both the laptop’s video output port as well as the input ports on the back of your TV.
Step 3: Connect Your TV to Your Laptop using Cable
Once you have ensured that you have got compatible cables and checked them for connectivity issues then comes time to connect it. For most modern computers or Macbook models use USB-C adapters like Apple Digital AV Multiport Adapter in addition to another cable such as HDMI or VGA/DVI. The adapter plugs into any available USB-C port on the device offering various outputs like HDMI or VGA.
Alternatively, for devices without USB-C option plug either end of an HDMI cable into their matching ports on both laptop and TV – these ports will be marked “HDMI”. If both screens support audio via HDMI users won’t even need an additional audio cable besides adapter or just plugging it into their Home Theatre System should suffice.
Step 4: Configure Your TV Display Settings
After you have successfully connected your laptop to your TV, it’s vital to configure the screen settings on your computer. Depending on whether you want to use the TV as a second monitor or mirror your laptop’s display will determine which screen configuration you choose in your settings menu. Do this by going into system preferences and selecting ‘Displays.’ You can choose whether to extend or mirror the display from within this menu.
Step 5: Get Comfortable & Flip That Popcorn
Now that you’ve hooked up your laptop to the TV and configured the display settings, it’s time to sit back, relax and enjoy your viewing experience using popcorn as an added bonus while watching your favorite movies and shows from Hulu, Netflix etc..
In conclusion, hooking up a laptop to a TV is not a complicated process. By following these simple steps, you can work with ease and watch exciting digital media content effortlessly. Technology has made life more comfortable; now it’s our turn to make connecting devices manageable (and fun!).
Common Issues and FAQs About Hooking Your Laptop to Your TV
In the age of streaming, hooking your laptop up to your TV has become commonplace. But with all technology comes a list of common issues and frequently asked questions (FAQs), that often leave even the most tech-savvy consumers scratching their heads. Here are some tips to help you overcome these hurdles and make sure you can enjoy all your favorite content on the big screen.
1) What cord do I need?
The type of cord necessary for connecting your laptop to your TV varies depending on the inputs available on both devices. The most common options are HDMI or VGA cables. Most modern laptops will have an HDMI port, which is compatible with most modern TVs. If not, VGA cables may be used.
2) How Do I Control The Screen Resolution?
Before connecting the laptop to the TV, make sure that you are using a resolution supported by both devices. Different resolutions may cause cropping or black bars on either end of the screen, creating an awkward viewing experience. To adjust screen resolution on Windows systems, right-click on the desktop and select “Display settings.” From here, click on “Resolution” and choose what works best for your set-up.
3) Why isn’t my sound working?
If video plays fine but sound isn’t heard after connecting a laptop to a TV through HDMI,VGA or any other cable ,open Sound Control Panel in Windows – search Sound in windows 10 search bar – then go to Playback tab and find Speakers or Headphones option as default device ,right click it & select Uninstall device . Click YES when prompted for confirmation then once done restarting Laptop should detect audio codec driver itself.
4) Can I connect wirelessly?
Yes! Many newer models offer wireless connectivity through technologies like Apple AirPlay or Google Chromecast . This means no messy cords cluttering up your entertainment set-up! One caveat: this method does require that both devices have access to WiFi internet – so if signal strength is low, it may not work optimally.
5) How do I extend my display?
Once you have successfully connected your laptop to the TV, adjusting the display settings is essential. These settings can vary depending on which operating system you’re using. However, on most devices users can go to Start –> Setting –> Display and hit “Extend desktop”. This will give them a seamless and ‘extended’ view of what’s already displayed on their screen onto a much larger one.
Overall, hooking up your laptop to your TV is simple once you know what kind of cords are needed and how to adjust the display settings. So don’t let confusion stop you from watching all your favorite shows and movies in style!
Top 5 Facts You Need to Know About Hooking Your Laptop to Your TV
As our digital lives continue to grow, the desire for bigger screens and better visuals is on the rise. Many of us turn to our TVs as a solution, hoping to connect our laptops for an enhanced viewing experience. While this may seem like a simple task, there are several crucial elements you should consider before attempting it. Here are the top five facts you need to know about hooking your laptop to your TV.
1) Connection Types: Before even attempting to hook up your laptop, it’s vital to understand what type of connection ports both devices have. Most modern laptops will come equipped with either an HDMI or VGA port while most modern TVs will include at least one HDMI port. However, If your laptop only has a VGA port, then connecting it directly with a VGA cable won’t yield the best possible picture quality due to its analog signal transmission.
2) Resolution Matters: Once the right connection cables or adapters are obtained, make sure that you set up your resolution settings accordingly. This means matching your computer’s output resolution (display size) with that of your TV’s native resolution (maximum display capability). Attempting to force high-resolution settings can lead to blurry images and shrinking within certain parts of the screen.
3) Sound Quality: When connecting your computer to the TV via HDMI cable or adapter ensure that sound is transmitted correctly between them too without any issues in quality such as drops in volume or flat audio entirely.
4) Streaming Options: The use of streaming services such as Netflix and Hulu enable watching content from their own platforms so make sure that you have installed their respective applications on both devices or even better look out for smart TVs with built-in streaming capabilities That way you’ll be able benefit from crystal clear HD pictures & relieve yourself from manual playback syncing issues
5) Expert Help Available: These intricacies can feel overwhelming but fear not! Professional help is available if needed- Geek Squad Agents being trained professionals ready to assist clients with laptop-TV connections or any other home tech issue.
Bottom Line
Hooking up your laptop to the TV is not as simple as it sounds, but once you get everything right, the results will be worth the effort. It’s important to understand the connection types available, ensure that resolution settings are optimal, sound quality is sufficient and have an updated software and streaming applications installed. Knowing these five key facts can make the process easier and less frustrating, leading to a more successful viewing experience overall!
Different Ways to Connect: HDMI, VGA, and More
In today’s world, we are constantly surrounded by technology. From smartphones to laptops, from Smart TVs to gaming consoles – the options for entertainment and communication are endless. However, with all these different devices comes the challenge of connecting them. That’s where cables and connectors come in.
HDMI, VGA, DVI – these are just a few of the many connectors available. Whether you’re trying to connect your laptop to an external monitor or plug your game console into your TV, understanding the various types of connections can be incredibly helpful.
Let’s first start with HDMI (High Definition Multimedia Interface). This is one of the most commonly used connections nowadays, and for good reason: it provides both high-quality audio and video through a single cable. In addition, HDMI cables are incredibly versatile – they can be used to connect gaming consoles, laptops, cable boxes, soundbars and more. When shopping for an HDMI cable, make sure you choose one that supports 4K resolution (if your device is capable) for optimal quality.
Next up is VGA (Video Graphics Array). While not as common as HDMI in recent years due to its limitations on higher resolutions and lower picture quality compared to newer technology like DisplayPort and HDMIs more unique features such as supporting multiple display setups still make it a valuable tool for professionals running presentations or larger conferences facilities requiring extra channel capacity over long distances running extensions over active coaxial VGA based signals.
Similarly there is another older option called DVI (Digital Visual Interface) that often shows up on older models while slower than alternatives D-IDs also supports multiple display setups again making it perfect for office gadgets along with certain PC designs that still feature this connection type internally.
DisplayPort (DP) has emerged as one of primary high-resolution options appearing at major trade conferences like CES only recently although some select vendors have offered compatibility aids allowing usage across other connector types including USB-C Thunderbolt 3 utilizing alternate versions supported by certain versions like USB 4. DP adds also have the benefit of energy efficiency, improved color depth, and higher refresh rates that complimentably suit fast-paced video games.
Finally, let’s talk about USB (Universal Serial Bus). While it is mainly used to connect devices such as phones to computers for charging,data transfer or desktop connection purposes some newer models feature HDMI alternate modes allowing video display similarly to those used in Apple and Pixel smartphones.
So there you have it – a brief overview of some of the most common ways we connect our devices. As technology continues to advance, new connectors are sure to be developed, but having a basic understanding of current options can help make connecting your devices easier than ever before.
Tips for Optimizing the Connection Quality and Viewing Experience
In the digital age where video communication has become an indispensable part of business and personal life, having a smooth connection with crystal clear quality is crucial. Whether you are attending virtual conferences, conducting remote meetings, or simply catching up with friends and family, optimizing your connection quality can significantly enhance your viewing experience.
Here are some tips to optimize your connection quality for hassle-free video communication:
1. Choose the Right Connection Type: The success of any video call depends on the type of internet connection you have. Simply put, faster internet speed equals better connection quality. Always opt for wired connections like Ethernet cables or fiber optic cables over Wi-Fi as they provide higher speeds and lower latency.
2. Check Your Bandwidth Capacity: The bandwidth capacity of your internet connection determines how much data can be transmitted at a given time. If too many devices are connected to the same network simultaneously, it may lead to slow connectivity and blurry videos. You can easily check your bandwidth using online tools like speedtest.net or fast.com.
3.Optimize Your Video Settings: Adjusting your video settings to match your network capabilities is another way to improve the viewing experience during a video call. Most video calling apps offer options like resolution adjustment or automatic adaptation according to network speed which can significantly improve the picture quality even in low bandwidth conditions.
4.Close Unnecessary Applications & Disable Background Processes: It is advisable to close all other applications that might eat into your bandwidth while in a call- this includes VPNs, torrents downloads etc., that hog network resources leading to a distorted signal reception.
5.Update Device Drivers & Software Regularly: Maintaining updated software for both hardware drivers and communication applications will go a long way towards achieving optimal performance during video calls since old softwares often have compatibility issues with new technologies
6.Use Quality Headsets & Microphones: While most laptops have pretty decent inbuilt microphones and speakers these days – using headphones or earbuds that have an inbuilt microphone provides much better clarity on voice quality.
In conclusion, mitigating the issues that deter the quality of your video calls or streaming requirements is crucial, and these tips can go a long way in facilitating effective communication both for individuals and business entities. By following these optimizing techniques, you can ensure smooth connectivity with crystal-clear picture and sound quality. Happy calling!
Conclusion: Enjoying Streaming on the Big Screen with Your Connected Laptop
As we enter the age of technology, it’s no surprise that our media consumption habits have shifted significantly. Gone are the days where we sat huddled around a tiny television screen with poor resolution. Now, with the advent of streaming services, we have access to an abundance of content at our fingertips!
But why limit yourself to watching on your laptop when you can stream everything on your big screen? With a few simple connections, you too can enjoy all your favourite shows and movies in high-definition on the best entertainment option available- your TV.
There are several ways to connect your laptop to your TV for an optimal viewing experience. The most common method is via a HDMI cable. This process involves connecting one end of the HDMI cable into the HDMI port of your TV and the other end into your laptop’s HDMI port. Once this connection has been made, ensure that both devices are set to display mode (TV as primary or secondary display). Voila! Anything displayed on your laptop screen will now be viewable on your TV!
Another way is by using wireless technology such as Apple AirPlay or Chromecast. Both these options require a compatible device such as an iPhone or iPad for Airplay while Google Chromecast requires its own device; once connected make sure both devices are connected to the same Wi-Fi network by opening Google Home App.
Now that you’ve successfully connected your laptop to your TV, it’s time to sit back and enjoy all that amazing content! However, before starting any movie marathons ensure you get yourself cozy snacks and refreshments nearby so there’s no interruptions during breaks.
Streaming services like Netflix offer HD streams which make viewing quality great even if it means one is relaxing comfortably under comforter – may not seem ideal however it beats sitting up straight for hours meaning less back pain!
In conclusion, upgrading from watching from just laptops opens new horizons in terms of big screen entertainment. There’s tonne of options to connect whether that’s physically with cables or wirelessly with Airplay and Chromecast. This means anything can be displayed from a laptop to TV is possible! With features such as fast HD streaming, cozy relaxation for hours on end while remaining engrossed in movies and binge watching your favourite shows like never before, every moment spent on the big screen will be worth it!
Table with useful data:
| Connection Type | Supported Laptop/TV Models | Image and Sound Quality |
|---|---|---|
| HDMI | Most modern laptops and TVs | High quality image and sound |
| VGA | Older laptops and TVs | Decent image quality, no sound |
| DVI | Some older laptops and TVs | High quality image, no sound |
| Wireless Display (WiDi) | Supported laptops and TVs with WiDi technology | Good quality image and sound |
| USB-C | Some modern laptops and TVs with USB-C ports | High quality image and sound |
Information from an expert
As an expert, I recommend using an HDMI cable to connect your laptop to your TV. Simply plug one end of the HDMI cable into the HDMI port on the back or side of your TV and the other end into the HDMI port on your laptop. Then, use your TV remote to switch to the correct input source for your laptop. If your laptop does not have an HDMI port, you may need a separate adapter to convert from VGA or DVI to HDMI. Once connected, you can mirror your laptop screen onto your TV and enjoy all of your favorite movies, shows and games on a bigger screen with better sound!
Historical Fact: The first known instance of hooking a laptop to a television occurred in the early 2000s with the introduction of PC-to-TV converters, which allowed users to display computer images on their TV screens.