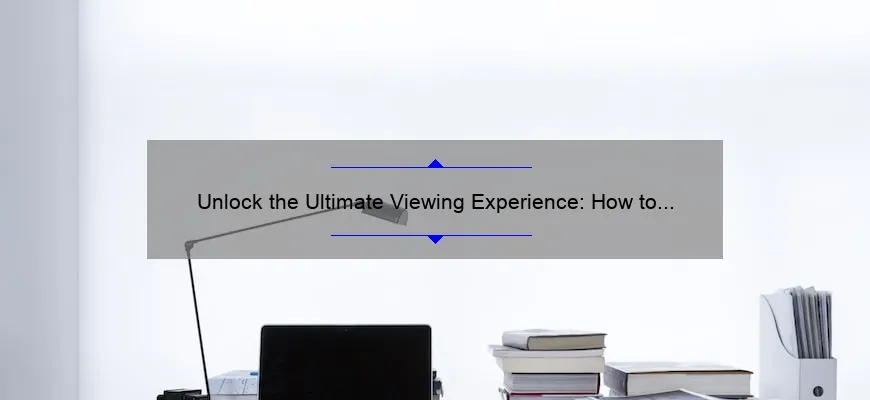What is how to hook up the computer to the tv?
How to hook up the computer to the tv is the process of connecting your computer or laptop to your television so that you can use it as a monitor for streaming, gaming, displaying photos or videos on a bigger screen.
- You can connect your computer to your TV using either an HDMI cable of the appropriate length or a VGA cable with an audio cable for sound if needed.
- You may need to adjust the resolution settings and sound output on both devices in order to get optimal picture and sound quality.
- Sometimes you may need to toggle display settings between “extended” and “mirrored” mode depending on what you are looking at on your computer.
Step-by-Step Guide: How to Hook Up Your Computer to the TV
In today’s digital age, we have a plethora of options when it comes to consuming media. Whether it’s streaming your favorite shows and movies on Netflix or watching the latest viral videos on YouTube, we all crave the perfect viewing experience. While laptops are great for portability, they can’t always match up to the big-screen experience provided by TVs. Luckily, hooking up your computer to the TV is easier than you may think. So, whether you want to watch content with friends and family or just need a bigger screen for work, here is our step-by-step guide on how to hook up your computer to the TV.
Step 1: Check Your Computer Ports
Before you get started with anything else, it’s important to make sure that your computer has an output port that is compatible with your TV’s input port. Most modern-day computers have an HDMI (High-Definition Multimedia Interface) port which allows them to connect seamlessly with most TVs. However, if your computer doesn’t have HDMI or if you prefer other options such as VGA or DVI ports, you will need additional cables and adapters.
Step 2: Check Your TV Inputs
As noted earlier, different televisions come equipped with different types of input ports such as HDMI, VGA or DVI among others. In some rare cases newer models do not feature legacy ports such as DisplayPort – which means that having proper knowledge of what inputs are supported by both one’s PC and television is critical.
Step 3: Connect Your Computer To The TV
The next step involves connecting your computer video-out port (HDMI / VGA / DVI etc) directly into one of the corresponding input ports on the back of your TV. Depending on which type of cable you are using for this connection there can be minor differences required during setup so keep in mind that cable manufacturers often provide detailed guides too.
Step 4: Power On Your Devices
With everything connected, turn on your TV and computer. If you have a Windows operating system running on your device, you can easily adjust the resolution size settings via the Display Settings menu to ensure that everything looks crisp and clear on your TV screen. Be sure to consult with documentation provided by the manufacturer of your television set as well – This will help you calibrate color and video settings for optimal viewing quality.
Step 5: Set Your Audio Output
As was previously mentioned, desktop computers usually do not have built-in speakers so it is important to select what sound output source is in play. To avoid any audio issues or delay between what’s being played via the computer versus one’s television speakers setting these things up in advance helps tremendously.
Some additional things to consider:
– Taking into account potential lag times for input – additionally most TVs run at 60Hz refresh rates which may mean faster-paced PC games or speedy boot times may appear choppy due to lower refresh rates.
– Different types of cables / connectors vary in their length and signal transmission capabilities – consult with proper guidelines for each type of connection before purchase.
– Setting up peripherals such as keyboard/mouse wired or wireless controls can be beneficial too; depending on format and display geometry/aspect ratios all aforementioned items must be accommodated accordingly.
In conclusion, following these five steps is all that’s required in order to successfully hook up your computer to the TV. Remember that some minor adjustments such as adjusting volume levels via window utilities or other settings like resolution sizes might be needed too. Once done correctly, you’ll have a bigger screen where you can watch movies with friends, stream videos online anytime – kids enjoy playing their favorite games on featuring stunning graphics… so why not give it a try!
Frequently Asked Questions About Hooking up a Computer to a TV
Hooking up a computer to your TV can be a great way to bring all the convenience of your computer screen to the big screen. Whether you’re looking to watch movies, play games, or browse the internet on a larger display, connecting your computer to your TV is easy and convenient. However, there are some frequently asked questions about hooking up a computer to a TV that need addressing:
1. What kind of cables do I need?
You’ll need an HDMI cable or VGA cable depending on what ports are available on both your computer and TV. Make sure that you check which inputs are available in order to purchase the appropriate cables.
2. How do I connect my laptop wirelessly?
If both your laptop and TV support Wi-Fi connectivity, then you can use Miracast technology or another wireless application like Chromecast for screen sharing.
3. What should I do if there’s no sound coming from my TV after connecting it to my PC?
Firstly, make sure that your audio settings on both devices are properly configured and try unplugging and reconnecting the HDMI cable again.
4. How can I mirror my desktop on my TV?
On Windows 10 PCs, click “Windows key + P” then choose “Connect to a Wireless Display”. If your TV supports Miracast technology, select it from the list of devices connected via Wi-Fi.
5. Can I change resolution when using big-screen mode for gaming on PC through HD-TV?
Yes! You can adjust your resolution settings by going into display properties in control panel or by pressing “Windows key + X” then choosing “Display Settings”.
6.How can I switch between displays with hotkeys ?
Most laptops have built-in keyboard shortcuts for switching between screens – often these involve holding down function keys (Fn) with one of the special p keys such as F8.
Some final tips
Make sure that both devices will support full resolution display before attempting to connect them. Also confirm that your TV is in the correct input as failing to do so might cause confusion.
Overall, hooking up a computer to your TV can be an easy and convenient way to enjoy your favorite content on the big screen. Always remember to check for compatibility and ensure that all cables are properly connected before attempting any display operation. With all these steps taken care of, have fun exploring new ways of using your devices for gaming or streaming.
Top 5 Facts You Need to Know About Connecting Your Computer to the TV
Connecting your computer to the TV is a great way to enjoy your favorite content on a larger screen. However, there are certain facts that you need to know before you get started. Here are the top 5 facts that will ensure a seamless and enjoyable experience.
1. Connection Options
The first thing you need to consider is how you’ll be connecting your computer to the TV. There are several options available, including HDMI, VGA, DVI, and DisplayPort. For best results, we recommend using an HDMI cable as it offers high-quality audio and video transmission without any loss of quality.
2. Screen Resolution
When you connect your computer to the TV, make sure that you adjust the screen resolution settings accordingly for optimal viewing experience. Most TVs these days have a resolution of 1080p or higher but if you have an older model with lower resolution make sure to use appropriate setting else stream may appear blurry or stretched out
3. Audio Output
Another important consideration when connecting your computer to the TV is audio output options. You can either use the audio system built into your TV or plug in external speakers via audio jack/HDMI ports if it has provision for one.
4.Wireless Streaming
Rather than relying on cables between devices , wireless streaming options like Wi-Fi enabled dongles or smart TV’s provide greater flexibility .This option enables streaming from apps directly without much worries about dealing with connectivity issues of different ports and cables.
5.Support Required?
One thing always fancying our minds while setting up devices is professional support.Certainly when dealing with technical equipment such as computers and televisions it makes sense sometimes seeking assistance from professional technicians.Sometimes even small mistakes during setup could result in some eletrical damages.So it’s never too late nor costly considering professional help if there seems to be any doubt while fixing up.
Mastering these five basic facts ensures connecting your computer with ease without compromising data integrity and overall safety .Now you can sit back with cake and coffee enjoying your favorite shows.
The Complete Guide: How to Connect Audio and Video from Your PC to your HDTV
These days, many of us enjoy streaming our favorite movies and TV shows directly from our PCs to our high-definition TVs. However, connecting your PC to an HDTV can be a daunting task for those who are not tech-savvy. Worry not! This guide will give you the complete rundown on how to connect audio and video from your PC to your HDTV effortlessly.
Step 1: Check Your TV Inputs
The first thing you need to do is find out what inputs your HDTV supports. Most modern HDTVs offer various input options such as HDMI, VGA, DVI, and DisplayPort. We recommend using the HDMI input since it supports both audio and video signals.
Step 2: Identify Your Computer’s Graphics Output
Modern computers come with different graphics output ports such as DVI, HDMI, VGA, and DisplayPort among others. Check which output your computer has before proceeding further.
Step 3: Connect Your PC to Your TV
Now that you have identified the inputs available on your TV and outputs on your computer let’s connect the two devices. Here are some techniques:
HDMI Cable Method
The most popular way of connecting the two devices is using an HDMI cable. Follow these steps:
– Connect one end of the HDMI cable into your computer’s designated output port.
– Plug in the other end of the HDMI cable into any available HDMI port on your television.
– Using the remote control of your TV press “Input” followed by “HDMI.” You should now see a mirror image of what’s displayed on your computer screen.
VGA Method
If you don’t have an HDMI output or if you’re using an older model computer that doesn’t support laptops or desktops that work only with VGA connections.
– First off hold down Windows key + Ctrl + Shift + B keys simultaneously (This action resets display settings).
– Next up – turn off both laptop/computer and TV monitor. Then connect your VGA cable to both the computer and TV, corresponding ports.
– Start up the laptop/computer and once it boots to desktop select on TV remote control “Input” followed by “VGA.” You should now see what’s displayed on your computer screen.
DVI Method
If you’re using a desktop, chances are that you have a DVI output port. Here’s how to connect your PC to your HDTV:
– Connect one end of the DVI cable into your graphics card’s designated output port.
– Plug in the other end of DVI-HDMI cable into any available HDMI port on your television.
– Using the remote control press “Input” followed by selecting “HDMI.” Now, you’ll see what’s displayed on your computer screen.
Step 4: Adjust Your Display Settings
Once you’ve connected both devices, right-click anywhere on your desktop and select ‘Display settings’. From there select appropriate resolution for best quality images/videos for both computers here is a start at 1920 x 1080 or higher. If everything is correctly done then all the necessary audio properties will be enabled automatically via HDMI from your PC.
Step 5: Troubleshooting Connection Issues
Sometimes people face issues when they try to connect their PCs with HDTVs especially if they’re not tech-savvy, however in most cases, error message with related troubleshooting tips show up so do look out for them before trying any other means. To tackle technical glitches one can follow these steps:
– Ensure that all cables are properly plugged in
– Enable HDCP (High-Bandwidth Digital Content Protection) compliance in Graphics Control Panel
– Update Graphic Card drivers/PC Operating System Software
– Change Display Modes preferences – Extended or Duplicate Displays options
– Check resolution size is within HDTV compatibility requirements range
– Read manual guide
Connecting audio and video from your PC to your HDTV is not as complicated as it might seem. The key is to have the right equipment and follow the steps above. HDMI cables, VGA or DVI are great options for connecting your computer with an HDTV, once everything’s set up sit back, relax, binge-watch Netflix or enjoy fun movie nights with great quality sound clarity and image from your convenient connected screen..
Troubleshooting Tips: Resolving Common Issues When Hooking Your PC Up To Your TV
Hooking your PC up to your TV can be an excellent way to enhance your viewing experience and enjoy all of the content on your computer on a larger screen. Whether you’re watching movies, playing games, or simply browsing the web, there’s nothing quite like seeing it all on a big screen! However, hooking up your PC to a TV can sometimes come with its own set of challenges and technical issues. Luckily, we’ve put together some easy-to-follow troubleshooting tips that will help you resolve common problems and get the most out of your setup.
1. Check Your Screen Resolution
If you’re experiencing any issues when connecting your PC to a TV – such as blurry images or distorted text – the first thing you should do is check your screen resolution. By default, many TVs are designed for lower resolution displays like 720p or 1080p. If the settings on your computer are set to something higher like 4K then it could lead to compatibility issues.
To fix this issue, simply go into the display settings on both devices and adjust them so that they match in terms of resolution requirements.
2. Connection Issues
Another common problem when hooking up a PC to a TV is connectivity errors; specifically USB ports not working correctly or cables not being properly secured. Make sure everything is plugged in securely – try wiggling each cable gently while observing whether it stays firmly connected.
3. Sound Output
What good would be watching great content but without sound? Sometimes when people connect their PCs with their TVs through HDMI cables, there may be sound output issues where they don’t get any audio. In these cases give Windows’ automatic troubleshooter program (found within ‘Settings->Update & Security->Troubleshoot->Playing Audio’) permission and it’ll analyze what’s wrong with the system and fix it accordingly.
4. Software Compatibility
In some cases, software compatibility can cause issues when hooking up your PC to a TV. Certain software applications may not work correctly on a TV, or you may need to install specific drivers for audio and video output.
To avoid these problems, try using Window’s in-built troubleshooter programs or researching whether there are any compatibility issues between the software and TV.
5. Graphics Card
In some cases, older graphics cards can cause connectivity issues when connecting a PC to a TV via HDMI cable. This is because they don’t support HDCP (High-bandwidth Digital Content Protection) which is an anti-piracy technology designed by Intel that restricts content from being displayed on unauthorized devices.
If you’re experiencing this problem with an older graphics card, you could try updating the driver or switching to a newer model altogether.
6. Restart Devices
Restarting the computer and the TV is always worth trying if nothing else seems to be working correctly for you. Sometimes it might just be that there are conflicting settings within the systems’ memory as resolved through restarting them both.
7. Consider Wireless
Lastly sometimes cabling isn’t an option in places like living rooms where everything’s on open display. Fortunately, wireless display adapters exist nowadays thanks to technologies like Miracast; It allows for screen sharing between devices without any connection of cables or external dongles directly installed into TVs that have this function built-in already!
Final word:
While there are definitely some common challenges when hooking up your PC to a TV, with these tips in mind, chances are good that you’ll be able to resolve most problems quickly and easily – so sit back and enjoy your favorite content!
Making The Most Of It: Creative Ways To Use Your Laptop or Desktop As A Media Center for Watching Videos on your Television
In this day and age, there is no denying the convenience of having a media center in your home. It allows you to access all your favorite videos and movies at a moment’s notice, to be enjoyed on a large screen with exceptional sound quality.
Nowadays more people are discovering ways to make use of their desktops or laptops as a media center for their television rather than purchasing an expensive device. The convenience of streaming videos or movies from popular platforms like Netflix, Hulu, and YouTube on-the-go is undeniable.
Here are some creative ways to optimize your laptop or desktop as a media center that’s both convenient and enjoyable:
Get A High-Quality HDMI cable: The first step is connecting your laptop or desktop computer to the television by using an HDMI cable. These cables come in many varieties, but it’s best to look for one with gold-plated connectors if possible; they often offer better picture quality.
Utilize Smart TV Features: Some newer TV models have built-in software that makes them ‘smart TVs.’ This means they can connect with other devices via Wi-Fi connectivity without needing any additional technology equipment such as Chromecast etc., which may require purchasing yet another gadget!
Leverage Media Management Apps: Software applications such as Plex and Emby allow users to manage all kinds of media from one central location. These apps employ metadata tagging technology which ensures that all the files are fully categorized correctly so that users can easily organize their digital content libraries into various folders within these apps based on genres or categories.
Invest In Proper Sound Equipment: While watching videos on a large-screen TV is great, sometimes the supplied speakers can’t provide high-quality sound – Here’s where investing in proper sound equipment may prove helpful. A speaker bar would give you superior surround sound by providing clean audio – all working together to deliver theatre-like experiences right from the comfort of your home!
Use External Display Monitors: With larger screens becoming more affordable while also offering superior resolution and quality—using an external display monitor to access your media center on the go is a popular way to enjoy videos and other content.
Final Thoughts:
With all these valuable hacks and tools, you can now optimize your laptop or desktop computer as a media center for watching videos. Plus, it’s hugely cost-effective compared to purchasing separate gadgets – making it a win-win solution! Make the most of what you already possess with some practical suggestions and begin streaming everything from films, TV shows, Youtube channels, and more onto your large-screen television display today!
Table with useful data:
| Step | Description |
|---|---|
| Step 1 | Check for HDMI port on the TV and computer. |
| Step 2 | Connect one end of the HDMI cable to the TV and the other end to the computer. |
| Step 3 | Change the input/source on the TV to HD or HDMI. |
| Step 4 | Update or install necessary display drivers on the computer. |
| Step 5 | Adjust the display settings on the computer to match the TV’s resolution and aspect ratio. |
**Information from an expert:**
Connecting your computer to the TV is a simple process that can enhance your entertainment experience. Firstly, check if your computer and TV have compatible ports such as HDMI, VGA or DVI. Get the necessary cables and connect one end of the cable to the TV port and the other end to the computer’s corresponding port. Then, switch on both devices and press the input button on your remote control until you see your PC displayed on the TV screen. Adjust the resolution settings on your computer to optimize image quality if needed. With these steps, you can enjoy watching movies or playing games on a larger screen!
Historical fact:
In the early 2000s, connecting a computer to a television was often done using a VGA or S-Video cable and required adjusting multiple settings on both the computer and TV.