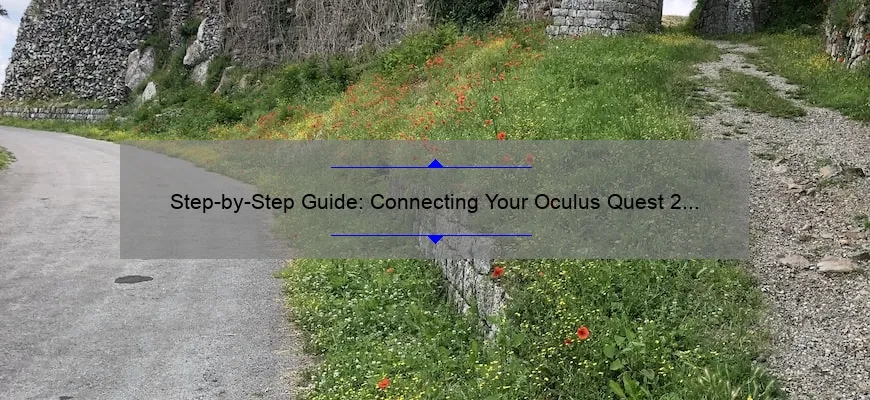**Short answer how to hook up oculus quest 2 to steam:** To connect your Oculus Quest 2 with Steam, you need a good-quality USB cable, a PC compatible with the system requirements of both Oculus and SteamVR apps installed on your computer. Launch the Oculus app and enable Developer Mode, then install the necessary software like SideQuest or Virtual Desktop. Then download and install the SteamVR application from Valve’s website, run it before putting on your Oculus headset, access the Library tab in VR mode then launch games directly from there.
Frequently Asked Questions: Tips on How to Hook Up Oculus Quest 2 to Steam
As the Oculus Quest 2 continues its march towards becoming a top player in the world of virtual reality gaming, players are continually wondering about how to hook up their device to Steam. If you’re one of those people, then this post is for you! We’ve compiled some frequently asked questions and expert tips (if we do say so ourselves) that will help guide you through the process.
Q: Why Should I Connect My Oculus Quest 2 to Steam?
A: You might be asking yourself why connecting your Oculus Quest 2 to Steam is important when it already has access to an extensive library of games and apps through the Oculus Store. The answer lies in Steam’s vast library of VR titles. By connecting your headset to Steam, you’ll be able to play many popular titles like Beat Saber or Half-Life: Alyx that aren’t available on the Oculus Store.
Q: How Do I Connect My Oculus Quest 2 to Steam?
A: Before diving into the instructions, make sure that both your PC and your headset meet all necessary requirements. Once confirmed, follow these steps:
1. Open up “Oculus App” on your PC.
2. Navigate from Devices > click Add Device button > Select “Pair New Headset”
3. Turn On Your Ocolus Headset : Press Holding power Button till Light Up> Pair With Your P.C.
4.Connect Your Cable To Computer
5) Need high-quality USB cable such as HTC Vive Link Box Cable.
Once connected successfully with Gamming Pc / laptop . Follow below step-
6.Open “SteamVR” from Steps directory location which should be C:/Program Files(x86)/Steam/steamapps/common/SteamVR OR right-click anywhere in steam >properties>Beta Tab>Select Beta Update For Hmd(Customer beta)
Now your individual’s pc can run content stored on other VR market platforms(Gaming Sites).
Q: What if My Game isn’t Working After Connecting to Steam?
A: There are a few reasons why your game might not be working seamlessly after connecting to Steam. Start by making sure that you have the latest drivers installed and that your VR headset’s firmware is up to date.
If those things check out then another problem could be your graphics card set-up such as support power, driver or unsupported steam account which can affect performance in graphic-heavy games.
Q: Can I Play Multiplayer Games on My Oculus Quest 2 Through Steam?
A: Yes! Once connected via USB cable and streaming with PC Platforms, many multi-player games works fine. For Ex- Rec Room ,Keep Talking And Nobody Explodes all work generally even for using different platforms/games combination .
In conclusion:
By understanding how to connect the Oculus Quest 2 To steam gamers take advantage of extended their gaming reach and experience new content available outside of official/gaming stores. The result will undoubtedly excite players & it’s well worth taking the effort initially if you want an unparalleled virtual reality gaming experience.
Top 5 Things You Need to Know When Hooking Up Oculus Quest 2 to Steam
The Oculus Quest 2 is a game-changer in the world of virtual reality technology. It’s an all-in-one headset that allows you to experience high-quality VR gaming without being tethered to a PC or console. However, avid gamers know that there are certain games, titles and features available on platforms like Steam that cannot be accessed directly through the Quest 2 interface alone. That’s where connecting your Oculus Quest 2 to Steam comes into play.
Connecting your Oculus Quest 2 to Steam isn’t rocket science, but it does require some extra effort compared to just using it as-is out of the box. With this article, we’ll provide you with the top five things you need to know when hooking up your Oculus Quest 2 to Steam.
1) Setting Up Your Oculus Quest 2 for use with a PC
Before getting started with anything on our list, you’ll have first needed setup Oculus Link software so that your manual connection between both devices could occur effectively . For those who haven’t tried connecting their device over USB cable yet; simply plug one end of the USB-C into the appropriate port – making sure its firmly seated- alongside another regular USB Type-A outputting either data or power (depending if they supply enough watts). Once connected , follow these quick steps :
On The Headset:
Settings → Device → Enable “Link” option
Follow any prompts necessary
PC Side:
Verify installation of requisite driver files & Software explicitly stated by manufacturer
Launch application before inserting chord(s)
Once detected: click “allow”
After initial setup completes successfully ; this must only happen once as UI will store settings until modified again
If done correctly –your untethered mobile system now mirrors that of PC grade hardware enabling access frequencies reaching indistinguishable from physical wires —gaining immediate benefits offered such greater graphical prowess than previously feasible therefore allowing more demanding titles not originally accessible instantly playable.
While in theory absurdly simple, these steps are critical for the success of linking both devices since it optimizes wireless bandwidth and removes the greater latency inconsistencies imposed by a WiFi connection while streaming data over big distance.
2) Ensuring Compatibility of Your Steam Games with Oculus Quest 2
Before getting too excited about playing all your favorite Steam games on Oculus Quest 2, you must first make sure that they’re compatible with each other. Many titles already support VR gameplay through their own developers’ modifications; but others may not been updated or tested yet since few builds were optimized in late part of current Console cycle/game lifespan.
For assistence verifying if wearable headset can run alongside existing experience preferences:
Search steampowered.com website portal ;or steamdb.info; input name & genre
Apply filter “VR Only” to limit search results
Verify supported platform list (should now indicate available built-in Oculus mode )
Another point worth noting is that some games demand much higher caliber hardware performance-wise compared to what an average gamer computer has under its hood which could lead some experiencing extreme lag spikes when running high-frequency frame rates- causing illnesses similar like motion sickness after just minutes playing making impossible continue session either way. Fortunately there’s one more golden rule relating optimization tips listed below on “Reducing Motion Sickness”.
3) Optimizing Settings for Optimal Gameplay Experience
Now that compatibility checks have confirmed access , another crucial setting you should optimize before trying out Steam games is graphics settings .This includes everything from resolution scaling ,graphic quality set at maximum possible level depending upon per individual PC performance specs –ensuring sufficient resources allocated towards sustaining stable FPS consistency capable rendering smoothest VR imagery possible before actually launching new title .
It’s tempting play instantly though avoid jumping straight into maxed out graphics especially without having performed calibration test beforehand. Commence Sensitivity tuning options provided inside app menu designed specifically reduce judder effect increases cybermotion immersiveness once settled satisfactorily also serves as pivotal measures reducing chances developing motion sickness.
Furthermore , Check if Steam VR’s Super Sampling setting has been enabled ; super sampling is function where preselected higher resolution texture-set superseded instead of default settings on newer titles being played—improving sharpness & clarity at the expense of demanding more GPU resources during production; increasing load overheads.
4) Knowing How to Navigate Between Quest and Steam Apps
Once everything’s set up, knowing how to navigate between Oculus Quest and Steam apps is crucial. It’s a seamless process that involves just one key gesture – allowing it completely change way play your favorite games between devices.
If you want to switch from your Oculus homepage into using an app in Steam (either once or maybe future use), follow this within few steps:
Make sure PC running with required title must start first.
Then whilst inside properly connected headset virtual display:
Simply press & hold down requested Link button enter Library Catalogue
and select library packages owned by user/installable options previously purchased.
5) Reducing Motion Sickness During Long Sessions
Finally, Let’s face reality : no matter how immersive Virtual Reality might get – not everybody
Simplified Process: Learn How to Hook Up Oculus Quest 2 to Steam within Minutes
Virtual reality has come a long way and now, more than ever, is accessible to the average consumer. With devices like Oculus Quest 2 making VR more affordable and user-friendly, it’s no wonder that people are excited about this technology. However, for those who want to play Steam games with their Oculus Quest 2 headset can seem daunting at first.
But don’t worry – learning how to hook up your Oculus Quest 2 to Steam is surprisingly simple! Here’s a step-by-step process on how you can get started in just minutes:
Step One: Install SteamVR
Before anything else, make sure that you have downloaded and installed the latest version of Steam on your computer. Once that’s done, search for “SteamVR” from its store page then install it as well.
Note: Your PC should meet minimum system requirements required for both SteamVR and Oculus,
If possible check before installation,
Step Two: Enable Developer Mode on Your Oculus Quest 2
To enable developer mode follow these steps:
1) Open the Oculus app on your phone or PC.
2) Select Settings (Gear-shaped icon)
3) Click on Your Device > More Settings
4) Toggle On Developer mode switch
This will allow certain features such as sideloading apps or running unapproved software/tools so only carry out if deemed necessary.
Step Three: Connect Your Computer and Headset via USB Cable
With the help of an official charger cable,(or one known to be compatible), connect your computer and device via the USB port located above/on left side of device The cables included in box are good but may not always provide adequate performance especially when performing movement-heavy activities eg gaming enhancing audio quality require additional headphones separately,
Don’t forget: Unlike other headsets with similar technology which requires Base stations or external sensors usually placed around room need wires requiring even higher specifications/complexity
Step Four : Set-up Virtual Reality Players/Steam Parameters
Launch SteamVR app on your computer/laptop which will activate VR setup wizard.
a) Select “Standing Only” for Room Scale so that you don’t have to worry about moving around too much.
b) Ensure headset and controllers are powered/activated (Double Check Batteries)
c) Familiarise yourself with Spatial Awareness guidelines in place anywhere hot/heavy or difficult movements occur during the gaming session.
Once set-up is complete, select ‘Play’ button to launch games within a chosen virtual environment.
And voila! In just minutes, you can now enjoy virtually any game selection choice available through your Oculus Quest 2 device via connection provided from desktop using simple steps outlined above!
It’s essential to note that certain applications may perform better than others according to their specifications and set up compatibility which should be taken into consideration prior attempting hookup – For example those application developed specifically for Oculus ideally run best actually on Oculus platform as opposed third party platforms like Steam.
With this quick how-to guide, hopefully starting your ultimate VR journey has never been easier- Enjoy!