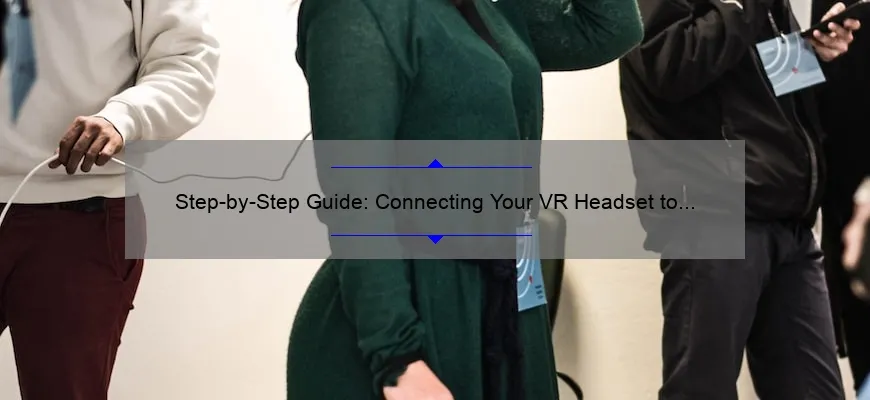Short answer how to hook up your vr to your pc: Connect the VR headset’s HDMI and USB cables to the corresponding ports on your PC. Install any necessary software or drivers, then launch the VR application. Make sure your PC meets the minimum system requirements for the specific VR headset you are using.
VR and PC Compatibility: Common Questions Answered
Virtual Reality (VR) is a revolutionary technology that offers immersive and engaging experiences to users. The demand for VR headsets has grown significantly in recent years, thanks to the advancements in PC hardware and software capabilities. As such, many people are curious about using their PCs with VR Headsets.
PC compatibility is a major concern when it comes to using VR headsets because not all computers are capable of rendering the high-quality visual content required by these devices. This article will answer some common questions related to VR headset compatibility with PCs.
1.What PC hardware specifications do I need for VR?
The minimum requirements for running most virtual reality platforms include an Intel i5 or AMD Ryzen 5 processor or better, NVIDIA GTX 1060 / AMD Radeon RX 480 graphics card or above, at least 8GB of RAM, and Windows 10 operating system. However, this varies from one platform to another.
2.Are gaming laptops compatible with VR headsets?
Gaming laptops can be used with VR headsets as long as they meet the recommended specifications outlined by the manufacturer.
3.Can older PCs run virtual reality applications?
Older generation machines may have difficulty running virtual reality applications due to technological limitations—they often do not have enough processing power and graphical capability needed for VR installations.
4.Is USB port availability significant while connecting my computer with Virtual Reality Devices?
Yes! You’ll need at least one available USB slot on your computer if you plan on using any kind of motion controller alongside your device—whether wireless controllers attached via Bluetooth dongles or wired ones connected directly through cables.
5.How does screen resolution affect virtual reality performance?
The higher your screen resolution setting goes beyond Full HD (1920×1080), the more pixels there would be that would require rendering—that means slower frame rates unless you increase graphic processing strength so they display effectively without lagging behind real-time activities happening present inside said image being rendered in real time. Barely bearable pulse latency would result in disorientation among users, headache due to stre- ss induced by the slow frame updates, and even nausea along other symptoms.
6.Can I use a VR headset with integrated graphics?
No! You can’t because most of all common systems that support built-in Intel or AMD graphics cards are insufficent when it comes to graphical processing power for these high-bandwidth displays. If you run into problems while trying to run virtual reality applications using such machines, software won’t be able to execute due the heavy duty computational load required resulting in failed outcomes like crashes, screen tearing etc,.
In conclusion: PC compatibility is an important factor when it comes to virtual reality headsets. Still wondering if your PC supports VR technology or not? Check manufacturer’s website before investing further; find out if its requirements match up based on specifications listed above so as not only will you receive quality output but feel empowered knowing which hardware capabilities empowering better experiences through immersive gaming sessions possible make sure this powerful tool meets those criteria too–and hopefully unlock incredible experiences waiting inside every adventure offered via today’s cutting-edge gamers’ matrix!
Maximizing Performance: Top 5 Tips for Connecting Your VR Headset to your PC
Virtual reality (VR) technology has come a long way over the years. With advancements in PC hardware, VR headsets have become more accessible and dynamic than ever before. However, if you want to truly maximize your VR experience, connecting your headset to your PC takes some strategic planning. Here are our top 5 tips for optimizing performance when connecting your VR headset to your PC.
1. Check Your System’s Requirements
Before purchasing or attempting to connect a VR headset, ensure that both the device and PC meet recommended specifications. High-end graphics cards, processors, and RAM sizes are fundamental necessities for many popular headsets like Oculus Rift S or Valve Index.
2. Connect with DisplayPort Instead of HDMI
Although HDMI connections might seem like an obvious choice because they’re widely used among electronic devices today; specifically relating to connecting monitors and TVs- it is not suitable for gaming purposes due to limited bandwidth causing lower resolution transmission compared at higher refresh rate needed by up-to-date powerful graphic card‘s outputting possibilities . So instead of using these connectivity adapters opt for either Mini DisplayPort or USB-C connections which provide high speed digital data transfer rates effectively making better utilization of technology efficiency available on current market hardware optionology rated at above-average FPS standards testing out variety virtual reality technologies across unique handling interfaces.
3. Disable Any Battery Saving Modes
While battery-saving mode may save power consumption in other aspects of using an electronic device that doesn’t translates well while performing actions in contrary as required applications running through multiple sensors utilizing chipset components can cause conflictions affecting overall entire system effectiveness – leading disruption between physical interfacing interactive feedback results from against installed software drivers controlling connected wired peripherals delivering precise motion tracking emitted via built-in optical light sourcing units found within modern day consumer levelized industry marketed head mounted displays known commonly referred abbreviated name conventionally Head-mounted Displays(HMDs). Disabling this feature will let all sensors perform optimally as intended maximizing preset configurations facilitating ensuring an uninterrupted experience.
4. Update Your Graphics Drivers
This speaks to all performance-related upgrades on PC system. Newest updated versions always include improvements and implementations geared towards enhancing VR workflows, productivity, compatibility issues that could cause problems otherwise overtime encountering in-session experiences leading up-to-date version assurance for avoiding possible errors while simultaneously keeping your PC system tip-top shape which also eventually be beneficial by extending longevity of use through numerous past applications with respective existence received from vendor support notices due to aging hardware components no longer being supported or not capable of meeting current software’s unique requirements propagated as newer technology advancements manifest themselves within competitive market environments.
5. Optimize Refresh Rate Settings
It is vital to ensure the ‘refresh rate’ setting corresponds identically with your HMD connectivity specifications essential for achieving a smooth flowing immersive environment without jittering motion feedback causing discomfort during high tempo interactions found inside specifically-built games/software intended around VR headset usages available- Some headsets come along only capable running lower refresh rate settings such as 60Hz whereas others may handle upwards exceeding well above 120Hz allowing better sense perception tracking when moving between different virtual realms embedded into softwares facilitating enacting fluidity response resulting if change rates were drastic enough produce epilepsy-triggered influences subjectively based neurological variance factor dependent level perspective clients view these implications arising among those using queried stakeholder perspectives across multiple platforms utilizing standards commonality presenting even larger challenges needing satisfactory resolution for wider audiences everywhere reaching optimal user data reporting desired outcomes regularly sought amongst influential brands playing this highly advanced field competition aimed revolutionizing futuristic approaches changing lives worldwide forevermore potential reimagining borderless reality indefinitely!
Troubleshooting FAQ: What to Do When You Can’t Connect Your VR Headset to Your PC
Virtual Reality is an exciting and innovative way to immerse yourself in a new dimension of gaming, training, and entertainment, but when things go wrong it can be frustrating. One common problem users encounter is the inability to connect their VR headset to their PC. In this troubleshooting FAQ guide, we will provide you with some valuable tips on what steps you can take to remedy the issue.
1) Check Your Hardware: The first thing you’ll want to do if your VR headset isn’t connecting properly is determine whether or not there’s a hardware issue causing the problem. Start by making sure that all cables are firmly attached between the headset and computer ports, both USB and HDMI connections should be secure. If everything looks good at this point move on
2) Verify Software Component Installation: Occasionally software components might have failed installation during initial setup which could result in interference while attempting new connection attempts with your headset so check all installed drivers for appropriate healthcare device approval required by Oculus..
3) Look for System Related Issues: While issues can also arise from driver corrupting applications like SteamVR let’s consider selecting desired option ‘auto update’ (update automatically) as found under setting characteristic of steam launcher itself, upper task bar may vary depending resolution.. This means they need updates from time-to-time which allows them maintain compatibility latest devices,. Ensure any security software running as well as background processors are either disabled uninstalled before proceeding make any changes/virtual replay through obstructed virtual situations!
4) Make Sure You Have Enough Power: Another potential cause for difficulty in channeling data appropriately within VR environment scenario relates insufficient electricity supply powering external devices added alongside application computing occurs severe lack sufficient bandwidth flows respective charges toward computers charger nearby power outlets…… To solve this trouble utilize supplied AC adapters solely intended official equipment-manufactured interface-enabled input/outuputs allowing wired communications within wearer’s sightlines!.
5- Place Tracking Device Away From Other Black Surfaces That May Reflect The IR Lights You may come across tracking issues that can be attributed to reflective surfaces. As a result, moving the VR headset away from these materials could help improve your experience since it will remove potential interference caused by reflecting light.
In conclusion, when you’re unable to connect your VR headset any kind of technical problem troubleshooting listed above should help! Certainly while we didn’t hit every possible cause for virtual environment connection loss or improper operation hopefully this give users a good starting point in dealing with their quality troubles and get back on track experiencing the next level of computer entertainment– Virtual Reality!