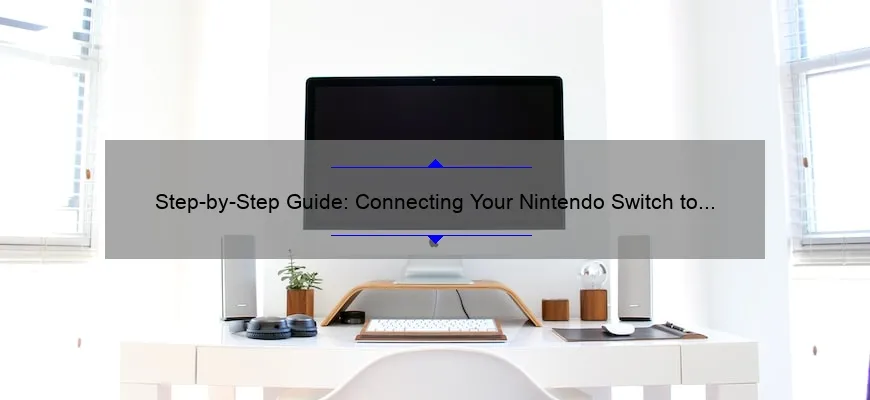Short answer how to hook up Nintendo Switch to computer: Connect the dock’s HDMI cable to a capture card, then use a USB-C cable from the dock to your computer. Install software for the capture card and adjust settings on both devices. You can now share gameplay footage or play games on your computer screen.
Frequently Asked Questions on How to Hook Up Nintendo Switch to Computer
As we are all aware, the Nintendo Switch is one of the most versatile and popular gaming consoles available on the market today. With its impressive array of exclusive games, it’s no wonder that gamers everywhere are looking to hook up their beloved Switch to a computer for an even more immersive experience.
However, if you’re not quite tech-savvy or have never used this type of setup before, it can be a bit daunting figuring out where to start. That’s why in this article we will be answering some frequently asked questions about how to hook up your Nintendo Switch to your computer.
Without further ado let’s get right into it!
Q: Can I connect my Nintendo Switch directly to my PC via USB?
A: Unfortunately, no. The Nintendo Switch does not support USB-C video output straight from the console itself. So connecting your switch through a standard Type-C cable won’t work; you’ll need other hardware options instead.
Q: What devices do I require to connect my Switch with a Computer Monitor?
A: First of all, ensure that you own (or purchase) an HDMI splitter device which allows dual TV/Monitor display along with audio receiver as well as required cables like HDMI Cable(s), TOSlink/Optical Digital Audio Cable etc.
Q: Do I need any software installed?
A: To put simply No – Once connected successfully between both systems display(Nintendo Switch & computer monitor/display); System menu should appear automatically allowing users manual configuration respectively(details ahead).
Q: How could he/she enable sound too?
A: In terms of Sound – Just use Optical/Toslink digital S/PDIF audio cables either directly hooked onto speakers/headset OR installing additional receiver/transmitter needed hereafter digitizing media input/output digitally at high speeds over vast distances without losing quality involved in lossless streaming prior being delivered having zero latency/delay while ensuring user convenience during operations e.g., adjusting volume, switching input modes etc.
Q: Is there any chance of harming the switch or computer during hookup?
A: Not really – Just make sure you have a stable internet connection before initiating the process & keep both devices turned off. Thereafter plug HDMI output into splitter In Port designated for display, then connect its Output to TV/Monitor’s HDMI IN Ports respectively via two separate cables (one for video one for audio). Power on everything at this point; start your Switch and then VOILA it’s ready to go!
To conclude, now that you’ve become an expert on hooking up your Nintendo Switch console with a Computer monitor – We hope these FAQS provided in-depth analysis It will definitely help you smoothen things out when confusion arises. So hurry up grab those joy sticks let’s enjoy some gaming fun without interruption!
The Top 5 Facts You Need to Know About Hooking Up Nintendo Switch to Computer
As avid gamers, one of the most exciting things to happen in recent years is the release of Nintendo’s latest console: The Switch. As a hybrid gaming device that allows you to play games both on your TV and as a handheld device, it has quickly become a fan favorite among gamers all over the world. However, did you know that hooking up your Nintendo Switch to your computer can take your experience even further? That’s right! Connecting these two devices allows for new gameplay modes and additional features that are sure to enhance your overall gaming experience.
If you’re thinking about hooking up your Nintendo Switch to your computer but don’t really know where to start, here are five important facts that can help:
1. Compatibility matters
Before trying anything elaborate like wiring ports or getting an adapter plug, what you will need first essentially is hardware compatibility. Make sure with careful research whether or not the HDMI port fits snugly into both monitor/PC unit slot and also ensure they match resolution quality (1080p) before starting anything more strenuous.
2. Advanced Graphics Acceleration Requires Software Help
The standard way of connecting through video transfer protocol from computers possess lag time when compared with independent stands designed for specific consoles like Playstation 4 Pro or Xbox One X; though usually ironed out by optimized drivers provided by manufacturers which may require updating frequently.
3. Gaming-Specific Monitors Come With Added Features
Traditional monitors used for low-key programs would suffice if just required screen real estate so players could stretch their content field onscreen without worrying about image jerking movements but using higher refresh rate monitors can prevent micro-stutters during FPS gameplays.. It might seem tedious at first readout but investing in good-gaming focused commercial 1440 p exclusive models like Dell’s Alienware brand marked-endure screens will give full range coverage without any wear-and-tear issues(for prolonged duration). Most common connectors include DisplayPort cables and HDMI ports.
4. Software DRM Protection May be a Barrier
Digital rights management (DRM) protection can limit or block gameplay capture when the switch is in docked mode, which means that some games will not be usable at all if players were thinking of live streaming. Furthermore, Splatoon 2 requires special non-standard cables to reroute audio because Switch docks disable sound playback from HDMI ports for potential piracy circumvention measures on company-end.
5. Streaming TV/Movie Vs Gaming Can Be Difficult To Balance Out
When using hook-up methods through laptops/desktops-tablets with excellent GPU technology like Nvidia GTX cards or AMD’s similarly positioned lineups/player experiences tend to suffer while gaming online streams take place simultaneously due to its rendering properties struggling constantly under two conflicting pinwheel processes. So make sure one stops activities before starting another!
In conclusion, finding the right way to connect your Nintendo Switch console to your computer may require a bit more research than most people would expect but once it’s done – the possibilities are endless! By connecting these devices together, you unlock new game modes and features that can help make your gaming experience even more enjoyable–whether you’re playing solo or competing against other gamers online. Note all this info down and go wild exploring both old favorites & upcoming releases without any additional expenses involved in buying dedicated stands right off the bat!
Mastering the Art of Connecting Your Nintendo Switch to Your Computer
If you just got a new Nintendo Switch and want to take advantage of its potential, then learning how to connect it to your computer may be an essential step. By doing so, you can play games directly on your PC monitor, stream them online, or record gameplay videos for content creation purposes
The process is relatively simple but varies depending on the type of connection you choose. You can do this through either WiFi or a wired USB connection.
Let’s start with WiFi! To establish a wireless connection between the console and the computer:
Step 1: Ensure that both devices are connected to the same WiFi network.
Step 2: Go to System Settings in your switch menu, navigate to Internet > Internet settings
Step 3: Select ‘Connect via Network’ and choose ITSS from Device List
Step 4: Input necessary information like IP address or DNS data which has been issued by IT Support Specialist.
Step 5: Accept terms and conditions of agreement
With these steps done correctly, your Nintendo Switch should now show up as one of the available screens when searching for other display sources within Windows settings.
As for connecting via wired-USB:
Step 1: Connect both devices using a USB cable (ensure it’s strong enough not fragile).
As soon as they’re connected together successfully:
• On Your Computer:
Step A : Open Control Panel > Hardware & Sound> Devices
Step B : Here Click ‘Devices and Printers’ With Switch attached accordingly
Step C : Then select “Add a device”
And Voila! It’s ready.
Once all these processes have been completed comfortably without mistakes made along the way; gaming will become more enjoyable than ever before from leveraging two different types Of Connections. Be confident in this newfound connectivity skill – mastering art was never problematic after all!