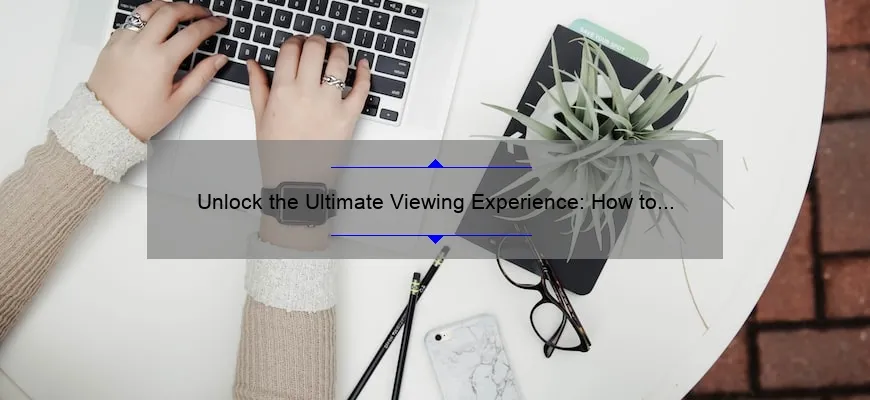What is how to hook up tv to computer?
How to hook up tv to computer is the process of connecting your television set to your computer screen. This allows you to watch your favorite movies, TV shows, play games, and browse the internet on a larger screen.
- The first thing you need is an HDMI cable which connects your TV and Computer.
- The second step involves running the displays settings on your computer, where you can select “extend” display option
- Finally navigate to “input” in your TV’s settings and choose “HDMI” where the connected PC should be visible.
In this way, connecting a TV with a computer will enhance your media experience, especially when viewing on a bigger screen as opposed to just using a small monitor.
Top 5 Essential Facts About Hooking Up Your TV to Your Computer
With the advent of technology and the ever-growing need for convenience, hooking up your TV to your computer has become a popular trend. Whether it’s for streaming movies, gaming or simply browsing the internet on a larger screen, there are several factors that you need to keep in mind when connecting these two devices. Here are the top 5 essential facts about hooking up your TV to your computer.
1. Choose the Right Cables and Connectors
To begin with, you need to ensure that you have all the necessary cables and connectors required for this process. The most common connection options include HDMI, VGA, DVI or DisplayPort. Determine which ports are available on both devices and select a cable or connector based on those ports.
2. Check Your Graphics Card
Before proceeding with any connections between your TV and computer system, it is important to check whether your graphics card supports multiple display outputs. Most newer graphics cards come equipped with two or more output ports but some older models may have only one port available.
3. Match Resolutions
When connecting your TV to your computer, it is important to ensure that both devices have matching resolutions. If they do not match, then adjust the resolution settings on one device accordingly until they match up.
4. Enable Sound Output
Ensure that proper sound output settings are selected as well since sound output can be connected through separate jacks or through HDMI/DVI cables itself on modern systems supporting audio over HDMI connection.
5. Avoid Input Lag
Lastly, you should constantly monitor input lag while hooking up these devices together as it can cause delay in time-sensitive applications like online gaming or fast action movies played over Netflix or Amazon Prime Video apps reducing overall experience of using both systems together .
In conclusion, understanding these five essential facts when hooking up your TV to your computer will help ensure that you get the best possible viewing experience without any hitches along the way!
Tweaking Audio and Video Settings: How to Hook Up TV to Computer like a Pro!
Are you tired of having to settle for less-than-ideal audio and video quality when watching your favorite shows or movies on your computer? Don’t despair! With a few simple tweaks to your settings, you can hook up your TV to your computer like a pro and enjoy crystal-clear visuals and sound.
First things first: make sure you have the right cables. Depending on the ports available on both your TV and computer, you’ll need either an HDMI cable, a VGA cable, or a DVI cable (plus an audio cable if necessary). Once you have everything connected, it’s time to start tweaking those settings!
For starters, don’t rely on the default display settings that come with your operating system. Take control of your display by adjusting resolution and refresh rate manually. Generally speaking, higher resolutions will give you crisper images, while higher refresh rates will reduce flickering and eye strain.
But wait – there’s more! If you’re really looking for professional-grade visual quality, consider calibrating color using special software like DisplayCAL. This free program will help adjust color temperature accurately so that what’s displayed on screen looks just as good as it does in real life.
Now let’s talk audio. One common problem with hooking up a TV to a computer is latency – the delay between when sound is played on one device versus another. To minimize this issue, try disabling unnecessary sound effects or enhancements in your computer’s audio settings and check whether there are any adjustable timing or sync options available.
Alternatively, if latency continues to plague you even after tweaking settings diligently but still want great audio visual experience than opt for media players like XBMC/Kodi which handles these issues better than native (Windows/Mac) Media Player.
Finally, here are some general tips that should help make the hookup process smoother:
– Adjust overscan settings so that nothing gets cut off at the edges of your display.
– Enable dual-monitor mode to easily switch between using your TV and computer screen.
– Play around with the audio settings on both your TV and computer until you find a configuration that sounds good to you.
Overall, hooking up your TV to your computer isn’t too difficult – with a little troubleshooting, you’ll be enjoying top-notch audio and video quality in no time!
Common FAQ’s About Connecting Your PC or Laptop to Your Television Screen
Connecting your PC or laptop to your television screen is a common practice these days. It allows you to enjoy your favorite movies, shows, and videos on a bigger and better screen. But sometimes, it can be tricky to get everything set up just right. That’s why we’ve compiled a list of common FAQs about connecting your PC or laptop to your TV.
Q: What do I need to connect my PC or laptop to my TV?
A: You will need an HDMI cable (or VGA cable if your TV and computer do not have HDMI ports), and ensure that both devices are powered up with their respective cables.
Q: Can I use wireless connectivity?
A: Yes, but this type of connection caters for streaming services such as Chromecast, Apple Tv or Roku.
Q: How do I set up the connection between my PC/laptop and my TV?
A: First, plug one end of the HDMI/VGA cable into your computer and the other end into the TV (HDMI ports are usually found in the back and side panels of the monitor while other models have it located behind the VGA port cover).
Then change input source from tuner/cable box/external media to HDMI1/HDMI2 depending on which port you plugged in at step one). Your Television should now show content from your device.
Q: My computer display doesn’t fit properly on my TV screen. Why is that?
A: This issue crops up when either device has its resolution settings on a non-adjustable configuration. Some preset values might cause truncation of picture quality resulting in part of what was meant to be displayed being cut-off at different positions all around the border.
To fix this, go to “Display Settings” in Windows 10 by either opening settings -> System -> Display; right-clicking anywhere on desktop & selecting “Display settings” option; via searching for “Display Settings”. From there select higher resolutions than current to adjust for more screen real estate.
After your settings have been changed, the display should fit perfectly on your TV screen. If not, try restarting both devices and checking that the cables are tightly secured on either end.
Q: Why is there no sound coming from my TV while connected to my PC/laptop?
A: This might happen if you plugged in an HDMI cable and the device automatically switched video modes (the same applies for VGA with audio jack to RCA).
To fix this, On Windows 10 go-to “Settings” -> “System” -> “Sound”, scroll down microphone volume’s bar & click “Manage Sound Devices”. Expand “Output” & select your TV name or brand in question, make sure it’s set to default and run a test sound to confirm playback!
In other cases, the sound input may not be coming through as expected due to hardware malfunctions or outdated drivers. Check that all drivers are up-to-date before seeking further assistance from customer care services.
By knowing these common FAQs about connecting your PC or laptop to your television screen you can ensure a seamless experience. Remember always to secure your cables properly and ensure all devices are powered on before attempting any connections. Good luck!
Different Connection Options and Cables for Displaying Content on your TV From a Computer
If you’re looking to display content from your computer on your TV, there are a multitude of connection options and cables available. Depending on the make and model of your TV and computer, you may have varying capabilities for connecting the two devices.
One option is HDMI (High-Definition Multimedia Interface) which can deliver high quality audio as well as video through a single cable. Most modern TVs will have an HDMI port, as well as many computers. This is typically one of the easiest ways to connect your devices and see high-quality results.
If your TV doesn’t have an HDMI port or if you’re running into connectivity issues with it, another option is DisplayPort. This type of cable is similar to HDMI in that it delivers both audio and video signals, but has some distinct advantages such as compatibility with multiple displays.
Thunderbolt cables can also be used to connect devices, particularly those made by Apple. These cables are fast and versatile, allowing for high speed data transfer over long distances with very little latency.
For older computers and TVs without more advanced connection features, VGA (Video Graphics Array) may still be an option. This analog method requires a separate 3.5mm audio jack for sound, but still provides decent picture quality.
DVI (Digital Visual Interface) is another digital-only option that offers high resolution output while also supporting older technology through adapter use.
Finally, if you’re looking for wireless solutions rather than relying on cables for connecting your devices – options include Miracast/DLNA (Digital Living Network Alliance), Chromecast and Apple AirPlay which offer convenience alongside moderate picture quality
So whether you’re looking to enjoy streaming content from Netflix or just want the biggest possible screen for gaming or work – there’s certainly no shortage of connection options when it comes to connecting your computer to a TV!
Troubleshooting Tips: Common Issues with the process of Connecting a Television and a Computer
Connecting your computer to your television is a nifty solution for sharing content with others, larger screens, and generally more immersive viewing experiences. However, just like any technology integration, there are bound to be hiccups along the way that can leave you feeling frustrated and unsure of how to fix the issue. In this post, we’ll outline some common issues that arise when connecting a television and computer together, and offer some troubleshooting tips to help you get back on track.
Problem #1: No Picture on TV
The most common issue users face when trying to connect a computer to their television is not getting any picture on the TV screen. This could happen for various reasons such as loose cable connection or incorrect input settings.
Solution:
• Make sure all cables are connected tightly and securely.
• Ensure both devices are turned ON.
• Check whether you have selected the correct input setting on your TV.
If none of these steps work, it may be worth checking if your graphics card is up-to-date or if your computer’s display settings need adjusting.
Problem #2: Poor Picture Quality
Another common problem that people run into after connecting their PC or laptop directly to their TV is poor picture quality – murky images, low resolution films etc.
Solution:
• The first thing you want to check in this scenario is whether the video file you’re playing has been downloaded in HD quality format.
• If everything seems fine with the file’s picture quality then check which HDMI port on the TV is being used. Not all HMDI inputs will render 4K UHD properly so ensure you’ve plugged into an appropriate one.
• Adjusting output display resolution through System settings (on windows) menu can also improve images performance
It’s worth bearing in mind here too that older TV models may not cope well with streaming media or 1080p video playback – hence a lower image resolution output.
Problem #3: Sound Issues
Last but not least, there are also sound issues that can happen once you connect your computer to your TV. If things go wrong here, it could lead to no audio output from either device whilst the video transmission is fine.
Solution:
• Like before there may be simple causes like having volume muted or the audio cable not being plugged in securely.
• Check settings on your computer – particularly input/output set up (windows) and the sound settings on the TV.
• Upgrading a device driver is always worth taking a look at in situations like this.
It’s important to note that if none of these solutions work for you, then there could be an issue with hardware components or software configuration requiring further investigation.
In conclusion, connecting your television to a computer can often make sharing media content with friends, colleagues and family much more easy and enjoyable. However, with anything technology-based some minor hiccups can occur! The above troubleshooting tips should help remedy most problems – keeping you connected and entertained without issues 😉
Why Connect your PC or Laptop with Television? Reasons why hooking up your tv to computer is worth the effort
In today’s world, we are surrounded by screens of every size and type. We have smartphones, tablets, laptops, and televisions all vying for our attention and time. Each device has its own unique features and functions that make it useful in different situations.
One underrated feature that many people overlook is the ability to connect their PC or laptop to their television. While it may seem like a hassle initially, this setup can be incredibly beneficial in a number of ways. Here are some reasons why hooking up your TV to your computer is worth the effort:
1. Larger Screen Size
Firstly, connecting your PC or laptop to your TV instantly gives you a large screen size that you may not have had previously. This makes it perfect for watching movies or TV shows with friends or family members without having to squint at a small laptop screen.
2. Higher Viewing Quality
Secondly, most modern TVs come with High Definition (HD) capability which allows you to view content in high-quality definition for an enhanced viewing experience – something that might be restricted by your device’s display unit.
3. Gaming on Big Screens
Another advantage of hooking up your TV with a computer is more enjoyable gaming experiences like never before! With modern-day graphics cards being capable of handling very high resolutions smoothly even when playing games at maximum settings running on full screen.
4. Improved Audio Experience
In addition to the video benefits of connecting your PC or laptop to your TV, the audio quality can also be improved drastically as well through larger built-in speakers found in modern-day televisions.
5. Sharing photo albums
Lastly, sharing moments via photos with others has never been smoother than before by using their bigger screens that support better clarity – making distant family gatherings feel much closer!
So there you go- five solid reasons why you should consider hooking up your computer or laptop with television – doing so will provide numerous benefits ranging from wider screen sizes that provide higher quality viewing experiences and smoother gaming, along with improved audio resulting in a better home theatre experience overall.
Table with useful data:
| Step Number | Instructions |
|---|---|
| 1 | Check the video output on your computer to see whether you have an HDMI, VGA, or DVI port. |
| 2 | Check the video input on your TV to see whether you have an HDMI, VGA, or DVI port. |
| 3 | Determine what type of cable or adapter you need in order to connect the two devices. |
| 4 | Power off both devices and connect the appropriate cable or adapter to both. |
| 5 | Turn on both devices and set the TV to the correct video input using the TV remote. |
| 6 | On your computer, go to the “Display Settings” and select “Duplicate” or “Extend” to choose how you want the content to be displayed on the TV. |
| 7 | Adjust the resolution settings and sound settings on both devices as necessary. |
| 8 | Enjoy watching your favorite content on your TV! |
Information from an expert
As an expert, I can tell you that hooking up your TV to your computer is a straightforward process. You’ll need to connect the HDMI cable from your TV to the HDMI port on your computer. Make sure the input source on your TV is set to the correct HDMI port. Next, go to your computer’s display settings and select “Duplicate Display” or “Extend Display” depending on how you want to use the setup. Finally, adjust any resolution or scaling settings as needed and you’re good to go! Just make sure both devices are turned on before connecting them for optimal results.
Historical fact:
The first consumer-grade devices that allowed users to connect their TVs to their computers emerged in the early 2000s, with options such as VGA and S-Video cables.