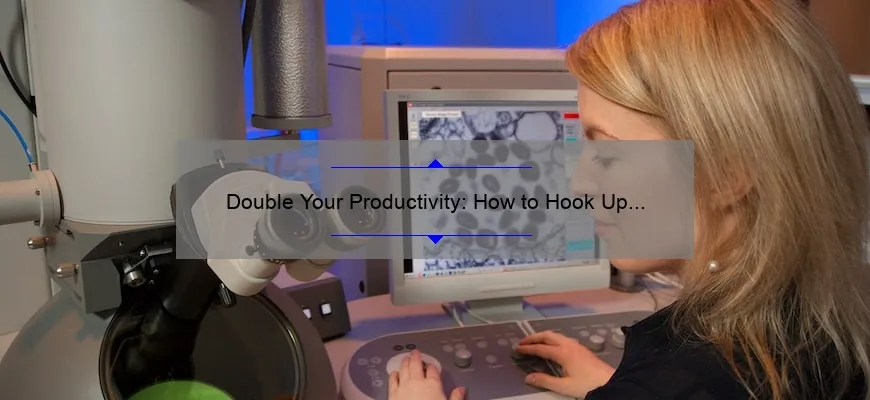What is How to Hook Up a Dual Monitor?
How to hook up a dual monitor is the process of connecting two external displays to your computer or laptop for an extended display. Firstly, verify that your computer or laptop has the necessary ports for a second monitor. Secondly, connect the second display using an HDMI, VGA or DVI cable. Lastly, configure the settings in your operating system so both displays work properly and efficiently.
The Top 5 Things You Need to Know About Hooking up a Dual Monitor
As technology continues to evolve and advance, our workspaces are becoming more cluttered and crowded than ever before. With multiple windows open at once, it can be frustrating trying to navigate between them on a single screen. Luckily, the solution is simple: hooking up a dual monitor!
Here are the top 5 things you need to know about hooking up a dual monitor:
1) Your Computer System Needs to Support It
Before you rush out and buy yourself another monitor, it’s important to ensure that your computer system actually supports running two monitors simultaneously. Most modern computers do come with this feature as standard, but some older models may not be able to handle it.
To check if your computer has the capability of supporting multiple monitors, look for a video-out port on the back of your desktop tower or laptop. The most commonly used ports are HDMI and VGA (although newer systems may also feature DisplayPort or USB-C).
2) You’ll Need the Right Connectors
Once you’ve established that your computer can support two monitors, you’ll need to make sure you have all the right connectors ready to go. Depending on what type of port outputs are available on your computer (or graphics card), there will likely be some matching cables in existence.
The majority of modern displays will include HDMI or DisplayPort inputs for video signals – these offer better image quality compared to VGA cables which might still exist albeit rare nowadays.
3) Positioning is Key
When setting up two monitors side-by-side, positioning is crucial – quite literally! You want both screens positioned so that they’re angled towards you slightly (around 15 degrees), making it easier to view both screens without having to turn your head too much.
It’s also worth noting that when sitting at a desk with two monitors alongside each other, many people end up having one monitor closer to their eyes than others due in part because of how desks are designed; this can cause eye strain over extended periods of time, so be sure to position both monitors according to the manufacturer’s recommendations in terms of distance from your eyes.
4) Display Settings Matter
Depending on your operating system or graphics card settings, you may need to manually adjust how the two monitors are displayed on screen. Your computer could recognize both screens as separate displays (extended desktop), duplicated onto each screen (mirrored), or use just one monitor and ignore the other entirely.
In some cases, you might also need to customize how windows are arranged and scaled across both screens – this is where a little patience goes a long way!
5) Dual Monitors Make Everything Easier
Once you have your dual monitors all set up and configured correctly, you’ll wonder why you didn’t do it sooner! Running email, documents and spreadsheet software side by side will make multitasking much easier than ever before. You can even use one screen for leisure activities while keeping work going on another.
Dual monitors allow you to see things more clearly which will cut down the clutter so that you concentrate better adding productivity in spades. Just remember, don’t forget to take short breaks every hour or so if you’re sitting at your desk for an extended amount of time!
Frequently Asked Questions about Hooking up Dual Monitors
Hooking up dual monitors is a great way to optimize your computer’s performance, especially if you’re working with lots of windows or running multiple programs at once. However, for people who have never done it before, setting up dual monitors can often seem intimidating and complicated.
To help clear things up and make the process easier, we’ve created a list of frequently asked questions about hooking up dual monitors:
1. Why should I use dual monitors?
Dual monitoring can provide several benefits, such as allowing you to work more efficiently by opening numerous programs without having to constantly switch between them. Additionally, it can improve your gaming experience as it expands the visual field when playing games that support multiple screens.
2. What equipment do I need to set up dual monitors?
You will need two displays (monitors), a compatible video card or onboard graphics that lets you connect an additional display and the respective cables for connecting the screens and video output ports on both the monitor and PC.
3. How do I set up my computer for dual display?
The first thing you’ll need to do is check whether your computer has suitable input/output (I/O) ports required for connection. Commonly supporting configurations are VGA, DVI, HDMI, DisplayPort which will allow you to select and pair appropriately according to input/output ports on both devices.
4. How can I tell if my computer supports dual display?
Look if there are two or more video outputs like Graphical Display Adapter 1 & Graphical Display Adapter 2 in your Device Manager settings under “Display Adapters.”
5. Does using multiple screens affect performance?
It primarily depends on what type of applications or activities running which determine whether there might be an impact on system performance.
6. Can I mirror my desktop onto both displays instead of extending my desktop screen across them?
Yes! To ensure equal visuals clarity between displays right-click on your desktop> Navigate & Click ‘Display Settings.’ Once opened, under Multiple Displays settings, select the Duplicate these Displays radio button.
In conclusion, setting up dual monitors might seem challenging at first, but it’s actually a quick and easy procedure. By following our FAQs, connecting your second monitor to your computer is as easy as finding suitable video input/output ports and configuring display settings as required. Dual monitoring dramatically increases productivity while also providing big-screen gaming fields to enhance enjoyment when playing games on supported applications!
Maximizing Your Productivity: How Dual Monitors Can Help and How to Set Them Up
In today’s fast-paced world, productivity is everything. We all want to get more things done in less time and with more efficiency. That being said, did you know that adding a second monitor to your workstation can increase productivity by up to 50%? Yes, you read that right! Dual monitors are the best thing you can do for your productivity game.
Dual monitors are quickly becoming a popular trend in offices worldwide. They not only boost your productivity but also promote better ergonomics and multitasking abilities. With two monitors side by side (or one above the other), you don’t need to constantly switch between windows or tab through different applications anymore. You’ll have more screen real estate to play with and organize your work better.
Research shows that dual-monitor users complete tasks an average of 20-30% faster than single monitor users. This leads us straight to our next point: how do we set up these life-changing displays?
Before we dive into the technicalities, let’s take a moment to appreciate the benefits of having dual monitors:
1. Better organization: With dual monitors, you can spread out all your work-related files across both screens so you can see everything at once.
2. Time-saving: No more switching back and forth between different windows or apps with Alt+Tab or Ctrl+Tab; time saved is money earned!
3. Multitasking: Take it up a notch and open one application on each screen for enhanced multitasking abilities.
4. Ergonomically sound: Dual monitors help reduce eye strain and prevent neck cramps from constant head movements.
Now that we’ve convinced you of the importance of using dual monitor setups let’s walk through how easy it is to set them up!
Step 1 – Check hardware compatibility
Ensure your computer has a graphics card that supports at least two displays ports (HDMI, VGA or DVI). If not, upgrading either graphics card or ports will be necessary.
Step 2 – Choose a setup
Figure out whether you want dual-screen, split-screen, or extended display modes. Dual screen would mean two different displays, split-screen is useful for tasks like coding and another task in addition to it. In extended display mode, both monitors yield independent work areas giving users more screenspace than a single monitor can offer.
Step 3 – Connect your dual monitors to your PC
Connect at least one monitor to the available port on your computer and the other through an adapter if necessary. Adjust the display configuration according to your set up preference by right-clicking on the desktop and selecting ‘Display Settings.’
Congratulations! You now have all the extra horsepower needed for maximum productivity! But wait, there’s more! Tweaking & customizing are key – Your dual monitor setup also places additional demands on specific software applications that make good use of its abilities such as Photoshop. With that said programs sometimes require command lines or batch scripts installed before their settings can be optimized for Dual-Monitors.
In conclusion: setting up dual monitors basically says you’re a productivity machine with better organization skills and ease of multitasking; benefiting not only yourself but who you may be working with too. It’s safe to say that using more than one screen has numerous benefits- so what’re you waiting for? Going ahead with purchasing or upgrading hardware and accessories is always worth every penny in time saved alone!
HDMI or VGA? Which Cable Should You Use When Hooking Up Dual Monitors?
In today’s world, almost everyone needs a second screen on their desktop. It has become an essential tool for multitasking, increasing productivity and overall, makes life easier. But the question that always pops up is which cable should be used to connect these monitors? The two most common types of cables are HDMI and VGA.
HDMI or High-Definition Multimedia Interface is an all-digital audio-video interface. It transmits high-quality video and audio signals in one cable, making it perfect for connecting your monitor to other devices like your computer, gaming console or TV. HDMI offers better picture quality than VGA because it supports higher resolutions and refresh rates.
VGA or Video Graphics Array is a standard analog video port that was widely used before the advent of digital displays. It connects the monitor to your computer by transmitting analog video signals in three channels – red, green and blue – using separate wires. Although VGA cables are cheaper than HDMI cables, they don’t support audio transmission and do not offer as high picture quality.
So which cable should you use when hooking up dual monitors? Well, the answer depends on several factors such as what ports your devices have or what type of monitor you’re using. If both your monitor and computer only have VGA ports available then obviously VGA would be your better choice.
However, if you have an option between both ports – go with HDMI every time! This is because HDMI supports higher resolutions and refresh rates as mentioned earlier which translates into a crisper and more vibrant image production on-screen ultimately enhancing your visual performance experience.
Moreover if you’re planning on using multiple devices then you need to consider what each device supports – from computers to gaming consoles to streaming sticks – most modern technology now contains HDMi inputs providing flexibility across different devices when all needed in multiscreen settings.
So there you have it: HDMI vs VGA when setting up dual monitors. Choosing the right cable can make all the difference between a well-connected, high-quality monitor experience versus one that is lacklustre. So if you’re looking to get the most out of your dual monitors, it’s definitely worth investing in HDMI cables.
Troubleshooting Common Issues When Setting up a Dual Monitor Display
As more and more people move towards a multi-tasking work culture, having a dual monitor setup has become increasingly popular. The benefits of a dual monitor display are clear – an increased workspace to manage multiple windows and improved productivity. However, setting up a dual monitor display can be confusing for some, with common issues arising during the process. In this article, we will troubleshoot some of the most common problems when setting up your dual monitor display.
Problem 1: No Display on Second Monitor
One of the most frustrating issues that arise while setting up dual monitors is when no signal is being received by the second monitor. This is usually caused by outdated or incompatible graphics card drivers. Start by checking whether your drivers are outdated or corrupted and update them to their latest versions. If your drivers are updated, check if the problem persists by swapping the cable between both monitors.
Problem 2: Different Resolutions
Another common issue that may occur during dual monitor setup is different resolutions on both monitors. Even though high-resolution displays would enhance screen clarity, they affect how items appear on different sized screens/windows. To resolve this, simply go to ‘Display settings’ and select “Identify” under “Multiple Displays.” Next, adjust resolution settings on each screen until they match optimally.
Problem 3: One Monitor not Turning On
There could be one instance where only one of your monitors turns on while setting up two displays – even when both were functioning perfectly fine before installation! Here’s what you need to do – power off both screens entirely – unplug any HDMI or VGA cables connecting them and replug them securely back in.
If these solutions don’t work for you, try ensuring all ports used for connection are active under Device Manager>Display adapters>Properties tab>Driver tab>Update Driver option.
Problem 4: Duplicate/Extend Displays
Windows provide two main views; duplicate displays (where both screens show precisely identical images), and extend displays (where screens extend desktop display). If you face issues in choosing a preferred view, begin by identifying the primary monitor. The primary screen determines which one holds the Start menu bar, and where new windows launch. Adjust this by visiting “Settings”> “Display” to customize your preferences.
Problem 5: Issues with Orientation
If you find that the secondary display isn’t oriented correctly and shows an upside-down image or ones inportrait mode – go to Settings > Display > Orientation > Landscape.
Setting up dual monitors can seem like quite a daunting task. But by using this guide with all its great tips and tricks, you can troubleshoot some of the most common problems that arise when setting up a dual monitor display so that you can enjoy a seamless multi-tasking environment that fuels productivity like never before!
Tips and Tricks for Customizing Your Dual Monitor Display Setup
In today’s world, where technology is rapidly advancing, having a dual monitor display setup for your computer can be extremely beneficial. It can help you increase productivity, streamline your workflow and enhance entertainment experiences with better screen real estate. However, simply having dual monitors doesn’t necessarily mean it’ll cater to your personal requirements. Customizing the display setup to suit individual preferences can take its usability and functionality to a whole new level.
Here are some tips and tricks to help you customize your dual monitor display setup like a professional:
1. Adjusting Orientation
Getting the orientation right for your monitors is vital in enhancing visual comfort. To do so, head over to the “Display Settings” menu which will show you how your displays are set up (inherently – left/right or top/bottom). You can move around the position of the screens until they match physical locations on your desk, making it easier for eye-hand coordination.
2. Tweaking Resolution
Having different resolutions for both monitors can make using them tricky by resizing and repositioning windows frequently. Thus, tweaking their resolution settings in sync can offer better workspace management and an overall smoother experience.
3. Choosing Optimal Scaling
Another aspect that affects user experience massively is scaling or zooming within applications or web pages on non-conforming resolutions across both displays- leading to image distortion issues & readability difficulties; however tweaking scaling options grants more control over what appears on-screen by keeping things proportionate & clear.
4. Playing with Backgrounds
Customize backgrounds that complement each monitor well or have an unusual edge-to-edge spanned background stretched across both screens if you prefer a cohesive look. You can even switch back and forth between various colours/patterns/themes from time to time as per mood/preference.
5. Streaming / Gaming Considerations
Are you someone who enjoys streaming movies or playing games on dual monitor displays? If yes, make sure video output settings optimize visuals on the primary monitor with video controls and applications on the secondary one for seamless run-time experiences.
6. Multi-Tasking Management
Multi-tasking becomes easier when each task appears on a separate monitor, thereby eliminating clutter and confusion. Plan how your work setup will be for e.g., which programs/windows you prefer to remain in FOV and order them accordingly.
7. Automation Tools: Using Various Customization Software & Apps
Customization software or apps improve convenience, productivity & overall user experience by offering automated shortcuts/faster access to most used features, eliminate redundant manual processes, provide detailed analytics as well as optimize settings best suited for the user.
Adjusting dual monitor displays according to individual preferences can give an extra boost to your productivity levels while making it fun simultaneously – giving you that visual edge similar to professional setups like stock traders etc. But remember- customizing is all about appealing balance; pick suitable configurations that cater most effectively towards work needs first whilst keeping personal tastes secondary– ensuring optimal usage by blending comfort & functionality!
Table with useful data:
| Step | Instruction |
|---|---|
| 1 | Make sure your computer has two video ports (VGA, DVI, HDMI, DisplayPort) |
| 2 | Check if your graphics card supports dual monitors |
| 3 | Purchase a second monitor and the necessary cables (if needed) |
| 4 | Connect one end of the cable to the computer’s video port and the other end to the first monitor |
| 5 | Connect the second cable to the computer’s other video port and the other end to the second monitor |
| 6 | Adjust the display settings on your computer to extend your desktop to both monitors |
| 7 | Arrange the position of the monitors in your display settings to match their physical placement |
Information from an expert
As an expert in setting up dual monitors, I highly recommend first checking the ports available on your computer or laptop and ensuring you have the necessary cables to connect both monitors. Then, make sure to adjust your display settings to extend the desktop across both screens. This can typically be done by right-clicking on the desktop, selecting “Display Settings,” and under “Multiple displays,” choosing “Extend desktop.” Finally, make sure to adjust the resolution and orientation of each monitor to optimize your viewing experience. With these steps in mind, setting up a dual monitor should be a breeze!
Historical fact:
Dual monitors were first used in the mid-1990s by financial traders who needed to view multiple screens of data simultaneously to make quick decisions in the stock market.