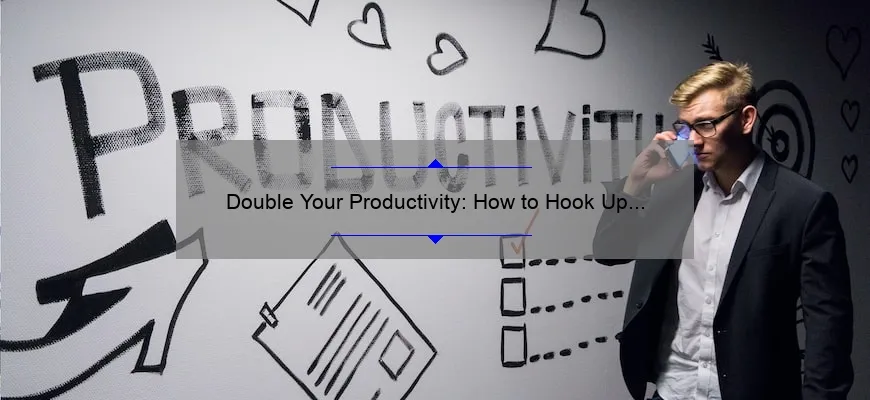What is how to hook up a second monitor?
How to hook up a second monitor is the process of connecting a separate display screen to your computer, allowing you to extend or duplicate your desktop workspace. It can increase productivity by providing more screen real estate and making it easier to multitask.
To set up a second monitor, you will need to connect it to your computer’s graphics card using an appropriate cable such as HDMI, VGA, or DVI. You will also need to configure the display settings on your computer so that it recognizes the second monitor. Depending on your operating system and graphics card, this may involve adjusting settings in the Control Panel or preferences menu.
Additionally, it’s important to ensure that both monitors are compatible with your computer’s graphics card and have matching resolutions for optimal performance.
Common Questions About How to Hook Up a Second Monitor Answered
Hooking up a second monitor to your laptop or desktop computer can be a great way to increase productivity, improve workflow, and enhance your overall computing experience. However, if you’re not familiar with the technical aspects of setting up a second monitor, it could seem like an overwhelming or confusing process. In this article, we’ll explore some common questions about how to hook up a second monitor and offer some practical solutions.
1. Do I need a special graphics card to use two monitors?
In most cases, you do not need a special graphics card to use two monitors – as long as the graphics card already installed in your system has two video ports. You just need to connect both monitors into their respective ports and then configure them using your operating system’s display settings (such as Windows Preferences or System Settings on MacOS). Some older computers may require an upgraded graphics card or additional adapters for connecting multiple monitors.
2. Do I need different types of connection cables for each monitor?
This depends on the type of video output ports on your computer and monitors. If both displays have HDMI ports, you can plug both devices into an HDMI splitter that will allow you to extend your desktop across both screens simultaneously.
Alternatively, if one display has VGA connectivity while the other uses DVI-I – you would need either an adapter cable from VGA to DVI-I (or vice versa) or purchase separate cables for each connection type.
3. Can I set up dual screens differently? For example: having one horizontally oriented and another vertically oriented?
You can easily set up dual screens differently by adjusting their orientation settings in the Display menu under System Preferences in Mac’s OS X or Control Panel’s Appearance & Personalization category in Windows 10+. Once there, simply choose which screen you want to modify and select its desired orientation from the dropdowns available (potrait/landscape mode).
4- How do I switch between extended screens and duplication mode?
If you need to switch between extended screens and duplication mode, you can do it through the same display settings menu. For instance, on Windows 10+, right-click the desktop and choose Display Settings. Then select the monitor that you want to change – and scroll down until you reach “Multiple displays” section. There, you’ll be able to choose between options like extend or duplicate desktops.
5- How do I ensure that my applications open in the correct monitor?
The easiest way to ensure your applications open in the correct monitor is by designating one screen as your primary display (identified by a white bar across the top) where all of your system-level notifications will also appear. If an application does not open on your desired screen, right-click its icon in the Taskbar (on Windows systems) or Dock (on Macs) and select Move To > This Display.
6- Is it possible to mix resolutions between two monitors with different aspect ratios?
Yes, it’s possible – but may require some tweaking to get optimal results as some apps might scale correctly while others won’t. Therefore, make sure both screens have compatible resolutions within a reasonable range of each other so that there are no significant disparities when moving windows from one screen to another.
In conclusion, hooking up a second monitor is easier than it used to be – even for non-techie individuals out there. With these tips in mind, you can enjoy productivity heaven without breaking a sweat! Happy multitasking with those dual monitors!
The Top 5 Must-Know Facts About Setting up Dual Monitors
As technology evolves, there is an increasing trend in the use of dual monitors as a tool to increase productivity and help manage various tasks. Whether you are a gamer, graphic designer, or office worker, setting up dual monitors can completely revolutionize your work process.
But before you start rushing out to grab that second monitor, here are the top 5 must-know facts about setting up dual monitors:
1. Check Your Graphics Card
Before setting up that second screen, make sure to check that your graphics card supports multiple displays. Most modern graphics cards have multiple outputs that support dual monitors; however, lower-end integrated graphics may not be equipped for this functionality.
It is important to note that if your graphics card doesn’t support multiple displays, you may need to upgrade or purchase another one entirely.
2. Match Your Monitors
While it might seem appealing to mix and match different brands and models of monitors with varying resolutions – this can present complications when working with multi-tasking applications.
For seamless integration of dual-monitors into your workflow, make sure to invest in two identical screens or make sure they have similar resolutions for optimal performance.
3. The Right Cables Matter
Once you’ve secured your screens – ensure that the right cables connect them together. The most common cable types used for connecting monitors include HDMI, DVI, and VGA connections – but not all computers have these ports available.
The key is making sure you understand which cable is compatible with both your computer’s graphics card and the chosen monitor(s).
4. Look at Monitor Placement
Remember Ergonomics! When positioning your monitors throughout desk space – screen height should be at eye level for comfortable viewing angles.
To avoid straining neck muscles during extended periods of usage; Place the primary display directly in front of your line of sight and secondary screens off its flanks at smaller degrees.
5. Explore Dual-Monitor Display Settings
Finally – once both the external display stands have been set up and connected, configure optimal settings.
This includes customizing the display orientation of each monitor to match their physical location on the desk, as well as tweaking other aesthetic and ergonomic factors such as desktop background images, mouse cursor speed or virtual split screens.
In summary; Dual-monitor setups can be a powerful tool in boosting productivity – they allow for multitasking multiple applications with ease, whilst improving work time management. But before diving headfirst into setting up your home workstation with dual monitors – check out these five key considerations to ensure an efficient and enjoyable setup experience!
How to Avoid Common Mistakes When Connecting Your Second Monitor
As computers become more advanced and our reliance on them continues to grow, so too does our need for additional screens. Whether you’re a professional who needs multiple displays for work purposes, a gamer who wants an immersive experience or just someone who likes to stream movies and TV shows, connecting a second monitor is becoming increasingly common.
However, while the idea of having two (or more) monitors may sound appealing, connecting them can sometimes be frustrating. If you’ve ever experienced issues such as graphical glitches, flickering monitors or simply being unable to get your second screen to work at all, don’t worry – these common problems are easily avoidable with some knowledge and preparation. In this blog post we’ll cover the top mistakes people make when connecting their second monitor (and how to avoid them).
Mistake #1: Not Checking Your Ports
The very first thing you should do before buying your second monitor is check which ports your computer has available. While most modern computers have an HDMI port (which is the standard for most displays), it’s important to check that your computer also has a spare HDMI or VGA port available specifically for a second display.
If your computer doesn’t have the right ports available, fret not – there are ways around this. For example, you can purchase an adapter that connects to one of your existing ports (such as a USB-C port) and provides an HDMI or VGA output.
Mistake #2: Using The Wrong Cable
Once you’ve checked your ports and confirmed that everything should work fine in theory, it’s time to start setting up. However, using the wrong cable can lead to problems such as no signal output on one of your screens or poor quality visuals.
When deciding which cables to use for your secondary display(s), be sure to consider factors such as length requirements and video quality expectations (for example, if you’re working with HD content and want smooth playback). Always opt for high-quality cables that are long enough for your needs, and don’t be afraid to ask a professional if you’re unsure which cable to use.
Mistake #3: Configuring Settings Incorrectly
Once you’ve got your hardware set up, it’s time to configure the settings on your computer. One of the most common mistakes people make is setting up their second display incorrectly, resulting in an uneven or distorted final image.
When configuring multiple displays, ensure that you adjust settings such as resolution and orientation for each one individually (rather than treating them as one big screen). You should also take note of how your displays are positioned (e.g. left-to-right or top-to-bottom) so that the natural flow of content isn’t disrupted.
Mistake #4: Not Updating Your Drivers
Another common issue arises from outdated drivers on your computer. While it may seem like an irrelevant step, updating your drivers ensures that all components on your system work together seamlessly – including any secondary monitors.
If you experience issues such as flickering screens or visual glitches with either of your displays, checking for driver updates is a great place to start troubleshooting. Install any recommended updates and restart before trying again; this step alone can solve a lot of problems.
Mistake #5: Forgetting To Adjust Your Workspace
Finally, once everything is correctly installed and configured – don’t forget about adjusting the workspace on each screen! This includes things like desktop icons placement and size, widgets positioning (such as a clock or notifications bar), backgrounds or wallpapers choice/syncing and even apps/windows auto-placement. These steps usually involve some fine-tuning until everything looks clean, organized and easy to manage between both screens.
Connecting a second monitor can be incredibly beneficial for productivity or entertainment purposes – but only if done correctly! By following these tips outlined above (checking ports available, using correct cables/driver updates/individualized settings, and adjusting your workspace), you can maximize your experience and avoid common mistakes that will cause frustration. Remember – if in doubt, always seek out professional advice to ensure the smoothest possible process.
Your Comprehensive FAQ on How to Hook Up a Second Monitor
Do you ever feel like your computer just isn’t giving you enough screen real estate? You’re not alone. Many people find themselves in need of a second monitor to increase productivity, enhance their gaming experience, or simply enjoy more visual space on their desktop. But if you’ve never hooked up a second monitor before, the process can be daunting. Fear not! This comprehensive FAQ will guide you through the process step-by-step.
What do I need to connect a second monitor?
Before we get into the specifics, let’s take a look at what you’ll need:
1. A computer with at least one video output (usually HDMI or VGA)
2. A second monitor
3. A video cable compatible with both your computer and your second monitor
4. Optional: an adapter if your computer or monitor doesn’t have compatible ports
Can any computer support a second monitor?
Most modern computers are equipped with at least one video output (usually HDMI). However, some older models may only have VGA outputs, which can limit display resolution and quality.
How do I know what kind of cable to use?
The type of cable needed will depend on the ports available on both your computer and your second monitor. Common cables include HDMI, DisplayPort, DVI, and VGA.
Do I need to buy an expensive cable for better quality?
Not necessarily. While some cables offer better quality than others (for example) an HDMI cable may provide higher resolution than a VGA cable), buying an expensive cable isn’t always necessary unless you require high definition displays with 4K capabilities.
How do I physically connect my second monitor to my computer?
Once you have all the necessary components and cables together the following steps should be followed:
1. Power off both your computer and your secondary screen.
2. Locate the appropriate video output port(s) on both devices.
3.Insert one end of the chosen videocable into the corresponding portonthe back of the computer.
4. Connect the other end of the cable to the matching port on your second monitor.
5. Power on both devices.
How can I change the display settings once connected?
Once your new screen is detected by your computer, you need to customize its video settings:
1.Go to your computer’s desktop screen and right-click.
2. Select “Display Settings”
3.From here you can set resolutions for both screens, choose which one is designated as primary, and further options to extend or duplicate video displays
What if my computers video output isn’t working for some reason?
If none of these steps work, it may be helpful to check that your graphics card drivers are updated or soundelse musk be malfunctioning within the system. A technician would be required in this case.
Now that you know how simple it is to hook up a second monitor,say farewell to cramped screens forever! Enjoy an enhanced gaming experience or boost productivity with plenty of visual space at all times!
Maximizing Your Productivity: Tips for Using Two Monitors at Once
In today’s world of multi-tasking and fast-paced work environments, productivity has become more important than ever before. This is where the concept of using multiple monitors comes into play. By adding another screen to your setup, you significantly enhance your workspace, allowing you to work on multiple tasks simultaneously without compromising on speed or quality.
In this blog post, we will be discussing some beneficial tips for using two screens together and maximizing your productivity.
1. Plan Your Layout
Before diving in with two displays connected to your computer, it’s highly recommended that you plan out the layout of your desktop and how it suits your type of work. It’s essential to decide which screen will be used for what purpose; whether you want one screen entirely dedicated to one needed application or spreading multiple applications throughout both displays.
2. Keep Important Applications Visible
When working with two monitors, it’s crucial not to crowd one screen with unnecessary distractions while keeping applications most frequently used quickly accessible. For example, placing relevant and essential windows alongside each other creates a seamless workflow between programs which saves time and increases efficiency.
3. Stay Organized
As much as it is beneficial when utilized correctly, having dual screens may also lead to chaos if unorganized; take frequent steps like tidying up cluttered files or actively seeking out ways in which current organizational schemes can be improved.
4. Use Features More Conveniently
Having more display space allows us to use several graphical features simultaneously that would otherwise be impossible on a single monitor set-up: side-by-side windows open for easy use & limited mouse movement across multiple applications are key examples here.
5. Take Advantage of Productivity Tools
Productivity tools like task management widgets (e.g., Todoist), note-taking apps (e.g., OneNote), timer program overlays help manage time & deadlines better while reducing stress levels through enhanced focus by eliminating distracting elements from the primary working areas.
Finally,
Using two monitors in the office can seem like an extravagant use of technology, but it equips you with a competitive edge at work. By utilizing each of these tips discussed, maximizing productivity can be achieved along with a sizeable boost to your workspace organization and multitasking capabilities. Get started on making the most out of your dual monitor set-up today!
Troubleshooting Tips for When Your Second Monitor Won’t Connect
There’s nothing quite as frustrating as hooking up a second monitor to your computer and then having it fail to connect. Maybe the screen flickers, or maybe you see nothing at all. Either way, it can be a real headache – especially if you’re trying to get some serious work done.
So, what should you do when your second monitor won’t connect? Here are some tried-and-true troubleshooting tips that can help get you back on track:
1. Check Your Cables
First things first: make sure that all of your cables are properly plugged in and secure. Often times, a loose connection is the culprit behind a failed connection. Double-check that everything is plugged in correctly and tightly.
2. Update Your Drivers
It’s always a good idea to have the latest drivers installed for your graphics card or display adapter. If you haven’t updated these recently, try doing so now and see if anything changes with your second monitor.
3. Restart Your Computer
Sometimes, simply restarting your computer can fix issues with the second monitor not connecting properly. Give this a try and see if it works before moving onto other solutions.
4. Try Another Port
If you’re using an HDMI cable or DisplayPort cable to connect your monitors, try using another port on your computer instead of the one you’ve been using previously. Sometimes ports can become damaged over time and stop functioning correctly.
5. Change Your Resolution Settings
On occasion, resolution settings may be causing conflicts between your computer and display adapter when connecting multiple monitors. Try experimenting with different resolutions to see if this helps resolve any issues you may be experiencing.
6. Check Compatibility
Not all display adapters are compatible with every type of monitor out there – ensure that both devices will function properly together by consulting manufacturer compatibility charts.
7th Solution: Bring in Professional Help!
Sometimes, even after trying each of these troubleshooting steps above several times over, there may still be an issue with your computer. If this is the case, it may be time to bring in professional assistance and have them take a closer look at what’s going on.
At the end of the day, there can be many different reasons why your second monitor isn’t connecting correctly – but hopefully these tips will help you get back up and running. Remember to stay patient and try each solution one by one – and when all else fails, don’t hesitate to call in professional help if needed!
Table with useful data:
| Step | Instruction |
|---|---|
| 1 | Gather necessary equipment: second monitor, VGA or HDMI cable, and power cord. |
| 2 | Plug the monitor into a power source and turn it on. |
| 3 | Plug one end of the chosen cable into the back of the monitor and the other end into the corresponding port on your computer or laptop. |
| 4 | Once the cable is securely connected, turn on your computer and wait for it to recognize the new display. |
| 5 | To adjust display settings, right-click on your desktop and select “Display Settings.” From there, you can customize the resolution, orientation, and placement of your second monitor. |
Information from an expert: To hook up a second monitor, you’ll need a few things. First, make sure your computer has at least two video outputs (such as HDMI and VGA). Then, connect one end of the monitor’s cable to the video output on your computer and the other end to the monitor. Turn on the monitor and go to your computer’s display settings to set it up as a dual-monitor configuration. You may also need to adjust the resolution or scaling settings to make sure both monitors display properly. With these steps, you can easily add an additional monitor for increased productivity or for a better viewing experience.
Historical fact:
The first dual-monitor set up was introduced in the 1980s by IBM’s Video Graphics Array (VGA) technology, which allowed users to connect two monitors to their computer for increased productivity.