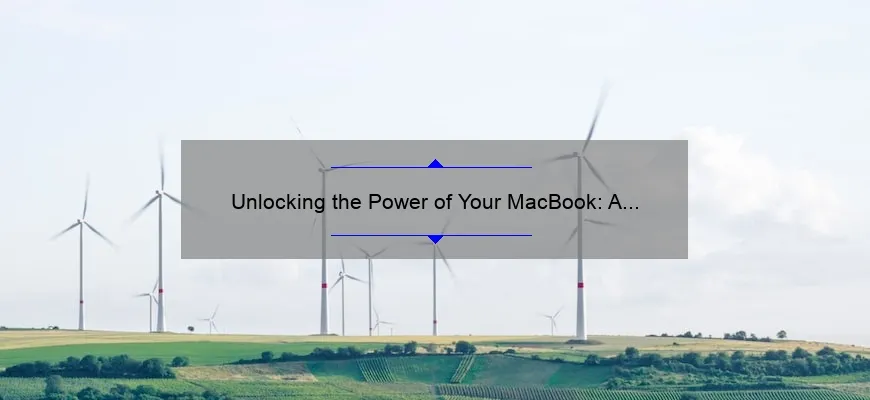What is how to hook up macbook to monitor?
How to hook up macbook to monitor is the process of connecting your MacBook laptop to an external display, such as a computer screen or a TV, for a bigger and better visual experience.
To do this, you’ll need an appropriate cable that fits both your MacBook and the external display’s ports. Most modern MacBooks come with USB-C ports, so it may be necessary to purchase an adapter or dongle if the external display doesn’t support USB-C input.
Once you have the correct cable or adapter, simply plug one end into your MacBook and the other into the external display, usually via HDMI, DisplayPort, or VGA. Your MacBook will automatically detect the external display and adjust its settings accordingly.
Everything You Need to Know: FAQs About Connecting Your MacBook to a Monitor
As the laptops are becoming more and more powerful, they are enabling us to do much more than we could ever imagine. However, as the screen size of these machines is limited, there always comes a time when you would want to connect your MacBook to a monitor for an immersive experience. But the process of connecting a MacBook to a monitor might sound daunting if you have not done it before. In this blog post, we’ll answer all your questions and clear up any confusion that you may have about connecting your MacBook to a monitor.
Q: What kind of cables do I need?
A: Connecting your MacBook to a monitor requires one of three types of cable: VGA (Video Graphics Array), DVI (Digital Visual Interface), or HDMI (High-Definition Multimedia Interface). The type of required cable depends on which port your Mac has and which port your display supports.
Q: How do I know which cable should I use?
A: First, determine what kind of ports both devices have. Recent models of MacBooks come with Thunderbolt 3 ports (also known as USB-C) that support video output, whereas older models feature different kinds of ports like Mini DisplayPort or Thunderbolt 2. Once determined the port on your Macbook, match it with the corresponding display port.
Q: Can I use an adapter for compatibility issues?
A: Yes! Users can utilize adapters for bridging between different generations/standards such as Mini DisplayPort / Thunderbolt 2-to-HDMI adapter or USB-C-to-HDMI adapter etc.
Q: Will my MacBook automatically detect the external display?
A: Most modern MacBooks will automatically detect displays once connected through their supported standard thunderbolt/high-definition interface; allowing users adjust arrangement-related settings from Displays pane in Settings app!
Q: Do third-party monitors work with my Macbook?
A: Although it is hard to provide definitive guides since various manufacturers create Apple-compatible monitors differently, most monitors should work just fine as long as they are using the same port standard that’s compatible with your Macbook.
Q: What do I do if my display is upside down or sideways?
A: The settings for monitor orientation can depend on a variety of factors, but holding down the option key while selecting “Display” from System Preferences will allow you to rotate your external monitor by 90-degree increments until it matches your desired orientation.
In conclusion, connecting a MacBook to a monitor is not a difficult task; however, one requires knowledge about the ports and the type of cable required for connectivity. We hope that this guide has cleared up any questions or confusion regarding the process and helps our readers enjoy an immersive visual experience.
Top 5 Facts on How to Hook Up Your MacBook to a Monitor
As a MacBook user, you may already know that the display on your laptop is fantastic. However, sometimes you need a bigger screen to look at when working or watching movies. That’s where a monitor comes in handy.
Connecting your MacBook to a monitor may seem daunting, but it is relatively straightforward if you follow these five facts:
1. You will need the right cable or adapter.
It’s essential to have the correct cable or adapter to connect your MacBook to a monitor. For example, older MacBooks use Mini DisplayPort connections while newer ones use Thunderbolt 3 (USB-C) ports. Check which port you have and purchase the appropriate cable or adapter for your monitor.
2. Monitors vary in resolution.
When shopping for a monitor, one of the most important features to consider is its resolution. A higher resolution means sharper images and text, but it also requires more processing power from your MacBook. Make sure your laptop can handle the preferred resolution before buying.
3. Your MacBook may not support multiple displays.
Some MacBooks only support one external display while others allow up to three additional displays! It depends on model and year of production; check online documentation or ask an expert.
4. You will need to adjust display settings.
Once you connect your MacBook and monitor via cable/adapter and choose an optimal resolution mode, go into System Preferences > Displays > Arrangement tab at least once just apply some necessary adjustments like aligning screens as per individual mannerisms and ambient lighting conditions etc.
5. Use different modes with multiple displays
When using multiple monitors with different resolutions through Daisy chaining layers across main ones at certain angles using commands (such as “Ctrl-F1” for full-screen mode) helps activate AirPlay feature which essentially streams content through AppleTV.
In conclusion, connecting your MacBook to an external monitor is easier than it seems once you have the necessary equipment and knowledge about display setup preferences available!
Troubleshooting Tips: What to Do When Your MacBook Doesn’t Connect to a Monitor
For most MacBook users, the convenience of having a portable computer comes with an added advantage: the ability to connect your device to an external monitor for better display and productivity. However, if you’ve ever tried connecting your MacBook to a monitor and experienced difficulties in getting it to work, it can be frustrating.
If you find yourself in this situation, don’t panic! There are several reasons why your MacBook may not connect properly to an external monitor. Understanding these issues and how to troubleshoot them will help you get back on track and enjoy the benefits of a larger display screen.
Firstly, check all physical connections between your MacBook and the monitor. Make sure that both devices are properly hooked up using the correct cable and port type. This might seem like a no-brainer, but sometimes even small mistakes like connected cables can cause problems.
Next up, try to restart both your MacBook and external monitors. In some cases – especially when switching between different screens or changing display resolutions – restarting both devices can solve any connectivity issue you might be experiencing.
Another tip is to check whether there’s compatibility between your MacBook model and the external monitor as sometimes certain models might only connect with specific types of displays or require additional adapters/cables.
If that doesn’t do the trick then check out settings preferences, go into ‘System Preferences,’ then click on ‘Displays’. Here you’ll see options for detecting new displays or configuring existing ones which allows for further permutation & combinations under resolution/screen value/tone configuration where calibration or use either “Mirroring” or “Extend desktop.”
Also noteworthy ,MacBooks have their own preference settings that could be interfering with proper connection functions with external monitors; disabling airplay mode while connected through HDMI could fix compatibility issues.
We hope these troubleshooting tips were helpful! Don’t let connectivity issues ruin your productive mood- get hands-on fixing it!
Understanding Different Cable Types for Connecting Your MacBook and Monitor
As technology continues to advance, the way we connect our devices has also evolved significantly. For MacBook users who need to connect their devices to external displays, it can be challenging at times to understand which cables are compatible and offer the best performance.
In this blog, we will discuss some of the different cable types available for connecting your MacBook with a monitor.
1. HDMI Cable: It is one of the most popular cable types for connecting a MacBook with an external display. This type of cable supports both audio and video signals in high-definition resolution. You can easily find an HDMI port on most monitors (TVs as well) if you want to project your work onto a bigger screen.
2. DisplayPort Cable: If you’re looking for faster data transfer speeds compared to HDMI, then DisplayPort might just be what you’re looking for! It’s designed specifically for digital displays and offers higher bandwidth than that of HDMI ports. DisplayPort allows up to four 1080p displays or two 4K (3840×2160 pixels) displays at once, making it perfect for gaming, graphics designing and video streaming.
3. Thunderbolt Cable: Thunderbolt is an exclusive data transfer technology developed jointly by Intel and Apple. Thunderbolt cables typically come with connectors either in Mini-DisplayPort or USB-C style used on MacBooks exclusively. The versatility of Thunderbolt allows users to send both signals over one cable allowing higher resolution forms while enabling swift data transmission from or between separate systems.
4. VGA Cable: Although VGA cables have been surpassed by more advanced technologies like Digital visual interface (DVI), HDMI and/or display ports; VGA still plays quite crucial roles in professional environments especially when connecting older versions of display screens like projectors.
5. DVI Cables: Unlike other signal-carrying interfaces mentioned above, Digital Visual Interface (DVI) comes with several options such as DVI-I – capable of independently producing analog and digital signals, DVI-D – Digital only, or DVI-A for analog-only. These connectors transmit both audio and video, improve image quality through protection against interferences ultimately perfect for high-definition presentations.
It is essential to understand the strengths and weaknesses of each cable type to choose which one suits your needs best. However, it’s important to keep in mind that your MacBook’s support may vary from others so it’s wise to check which ports are available before purchasing any terminal cable/connector(s). Nowadays many external monitors provide modern HDMI or DisplayPort connections meaning you should consider what devices are available before investing in other alternatives; or even come bearing multiple port options.
In conclusion, with our extensive knowledge of this subject matter; we hope this blog post has helped answer some frequently asked questions about different cable types for connecting a MacBook with an external display. If you’re still unsure which one is right for you or if you need further clarification on any topic We’re happy to help!
Optimizing Your Display Settings After Connecting Your MacBook to a Monitor
Connecting your MacBook to an external display can make life a lot easier for those who need additional screen real estate. It allows you to increase your productivity by working with multiple windows and applications at the same time, all without feeling cluttered on a single screen. However, simply connecting your MacBook to a monitor is not enough – optimizing the display settings will guarantee an enhanced ergonomic and visual experience.
In this blog post, we will explore some tips for optimizing your display settings after connecting your MacBook to a monitor.
1. Adjust Screen Resolution
Your MacBook’s native resolution may not always be optimal when connected to an external monitor. To fix this, go to System Preferences > Displays > Resolution and choose the recommended resolution setting for the monitor. Displaying at native resolution ensures sharp text and crisp images are displayed across the length and width of the external display, resulting in an instantly better user experience.
2. Optimize Refresh Rate
Refresh rate refers to how many times per second a display is capable of refreshing its image. A higher refresh rate of 120Hz or above protects tiredness-inducing flicker effects that can lead towards eye strain headaches. You can manually change refresh rates by navigating through System Preferences > Displays > Advanced Settings.
3. Calibrate Your Colors
Color calibration is essential if you’re looking to achieve accuracy in color reproduction – especially important if you’re working with images or graphic design software where color accuracy matters greatly. MacOS provides Calibration Assistant which walks users through setting up proper brightness, contrast, resolution & tint using built-in tools for accurate colors.
4. Arrange Multiple Screens
Once you’ve got used to more extended screens together it’s best that you arrange multiple screens that align well with each other without any irregular overlap so that there is precise control over scrolling through content smoothly without any abrupt cut-offs or random shifting of dimensions causing confusion between spaces.
5. Use Night Shift Mode
Overexposure from blue light-emitting screens can interrupt sleep cycles and lead to poor sleeping patterns. The Night Shift mode switches screen colors to warmer tones that reduce exposure to blue light, which is much more conducive to sound sleep.
In conclusion, optimizing your MacBook’s display settings after connecting it with an external monitor is essential for optimum visual perception alongside maximizing ergonomic attributes to prevent any issues over time with eyesight and quality of work-life-management. By following these simple steps, you can enjoy a stress-free productive experience while taking care of yourself.
Best Monitors for MacBooks: A Buying Guide and Compatibility Tips
As an avid MacBook user, you know that having the right monitor can make all the difference when it comes to enhancing your overall experience. Whether you’re a graphic designer, programmer or writer, having a high-quality display screen allows you to work smarter and more efficiently. But with so many options available in today’s market, choosing the perfect monitor for your MacBook can feel like a daunting task.
That’s why we’ve compiled this comprehensive buying guide to help you navigate through the various features and compatibility considerations necessary when purchasing a monitor for your Apple device.
First things first: Display technology
One of the most important factors to consider when shopping for a monitor is its display technology. The two most popular types of monitors today are LCD and LED displays. While LCDs are still commonly used, LEDs (or Light Emitting Diodes) offer improved color accuracy and brightness levels typically associated with better clarity.
But there are other technologies as well such as OLED or AMOLED which also give incredible visuals allowing an immersive viewing experience.
Then there is HDR (High Dynamic Range), which offers greater contrast between colors and highlights. This makes images appear more natural and life-like, giving you a fantastic visual experience while consuming media.
Resolution is Key
The resolution of your monitor will govern how clear your images appear on screen. Generally speaking, the higher the resolution, the sharper and crisper your content would be . For Macbooks specifically , majority have Retina displays offering upto 2560×1600 while some recent models even offer 3072×1920 resolutions.The two primary resolutions we recommend looking for include:
– FHD (Full High Definition): At 1920 x 1080 pixels provides better visual quality than HD screens but not as eye-popping as 4K.
– UHD or 4K Display: At Ultra-High Definition of either 3840 x 2160 -which allows for stunning detail and pin-sharp text.
The Importance of Size Matters
Another crucial factor in selecting a monitor is size. It can be tough to decide what size screen will fit you best but larger monitors are proven to help improve productivity and enhance your overall viewing experience.Wide screens or ultrawide monitors offer more screen real estate for multitasking.While 27 inch displays are the most popular among users, you can find sizes ranging from compact 22-inch options up to massive 34-inch displays.
Connectivity Options
It’s important to consider what kind of inputs and outputs (I/O) your monitor has when connecting it to your laptop. If you’re using a MacBook, then you should look for an HDMI or USB-C ports as these will be compatible with your device. Meanwhile other available ports include VGA ,DVI & Displayport which might be useful if one has older Macbooks without video compatibility over USB-C .
Something that would make life easy is Thunderbolt connectivity . We suggest looking out for models with atleast one thunderbolt which would allow not just video data transfer but also allowing charging of the laptop or daisy-chaining other peripherals easily.
Ergonomics: Don’t Be Overlooked!
Lastly is ergonomics- How comfortably the Monitor adjusts to the user based on its design. For Example, A pivot radius adjustment allowing landscape/portrait viewing which comes in really handy for graphic artists or writers who need portrait orientation.Creating custom height adjustments making sure prolonged usage turning into a great convenient setup.
Wrap Up:
In conclusion, when looking for the best monitor for Macbook users there are some key factors such as Display technology offering better clarity& brightness; Resolution translating into sharper visuals; Size depending on usage requirements ;Connectivity ensuring ease of use while setting it up; Ergonomics making prolonged usage comfortable.
Designers need Pin-sharp clarity? Check. Gamers require bigger screens? Check.What about professionals needing multiple windows open? Ultrawides got you covered.
Match any of these features with your requirement and aim for the best buying option there is, now that you know what to look for in your monitor shopping.
Table with useful data:
| Step | Description |
|---|---|
| 1 | Get a Thunderbolt to HDMI or VGA adapter (depending on your monitor’s ports) |
| 2 | Connect the adapter to your MacBook’s Thunderbolt port |
| 3 | Connect one end of HDMI or VGA cable to the adapter and the other end to your monitor |
| 4 | Turn on your monitor and MacBook |
| 5 | Select the input source of your monitor to HDMI or VGA (depending on your cable) |
| 6 | Your MacBook should automatically detect the external monitor and display its screen. If not, go to System Preferences → Displays and click on ‘Detect Displays’ button. |
Information from an expert:
Hooking up a MacBook to a monitor is surprisingly easy when you know how. First, check that your MacBook has the correct port for connecting to your monitor – it’s likely to be a Thunderbolt 3 (USB-C) or HDMI port. Next, connect the port to its corresponding cable on your monitor and turn on both devices. The MacBook should automatically detect the monitor and adjust settings as necessary, but if it doesn’t you can use System Preferences > Displays to manually configure resolution and display options. Always use high-quality cables and consider investing in a docking station for added convenience.
Historical fact:
The first Macintosh computer, released in 1984, did not have a built-in VGA port to connect an external monitor. Instead, it used an Apple Desktop Bus (ADB) connector for its display. It wasn’t until later models that VGA ports became a standard feature.