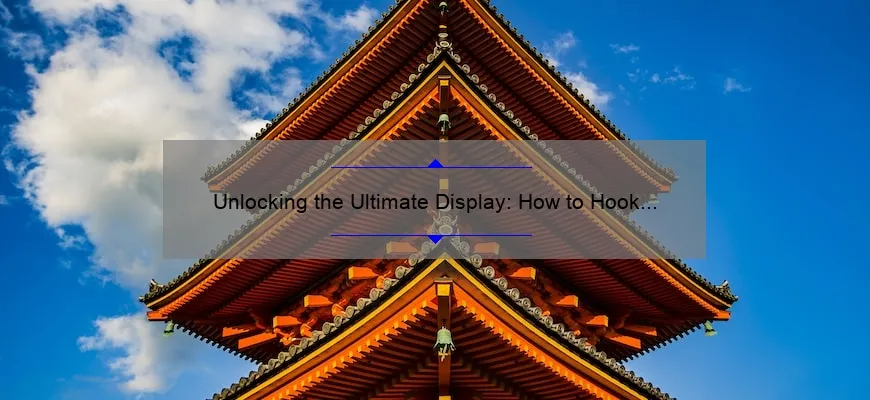What is how to hook up monitor to pc?
A monitor is a vital component of your computer that allows you to visualize the output. Hooking it up correctly can be easy if you know how, so learning how to hook up a monitor to your PC is essential for a smooth experience. You’ll need an appropriate video cable, and it’s important to ensure the cables are connected securely. Once hooked up properly, pressing the power button on both your PC and monitor should allow you to use your new display with ease.
Step-by-Step Instructions: How to Hook Up Your Monitor to Your PC
Hooking up a monitor to your PC can seem like a daunting task, especially if you’re not tech-savvy. But fear not – it’s actually quite simple! In fact, we’ve put together a step-by-step guide to help you get your monitor hooked up in no time.
Step 1: Determine the Type of Cable You Need
The first step in hooking up your monitor to your PC is determining the type of cable you need. This will depend on the types of video ports available on both your monitor and PC. Most monitors use either HDMI or VGA cables, while newer models may also feature DisplayPort or USB-C ports.
Step 2: Find the Video Port on Your Computer
Once you’ve determined the type of cable you need, locate the video port on your computer. This will typically be located on the back or side of your tower or laptop, and may also be labeled with an icon indicating its function (e.g., a square for VGA or an “HDMI” label).
Step 3: Connect the Cable to Your Monitor
Next, attach one end of your chosen cable to the video port on your monitor. Be sure to secure it tightly; loose connections can result in poor image quality or even no signal at all.
Step 4: Attach the Other End of the Cable to Your Computer
Attach the other end of your chosen cable to the corresponding video port on your computer. Again, make sure it’s secured properly so that you don’t encounter any issues with connectivity.
Step 5: Power On Your Monitor and Computer
With both ends of the cable connected securely, power on both devices. If everything has been connected properly and there are no hardware issues present, you should see an image displayed on your monitor shortly after powering up.
And just like that – you’ve successfully hooked up a monitor to your PC! Admittedly, this isn’t exactly rocket science, but it’s still important to take the time to ensure that you’re connecting everything correctly. That way, you can enjoy crystal-clear images and optimal performance from your computer setup. So whether you’re a casual user or a gaming enthusiast, don’t be afraid to give it a try!
Common Questions Answered: How to Hook Up a Monitor to Your PC FAQ
Have you ever bought a new monitor and were left scratching your head on how to hook it up to your PC? Fear not, for we have compiled a list of common questions and answers that will guide you through the process.
Q: What cables do I need to connect my monitor to my PC?
A: The type of cable you need depends on the ports available on both your monitor and PC. The most common types are HDMI, DisplayPort, and VGA. Check the back of your PC tower and your monitor’s manual to see which ports are available.
Q: Do I need to plug in my monitor’s power cord or is the video cable enough?
A: Yes, you will need to connect your monitor’s power cord for it to function. Most monitors have a separate power port, usually located near the other video connectors.
Q: Can I use an adapter if my computer doesn’t have the same port as my monitor?
A: Yes, adapters are available for nearly every type of connection. However, using an adapter may reduce the quality of the signal between your PC and monitor.
Q: Why isn’t my new monitor displaying anything?
A: Make sure that both ends of all cables are securely connected before turning on your devices. Also check that both your PC and monitor are powered on.
Q: How do I adjust my display settings once everything is hooked up?
A: On a Windows PC, right-click anywhere on your desktop background and select “Display Settings”. From there you can adjust resolution, orientation, scaling etc. On a Mac click “System Preferences” > “Displays”.
Q.: My secondary monitor isn’t being detected.
A.: Sometimes Windows doesn’t automatically detect all connected monitors following setup; you can try using Windows keyboard shortcut Win + P while projecting options appear then select “Extend Display”.
Now that we’ve tackled some frequently asked questions regarding connecting monitors – go ahead grab yourself that shiny new monitor and plug in a few cables, you’ll be enjoying superior quality visuals in no time!
Top 5 Essential Facts You Need to Know for Hooking Up Your Monitor to Your PC
If you just got your brand new monitor and are wondering how to hook it up to your PC, then you’ve come to the right place. In this blog, we’re going to list out the top 5 essential facts that will help you connect your monitor seamlessly with your computer.
1. Check the Ports: The first thing you need to identify is the type of port that is available on both your monitor and PC. If your monitor has an HDMI port, then check if your PC also has one or not. Most modern PCs come with HDMI ports; however, if yours doesn’t have one, then a VGA or DVI cable might be required. Make sure you check these things before purchasing any cables.
2. Use Appropriate Cables and Adapters: It’s important to use appropriate cables and adapters when setting up a monitor. For example, if both devices can handle HDMI connection but there isn’t an appropriate length of cable available for direct connection then an Active Adapter may be used for such instances. An adapter makes it easier for you to connect multiple monitors since they usually have different ports.
3. Configure Monitor Settings: Once everything is set up correctly, configuring the display settings of the monitor in Windows could be necessary so Let’s open Display Setting by right-clicking anywhere on Desktop and selecting “Display Settings.” From here on select “Display resolution” under “Advanced display settings,” use option 3 “Multiple displays,” which outlines numerous options concerning using several displays side-by-side or using either screen individually.
4 Adjust Settings On Your Computer For Optimal Performance: Simply connecting a new computer screen isn’t enough if all triggers continue adjusting adversely making images appear smeary or juddery gameplay despite owning powerful internal hardware capable of supporting high-resolution graphics quality games without issue – adjust its native resolution setting (which manufactures state) -> right click ‘desktop’ -> select ‘display settings -> scroll down until reaching Advanced Display Settings’ option.
5. Confirm Everything Is Running Correctly By Testing It: Check everything, including the resolution of the picture, the refresh rate, general performance with videos or games; these are just a few aspects that need to be tested before you make any final conclusion about whether your monitor is functioning correctly in sync with your PC or not.
In Conclusion
These essential tips will surely help you connect your monitor seamlessly with your PC. However, if you still have any doubts regarding setting up a monitor successfully and minimizing potential problems during use, it is advised to seek further advice from an expert.
Expert Tips for Ensuring a Smooth Monitor-to-PC Connection
The era of old-fashioned computers and small screens is long gone. With the advancement in technology, monitors have become an essential part of our daily lives. From gaming to professional work, every activity demands a high-quality monitor-to-PC connection for smooth functioning.
However, there may be instances when your monitor fails to connect with your PC due to technical difficulties or some other issue. This can be frustrating and time-consuming, especially if you are on a tight deadline. Fear not! We’ve got some expert tips that will help ensure a smooth monitor-to-PC connection:
1. Check the ports: The first thing you need to do is check if the ports on both your PC and monitor are connected securely. Often at times, loose connections or faulty cables prevent proper data transfer between devices.
2. Swap Cables: Sometimes cables can be damaged over time, so a lot of frustration can be saved simply by swapping them out for new ones. It is also advisable to avoid using long extension cords when setting up.
3. Adjust resolution settings: If you just purchased your new display and it’s not showing anything but “No Input,” test it with another device before troubleshooting further – just to make sure it’s not defective out of the box.
4. Update Graphics Card Drivers: Updating graphics card drivers can make a significant difference in terms of better performance and resolving issues related to connections such as flickering screen issues or images stretched across multiple displays.
5. Choose Appropriate Monitor Settings: Choosing appropriate settings for resolution refresh rate is necessary for optimum screen performance as high resolutions demand larger resolutions output that require higher refresh rates.
6.Reboot Your System Periodically : Rebooting computer periodically helps correct issues whatever they may be
In conclusion, these expert tips will ensure that you enjoy uninterrupted functionality from your monitors day in day out without having frustrating moments trying to establish even simple connections which will no doubt save time energy sophisticated gadgets saves mankind a lot of time more than any other resource. So it is important to take care of them by ensuring a stable and smooth monitor-to-PC connection. Happy Computing!
Troubleshooting Tips for When You Encounter Issues with Connecting Your Monitor and PC
Troubleshooting Tips for When You Encounter Issues with Connecting Your Monitor and PC
A monitor is an essential tool to have when working on your PC. It allows you to view your work in real-time and make necessary adjustments without straining your eyes. However, it can be frustrating when you encounter issues with connecting your monitor and PC. In this post, we’ll share some troubleshooting tips to help remedy such situations.
Check Your Cables
The first thing you should do when experiencing connectivity issues between your monitor and PC is to check all cables effectively plugged-in. Ensure that they are securely connected to the correct ports of the respective devices. You might even need to unplug them and plug back in just to be sure there’s a tight connection.
Update Graphics Drivers
You may also experience difficulties connecting the monitor to your computer due to outdated graphics drivers on your system. Graphics drivers aid communication between graphics hardware installed on your computer and software applications, including interfaces with other hardware like monitors, printers or displays. To update them:
1) Click on ‘Device Manager’ option located under ‘System Properties’ within the Windows Control Panel.
2) Select Display Adapters option (right-click if multiple kinds).
3) Right-click on the device name, choose Update Driver option; select “Search Automatically” or download updates from manufacturer website as per their requirements.
Disable and Enable Graphics Card
If updating graphics driver doesn’t fix compatibility issue between different hardware components; another option could be disabling/enabling graphics card installed in Device Manager – which refreshes drivers while rebooting restore defaults settings automatically so output display split across two screens instead of one.
Try a Different Port/Cable
Another possible reason why the monitor isn’t displaying correctly could be because of damaged cables/ports that connect it directly or through switches/adapters during connection process – ensure it fits snugly before positioning screen while avoiding bending wire connections excessively when routing around – If unable detect connecting issue or fault, it’s worth looking for alternative connection types such as HDMI/DVI instead of VGA/DP.
Check Power Source
Do check the cable/wire requirements associated with the model you’re using. It might need power supply before being successfully implemented. There are some models that come with independent adapter while others need to be plugged directly into an outlet.
Check Compatibility
Lastly, if none of these troubleshooting tips work, it could be an issue of compatibility between your monitor and PC. Check specifications on both devices to ensure a fix exists around resolution, HD output quality or brand-specific compatibility issues/third-party drivers required.
In conclusion,
These are just a few possible solutions when dealing with difficulties connecting your monitor and PC. We hope this article has helped provide some useful information that can assist rectify common problems keeping their display from functioning properly – all while avoiding any further stress over complicated technical jargon etcetera around resolving these kinds of connectivity troubles we encounter regularly while working across multiple different configurations depending on their software/hardware context situation demands.
Maximizing Display Quality: Optimizing Settings After Connecting your Monitor to Your PC
Congratulations! You’ve just purchased a brand new monitor and can’t wait to connect it to your PC for even better display quality. However, before jumping straight into your favorite game or opening up that new graphic design project, take some time to optimize your display settings for the best possible experience.
The first step in maximizing display quality is ensuring that your resolution is set correctly. The resolution of a monitor refers to the number of pixels on the screen. The higher the resolution, the sharper and more detailed the image will appear. To adjust your resolution, right-click on your desktop and select “Display settings.” From here, you can choose from a range of resolutions available for your particular monitor.
Additionally, make sure that you have selected the correct display refresh rate. This refers to how many times per second the monitor updates with new information. The higher the refresh rate, the smoother and more fluid images will look on-screen. Typically, a 60Hz refresh rate is standard for most monitors but high-end gaming monitors may offer faster rates such as 120Hz or 144Hz.
Next up is adjusting color calibration settings in order to make sure all colors are accurately rendered on screen. Windows has an inbuilt “Calibrate Display” tool which takes you through several steps involving adjusting gamma settings (brightness) against greyscale gradients so shades appear evenly balanced across all levels from black to white.
However, if you want finer control over saturation levels or hue preferences then it’s worth investing in a dedicated hardware calibrator like X-Rite i1Display Pro. There are other options out there too such as Datacolor Spyder range which can be found at affordable prices and offer software-assisted calibration process with step-by-step guidance through adjustment setting screens along way till achieving desired results.
Finally yet crucially important factor to consider when optimizing display settings after connecting monitor adapter would be proper cable synchronization between graphics processing units (GPUs) used within your PC and monitor equipment itself. Make sure you’re using the best type of cable for your particular needs, whether that be DisplayPort or HDMI.
Overall, optimizing your settings after connecting your new monitor to your PC can take up a bit of time and require some patience but the benefits from doing so are truly worth it. By fine-tuning your display through resolution, refresh rate, color calibration and cable synchronization adjustments you’ll end up with a much more immersive experience when playing games or working on graphics design projects that require accurate colors reproduction.
Table with useful data:
| Step | Description |
|---|---|
| 1 | Place your monitor near your computer |
| 2 | Identify the video output ports on your computer |
| 3 | Identify the video input ports on your monitor |
| 4 | Pick the appropriate cable to connect your computer and monitor. Examples include HDMI, VGA, DVI, and DisplayPort. |
| 5 | Connect one end of the cable to the computer’s video output port and the other end to the monitor’s video input port |
| 6 | Power on the computer and monitor |
| 7 | If the monitor doesn’t show up, make sure the input on the monitor is selected |
| 8 | Adjust the resolution if the image doesn’t look as sharp or clear |
| 9 | Enjoy using your computer with your new monitor |
Information from an expert
As an expert, I can tell you that hooking up a monitor to your PC requires just a few simple steps. First, identify the available ports on your computer and the corresponding port on your monitor. Connect the appropriate cable between the two and make sure it is securely plugged in. Next, turn on both devices and adjust any necessary display settings in your PC’s control panel or settings menu. Keep in mind that some monitors may require additional power cables or software installations before they will work properly. With these basic instructions, you can successfully hook up your monitor to your PC and enjoy clear, high-quality visuals for all of your activities.
Historical Fact:
The first computer display monitor was created by IBM in 1961 and was called the IBM 2260. It used a cathode-ray tube (CRT) and could display up to 25 lines of text with 80 characters per line.