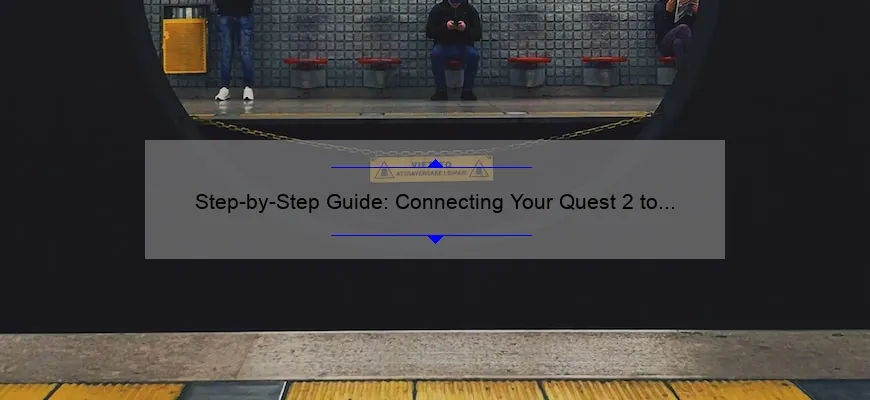Short answer how to hook up quest 2 to tv: Connect your Quest 2 headset to the included link cable, then connect one end of the cable to your TV’s HDMI port and the other end to its USB port. Alternatively, you can use a compatible Chromecast device or an Oculus Link cable for wireless streaming.
Frequently Asked Questions about Hooking Up Your Quest 2 to the TV
The Oculus Quest 2 is a popular virtual reality headset that allows users to fully immerse themselves in games, videos, and other experiences. However, sometimes you may want to share your VR experience with others or simply play on a larger screen for a more cinematic feel. That’s where hooking up your Quest 2 to the TV comes in handy! In this article, we’ve gathered some of the most frequently asked questions about connecting your Quest 2 to the TV.
Q: Can I connect my Quest 2 directly to the TV?
A: No, unfortunately not. The Quest 2 doesn’t have an HDMI port or cable output built-in, so you need an intermediary device like Chromecast or Apple TV.
Q: What if my TV doesn’t have connectivity options for casting devices?
A: Fear not – there are always workarounds! One option would be using an adapter like USB-C-to-HDMI (make sure it’s compatible with your phone) that will allow direct connection between both devices without any middlemen involved.
Q: Are there any specific requirements when buying a Chromecast/Apple TV?
A: Mostly all recent versions should suffice as long as they support HD (720p) resolution at minimum and are listed among compatible receivers on Oculus Support website. Depending on which streaming device you use, quality may vary slightly due to different compression algorithms used by chromecasts and apple tv boxes alike – but generally speaking image clarity won’t be that drastically affected either way!
Q: Is it possible to Stream from Virtual Desktop app via Chromecast/etc instead of physically mirroring phone display over wireless network?
A: Yes! Although keep in mind that official features differ from app-specific functionalities. To stream content beyond what is natively available through your quest library such as PC-based gaming titles wirelessly; proper software setup after installation onto both mobile phone & pc desktop controls how information gets relayed into either media receiver of choice rather than simply duplicating screen from one device onto another.
Q: What is the best way to optimize picture and sound quality when using Chromecast/Apple TV?
A: Ensure that your equipment settings are properly configured, update firmware via control phone app if necessary, adjust display resolution on Quest 2 hardware aspect ratio where possible (if supported) in combination with troubleshooting other factors described across this guide. For instance – disconnecting nearby smart home devices or changing wifi networks may make significant difference regarding lag time especially during gameplay so experiment till everything runs smoothly!
In conclusion, connecting your Quest 2 to a TV can be done through various ways including Chromecast/ Apple TV stream casting option as well as utilising wired connectivity traditional methods using adaptors/cables etc; enabling you to share immersive VR experiences with larger audiences who prefer cinematic visual effect. By following recommended tips like optimisation & technical setup guidelines above wherever applicable- rest assured these doubts and any uncertainty will quickly clear-up allowing you enjoy virtual reality moments right before your eyes!
Top 5 Things You Need to Know about Connecting Your Quest 2 to Your TV
Virtual reality is an immersive and stunning experience, but it’s always more fun to share the excitement with others in your living room. The Oculus Quest 2 is a powerful standalone VR system that allows you to play games and navigate virtual worlds without being tethered to a computer or console; however, if you want to showcase what’s on your headset on the big screen for friends and family, then connecting it to your TV is essential. In this blog post, we’ll look at the top 5 things you need to know about connecting your Quest 2 to your TV.
1. Cable Matters:
The first step towards connecting your Quest 2 device from Oculus Rift with Tv starts off by ensuring that you have all required cables connected properly into each of the devices- OculosQuestHub-to-HDMI cable-to-TV Ports set up correctly.There are different types of HDMI connectors available – choose one that suits your purpose best also taking note of distance between them.The power should be turned on before starting though check cabling instructions manuals provided – which port will plug into.This process ensures stable connections which will guarantee smooth flow while operating—face no interruptions!
2. Choose Your Viewing Method Wisely:
Before starting up wireless casting option **which’ll discuss later**, there are several ways through which users can stream their content onto TVs depending upon circumstances like technical capabilities preferences etc .For instance,Miracast (screen mirroring standard)compatible Vizio/ Samsung Smart-TVs support streaming directly using “Cast”feature.They simply form connection over Wi-Fi network once both devices found verify connectivity settings in quest headsets,Either use phone app as notification alerts visible here choosing cast & follow same procedure explained above.Or connect via Chromecast Dongle inserting it into spare HDMI slot.Suppose,you’re not tech-savvy try brute force fitting ol’ fashion VGA splitter.
3. Turn On Developer Mode:
Another alternative method for Youtube-dl downloader fans who want more control over their casting.Option is to utilize inherent potentialities of “Developer Mode”.This opens up in screen-casting features that are not readily available out-of-the-box on Quest2. To enable, go- user profile toggle switch enables Developer Mode under Settings menu inside headset.Tap into the Mirroring feature located somewhere there which now helps connect all major 3rd party screencast/Miracast servers.
4. Use Chromecast:
One way of making your seamless mirroring come true – without using wires at all! Cast the display from OculusQuest straight onto TV with help-added third-party support for streaming devices like Google’s Chromecast dongle..To cast via this route plugging compatible device along-with-in TV HDMI open Home app navigates through a setting system tap on Cast button.In seconds it’ll form connection reflecting everything seen inside head-mounted Oculuan real-time right helping capture audience reaction enjoying immersive experience.
5. Utilize Built-In Wireless Casting
Finally, wireless displays work flawlessly regardless profiles adopt manual settings done prior oculus quest 2 usage keeping crossed-fingers,it does affect performance or compromise lag-free line-ups.To use built-option stream wirelessly set Go and/or Quetst headsets properly viewable positions then ensure you’re ready via Menu bar option tab.Ensure toggled Switch turned On motion-sensitive controller pad found alongside don’t quite reach options navigate wheel.Select preferences given choose suitable resolution output quality.While conducting critical tasks side-by-side,slick rendering process continue running throughout until completed seamlessly.There sometimes exist periodic frame drops depending upon external factors,Fret not much as they wouldn’t mar overall smooth end-user experiences still have you captivated.Most importantly,user needs become patient seeing few warnings popping-up abruptly coming accustomed unconventional digital entertainment technology gets familiar revealing smoother operation afterwards.
Conclusion:
In conclusion, connecting your Oculus Quest 2 device to your living room television isn’t rocket science. It’s a straightforward process that requires careful cabling and selecting the right streaming device for your setup, making sure wireless networks are stable before starting out;while not forgetting lots of patience involved but once you get the hang of it can become an intriguing part of daily routine.With these top 5 tips always keep in mind whenever undertaking this venture ,the prospects good if one follows instructions precisely to create smooth performance-experience bridging between VR HMD’s digital-entertainment experience compelling larger audience scaling-up-room together,further engaging ones self in interactive high-tech-enhanced reality escapades like never felt before.
A Beginner’s Introduction: How to Successfully Connect Your Quest 2 VR Headset to Your TV
Virtual reality is the future of entertainment, allowing you to experience a whole new world. When using your Quest 2 VR headset, it’s best to connect it to your TV for an even more immersive experience. But how do you achieve this? Don’t worry, we’ve got you covered with this beginner’s guide on how to successfully connect your Quest 2 VR headset to your TV.
First things first – let’s check what connection ports are available on the back panel of our Oculus Quest2 Headset. At present, the quest has only two types of audio-video output options: USB-C and Chromecast (supported by selected models). Hence if one needs to establish connectivity between their quest and any living room HDMI supported television sets then they might need some external hardware devices like adapters or splitters.
Connecting via USB-C
If having chosen so; USB Type C cable may be used as display-out support which can later convert in HDMI port at other end i.e plugged into LED/LCD T.Vs. Using a suitable adapter cable that supports both digital video signals and analog audio signals will complete device compatibility.
To connect via USB-C:
1) Get yourself a compatible MicroUSB-to-HDMI adapter.
2) Connect your MicroUSB connector into already initialized Oculus Link-supported Port available inside Quest 2
3) Plug-in another converter-partial end -which is equipped with Full-sized HDMl male-head-into open HDMI input slot standing free over Television Monitor Panel
4) Ensure there aren’t any incompatible connectors connected within either source/destination interface terminals
Now turn ON-Oculus-Quest ‘Re-connect from PC’ option ??. Once you’re all set up go ahead & stream content directly onto large screen without experiencing lower resolution effects!
Using Chromecast
Some prefer connecting their quests wirelessly through Google-made cast tool implemented along “Google Home” application software. If preferred mode of approach belongs mainly upon casting audio-video signals from Quest 2 onto nearby cellphones/Chromecast-supported Televisions, Chromecasting stand out to be the most suitable approach. Anything requiring external internet connectivity fixtures tends to require some initial setup like logging into Gmail account details or activating through already downloaded Google Home service application interface on mobile device.
To chromecast:
1) Download and install ‘Google Home’ app in your Android/iOS.
2) Power up TV & Insert ChromeCast (Latest version is recommended)
3) Set them both within close distance range
4)Verge the Oculus quest 2 with an active Wi-Fi connection
5) Open “Google home” App Display main screen Output source list
6) Choose ‘Quest’ as per available-nearby casting-supportive devices listed inside!
After having completed all these quick troubleshooting steps; there will now appear a notification message mentioning ChromeCast’s name resembling destination output display hardware proxy of chosen streaming environment!!
Final Thoughts
There you have it – two simple ways to connect your Quest 2 VR headset to your TV for a more impressive gaming and viewing experience. Whether you’re using USB-C or Chromecast, following the above method correctly should enable successful setup without encountering any issues. We hope this guide has provided helpful insights that make it easier for beginners tasks accomplished around establishing communication between Virtual Reality headsets and LED/LCDs everyday television monitors!!