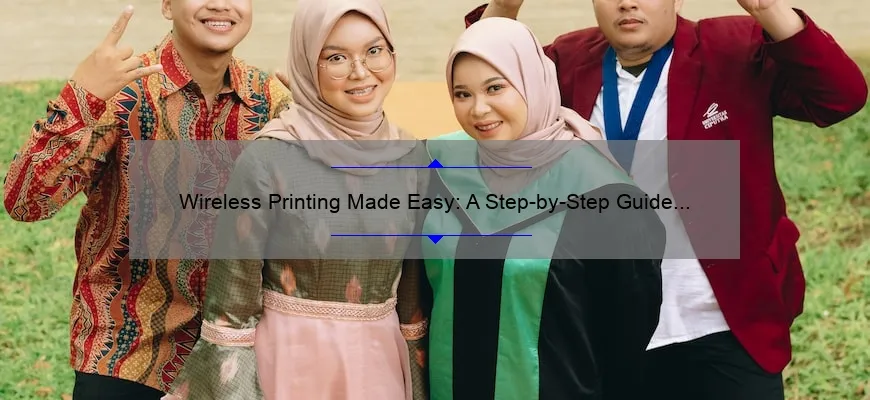Short answer how to hook up printer to wireless network: To connect a printer to your wireless network, ensure that both the printer and the computer are connected to the same Wi-Fi network. Then, access the printer’s settings through its control panel or software on your computer. Follow the prompts for connecting to a wireless network, entering in any necessary login information when prompted. Once connected, you should be able to print wirelessly from any device on your network.
Step-by-Step: How to Hook Up your Printer to a Wireless Network?
Printing documents from your computer or mobile device can be a frustrating experience, especially if the printer is not connected to a wireless network. With advancements in technology, it’s now possible to hook up most modern printers wirelessly with minimal effort and technical expertise.
If you’re encountering issues while connecting your printer to a wireless network, then this post will guide you through step-by-step instructions on how to do so. So let’s dive into the details!
Step 1: Check Your Printer Compatibility
Before setting up your printer for wireless printing, check if it supports Wi-Fi connectivity or has an Ethernet cable port. Most modern printers have built-in compatibility for wireless networks, making them easy to set up.
Step 2: Connect Your Printer To Power Supply
Connect the power cord of your printer directly into an electrical outlet (preferably) or power strip/surge protector that isn’t switched off when not in use.
Step 3: Access Network Settings On The Printer
Press on/off switch button located at either corner of the control panel {depends on model}to turn on the printer’s status light (often green by default). Press ‘Setup’ > Wireless LAN Setup/Wireless setup/Network Menu or any other similar option (the wording will differ depending on your specific model).
Ensure that both IP address and subnet masks are displayed correctly – these numbers should correspond exactly with those provided for manual WIFI connection instead of automatic detection which changes every time without warning & may cause significant disruptions over lengthy periods like tax season deadline crunches!
Next Step Introduces two sub-steps:
Substep A:
At this point, several options appear – select “Wireless Setup Wizard” alternatively WPS(WiFi Protected Set-Up), QR Code Method …whatever method mentioned as per instruction booklet given during purchase for successful installation process.
* **WPS**: It enables devices within proximity range identify each other hence connect via pressing buttons without typing password (**Note**: Only available in WIFI models starting from 2010)
Step-by-Step:
Press the wireless button located on your printer or access its network settings screen and select ‘WPS.’
Locate the WPS button on the router. It may be a physical button or noted within its webpage configuration, but sometimes this only works with optional “Wi-Fi Protected Set-Up/Access Point” feature.
Press both buttons for about five seconds until confirmation lights appear indicating successful linking up of two devices has occurred.
QR Code: You can find detailed instructions provided online if you search by entering your printer model number – manufacturers always create pdf displaying installation guide/manuals/Starter CD (FlexiSoft) to avoid malfunctions during set-up.
After printing off required QR code *stickers*, paste/print/Tape these codes at necessary locations for effective communication as displayed after pressing + Add Printer option under Print Dialogue Menu tab found laptops/desktop computers that connect through Wi-FI.. Be Simply clicking OK once presented with step-by-step prompts followed by “completed” dialog alerting readiness!.
Substep B:
If opting not using WPS method,
To go ahead with manual selection of configuration systems – choose “Manual Connection” instead where you enter anew security passphrase established either via device panel screen interface or internet port labelled underneath separate adapter sections inscribed onto bottom thereby firmly applied then configured appropriately
Enter SSID name blank field into network login section which communicates wirelessly between sender & recipient being printed material issuing possible interferences during transmission–followed by WPA/WEP key dependent upon correct protocol designated by the peripheral itself for best results akin to proper signal strength indicated positively while connected. Ensure consistency amongst alphanumeric figures with no misplaced letters /characters like capitalization issues to enhance readability usability functionality timely manner as expected!
Finally! Choose Next > Close Buttons while following Self.-explanatory dialogue guides for optimal performance! Congratulations you have succeeded with your printer Wireless Installation!
In conclusion, following these steps would guide you through the process of connecting your printer to a wireless network. We hope that our instructions will be helpful and make printing documents as seamless as possible. Keep in mind that each printer model may come with distinctive features, which might require slight variations in installation depending on context or brand preferences. Regardless, it is always crucial to read through the instruction manual provided by manufacturers before installing any peripheral devices like printers into your home/office network for guaranteed positive results without problems cropping up later during operation hours when time matters most!.
Answering FAQs: All You Need to Know About How to Connect Your Printer to a Wireless Network
Connecting your printer to a wireless network can seem daunting, especially if you’re not too tech-savvy. Luckily, with advanced technology built into printers today and simple-to-follow instructions for connecting wirelessly, even the most technophobic among us can master it in no time.
In this article, we’ll lay out some essential FAQs that will answer all of your questions on how to connect your printer to a wireless network step-by-step.
Q: What equipment do I need?
A: First off, you’ll need a printer with wireless capabilities and at least one computer or mobile device connected to the same Wi-Fi network as the printer. Some home internet routers also have an attached Printer switch that connects directly to the router’s USB port.
Q: How do I check if my Printer is compatible?
A: Make sure you understand precisely which printers are suitable for wirelessly connecting before making any purchase. Look for “Wi-Fi certification” along with details involving devices supporting either “Wireless Direct,” “HP ePrint,” “Apple AirPrint,” or ideally both options simultaneously.
Q: How should I proceed once I know what type of Wireless Connectivity system my Printer supports
A: After verifying compatibility connection status’ and initiating pairing mode settings usually follow similar steps using touching touch screens enabling through accepting security warnings entering passwords (if asked), confirming certain privacy rights of networks including firewall privileges
Q; How Do i Connect To A Wifi Hotspot/Network If My Router Has None Installed Into Its Hardware
I refer users who have tried multiple wifi hotspot methods without success may find financial satisfaction acquiring paid third-party hotspots from reliable online retailers
Once You Acquire Your Desired WiFi System Here’s The Step By Step Process For Connecting Printers Wirelessly:
Step 1- Ensure That All Machines Situated On Network Share Same IP Configuration:
Software systems like Windows Information Service Protocol provide tools for detecting errors restricting functionality issues optimizing peripheral experience specific to your network.
Step 2: Register Network Authentication Credentials (if asked) and enable Wireless Connectivity from your Printer tasks manager using Wireless Direct settings or use the traditional connection by logging onto Wi-Fi router Log-ins with Passwords
Step 3- Initiate Pairing Procedure & Enable Visibility on Device:
Typically, once Routing connections are verified for wired Ethernet/LAN connectivity applications initiate pairing modes runs visibly shown representations of print queues ready for output items.
Once complete, you will find that both printer and devices on the same networks shall be able to start printing wirelessly without any challenges at all!
Top 5 Facts You Should Know Before Learning How to Hook Up Your Printer to a Wireless Network
In today’s digital age, printers have become an essential equipment at home and in offices. People often find it convenient to print things out easily from their computers or phones for various reasons – be it working from home, printing pictures or just general use. However, with the advancement of technology, connecting your printer to a wireless network can seem like a daunting task.
Learning how to hook up your printer is not something you should shy away from as there are numerous benefits in doing so. In this article we’ll explore the top 5 facts you should know before learning how to hook up your printer to a wireless network:
1) Know Your Printer Model
When setting up any device on a wireless network, it’s important that you understand the capabilities of your device and ensure that it’s compatible with whatever router or access point is being used. Before diving into setup instructions make sure you’ve read all documentation – both physical paper manual AND online resources available for download – specific to your model number/make of printer.
2) Make Sure Your Network has Sufficient Coverage
Before connecting any devices onto a wireless network, always check if there’s adequate Wi-Fi coverage within range of where the printer will be located by checking signal strength through apps like Netgear WiFi Analytics.
3) Ensure You Have Password Protection Enabled On Your Wireless Network
With cyber-security threats on every corner in this day-and-age where hackers could potentially gain unauthorized access into private networks/devices via insecure wifi channels (ex: unencrypted connections), activating WPA/WEP password protection measures is paramount when attempting input sensitive data such as usernames/passwords during setup steps requiring internet connectivity while configuring device(s).
4) Verify Basic Setup Requirements Are Complete Ahead Of Time
It would feel bad if you were making great strides towards getting ready only having basic details left incomplete – don’t let these simple mistakes trip about over themselves! Before attempting installation process confirm everything required ahead-of-time including drivers, administrator rights on your computer(s) and/or configuration of wireless internet access.
5) Stay Connected to Manufacturer Website For Any Software/Driver Updates
Manufacturers continually release firmware-like updates that improve performance or fix bugs within devices long after initial purchase/installation. It’s best practice for users purchasing printers who plan on connecting said printer wirelessly do their homework ahead-of-time before buying it by: researching model specifics ahead of time online, contacting manufacturers customer service support team with any questions one may have about the product capabilities while exploring different options available from different sellers/sites (such as Amazon).
In conclusion, setting up a wireless connection link between computers and installed printers is not exactly rocket science! Just follow these simple rules of thumb – know thy make/model details beforehand as well as what basic requirements need completion prior installation processes beginning so there won’t be snags mid-way through; ensure robust enough wifi signal strength throughout location where device will commonly be used; WEP/WPA protocols are vital in safeguarding against intrusions when sensitive data input fails inputs such as passwords/usernames being placed into driver software dialogue boxes requiring internet connectivity — then double-check if everything has been done correctly BEFORE CONNECTING PRINTER TO WIFI ACCESS POINT OR ROUTER plus stay current about new updates/releases shared across manufacturer website.