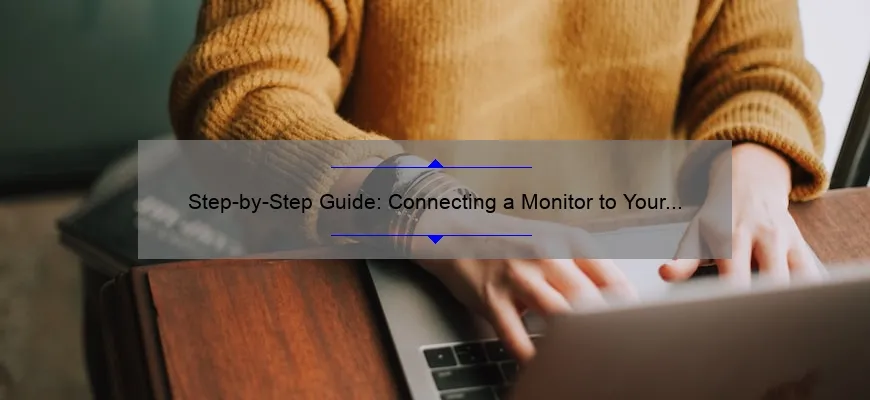Short answer how to hook up a monitor to a laptop: Connect the monitor to your laptop with an HDMI, VGA, or DVI cable. Use the Function (Fn) key along with F1 – F12 keys to switch displays. Adjust display settings in Control Panel or System Preferences on Windows and Mac laptops respectively.
FAQs: Answering Your Burning Questions About Hooking Up a Monitor to a Laptop
As the global reliance on laptops for work and entertainment grows, so does the need to expand their limited screens. The solution? Hooking up a monitor to your laptop for wider viewing angles, more screen space and an overall better experience. If you’ve been thinking of doing this but have burning questions about how it works or not sure where to start, fret not! We answer your FAQs below:
1. What cable do I need?
The type of cable you require depends on your computer and monitor’s ports availability. Most modern laptops come with HDMI ports while some older models may only have VGA or DVI ports which are less commonly used.
2. Can I use any monitor?
Yes! As long as they are compatible in terms of ports available (mentioned above) and resolution capabilities – the latter being particularly important if you want crystal clear images that fill both displays without distortion from scaling limitations.
3. Do I need to install software/drivers?
Usually no, especially if using an HDMI connection as most monitors automatically recognize a new input source once connected through this particular port. However, be prepared to download drivers specific to your graphics card/adapter model from manufacturers’ websites if necessary.
4. How do I select my display preferences/options?
Your computer should detect both displays once connected correctly – allowing you to choose between extending your desktop across both screens (preferred option for multitasking), duplicating/mirroring one screen onto another (useful during presentations) or setting either screen as primary display (useful when gaming).
5. Will it affect my laptop’s performance/battery life?
Connecting a second monitor typically has minimal effect on a laptop‘s CPU usage since its workload is shared by the dedicated graphics card/adaptor instead – leading ultimately –do slightly drain battery life faster than usual . But don’t worry too much: Modern devices tend can easily handle running multiple external displays simultaneously without significant impact unless working intensively with graphically-demanding programs.
In conclusion, hooking up a laptop to an additional monitor is easy and straightforward as long you pay attention to compatibility issues with regard wires ports resolution display preferences and power usage. With the right equipment connections set-up settings software manipulation tweaks it opens new vistas of working entertainment possibilities for your digital life.
Top 5 Facts You Need to Know About Connecting a Monitor to Your Laptop
Connecting a monitor to your laptop can be an excellent way to expand your display and increase productivity. Furthermore, with the advent of remote work becoming popular, connecting a monitor to your laptop has become more essential than ever before. However, not everyone knows how to connect their monitors properly.
Here are the top five facts you need to know about connecting a monitor to your laptop:
1. Determine Your Available Ports
The first thing you must do when trying to connect a monitor is determining what types of ports you have available on both your laptop and monitor. Many laptops come equipped with either HDMI or VGA (Video Graphics Array) ports.
Furthermore, newer models of laptops might provide USB type-C ports that can also handle video output; additionally, Thunderbolt 3 connections offer high data transfer speeds as well along with multiple displays options.
2. Use Adequate Connectivity Cables
After figuring out which kind of port you are dealing with connects two devices correctly will require appropriate connectivity cables designed for those specific interface connectors like HDMI-to-HDMI cable or VGA/VGA between sources such as computers/projectors/monitors/towers/etc.; likewise inter-conversion adapters such as USB-C-to-VGA/HDMI/DVI/DisplayPort adapter kits offer users diverse input/output configurations for better equipment compatibility.
Cables should never hang loosely from one end leaving it vulnerable in any position over time while making sure there’s enough length so that moving around won’t pull them loose accidentally underfoot facilitating connection instability and potential damages rendering peripherals useless.
3. Ensure Appropriate Display Settings
Switching modes by adjusting display settings may vary depending on operating systems present in use from Windows/Macintosh/Linux/unix-like environments different graphic drivers providing unique menus/syntax layouts/methods which may lead confusion among novices beginners’. It would help if you went through manufacturers’ guides/manuals/recommendations frequently updating software/configurations accordingly needed regularly verifying hardware updates performing firmware upgrades.
Try to keep your default display settings as recommended by manufacturers even if additional displays present. For example, extending desktops instead of duplicating them enhances productivity and eases multitasking since it provides you with more screen space to use (updownleftright), segregating applications improving a user’s experience navigating virtual workspaces
4. Adjust the Display Resolution Accordingly
The resolution depicted on an external monitor may not be accurate initially when connected from displays usually ranging from 1080p sometimes lower or higher depending on manufacturer specifications. Since text and images can appear smaller/larger based upon drivers/settings chosen, tweaking few adjustments until reaching desired results are necessary accompanied by font size changes (when dealing w/Windows-based computers) enabling users whenever switching back-and-forth between multiple screens that they’ll feel at ease in all contexts carrying out daily tasks while avoiding eye strain/degradation due pixelation/premature hardware depreciation over time because of extreme brightness/darkness levels etc.
5. Duplicate vs Extend Mode: Switching Between Modes
Many laptops nowadays allow for selecting output modes choosing laptop mode only duplicate projected image; in extended ones creating virtual windows sometimes across split-screens allowing productive display setup reflecting different combinations photo-videos-applications-web-research-news-communication-streaming/etc., efficiently performing job duties According to preferences’ teams setting up video conferencing/team collaboration through one device sharing session seamlessly projecting content expanding coverage/range/intensity/amplification increasing reach/target audience engagement satisfaction via real-time visual aids interactive Q&A sessions demonstrations etc….
Innovation is paramount these days in our remote working environments
Thus following these essential facts will enable better connectivity performance overall generating dynamic interaction creative impulse across shared spaces spreading knowledge yet building bridges producing value-added experiences enhancing learning outcomes throughout all levels
Streamline Your Set-Up: Expert Tips for Hooking Up a Monitor to Your Laptop
The advent of the laptop computer has revolutionized the way we work, play, and communicate. With sleek designs and powerful components, these portable devices can handle just about anything that their bigger counterparts can. However, there are times when a larger screen is necessary to fully utilize the power of your laptop.
This is where hooking up an external monitor comes in handy. And while it may seem like a simple process – plug in the cables and voila! – there are some expert tips you should be aware of to ensure that your set-up is streamlined for optimal performance.
First things first: Gather Your Equipment
Before getting started on connecting your laptop to an external monitor, gather all necessary equipment such as:
1) An HDMI cable- In most cases this will come with your external monitor;
2) A VGA or DVI cable – This depends on whether your device has one or two ports available;
3) A docking station (optional but recommended)- This allows you to connect multiple peripherals (i.e., keyboard and mouse) without having separate cords running from each peripheral;
Expert Tip One: Check Compatibility
An important thing to keep in mind before proceeding with setting up an external monitor when using Windows 10 OS systems is to check compatibility between devices through Device Manager.
Here’s how:
Click “Start,” search “Device Manager,” then go ahead right-click on “Display Adapters” under Device Manager,” which contain dedicated graphics chips installed in computers.
Select “Properties”
Choose the tab marked “Driver”
Update if prompted
Close out completely
Once installation completes restart computer prior opening any program or software
Expert Tip Two: Preview Display Settings
Your display settings should show you what resolution options your external-monitor are capable of selecting within Windows Display Properties control panel before finalizing setup. Proceed by right clicking anywhere blank desktop area then select Screen Resolution> Advanced Options > Adapter properties .
One additional helpful step would be testing output switchability from laptop to the external monitor, ensure the device is all plugged in and turned on prior selecting display setting then experiment with over-riding particular settings as needed.
Expert Tip Three: Maximizing the Experience
The final touches of making certain that everything flows well are small changes like displaying different perspectives from your choice video output source. Most devices allow end-user customizations which help perfect hearing overall video streaming experience throughout one’s work or play entertainment usage.For example at your Windows control panel, choosing specific edge-speaker a great sound enhancement by emphasizing those speakers performance while tapping into an audio option hardwired directly into monitors capability can also execute this task perfectly.
Takeaways
When hooking up an external monitor to your laptop, it’s important to keep compatibility in mind before beginning installation process; preview display options within advanced windows display properties such adapters resolutions & refresh rates capabilities so everything will be sharp; maximize user friendly features specifically regarding added audio tweaks available through dedicated applications that enhance overall viewing experience when you need bigger screen for working/play each day satisfaction guaranteed!