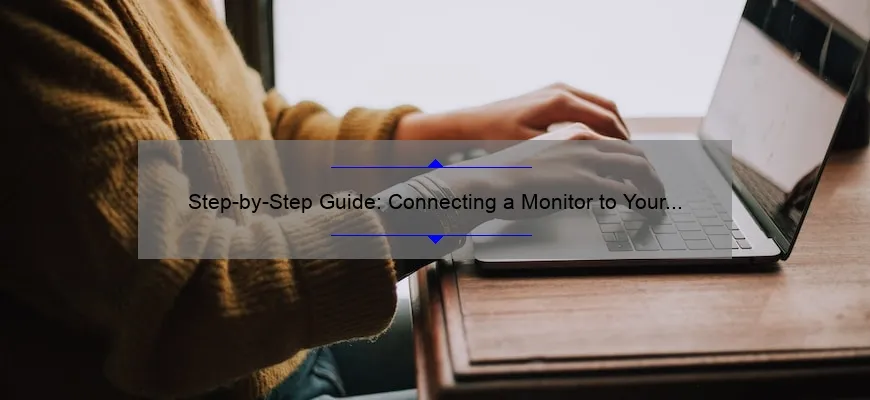Short answer how to hook a monitor to a laptop: Connect the external monitor to your laptop using an HDMI, VGA or DisplayPort cable. Press “Windows Key + P” on your keyboard and select Extend or Duplicate display mode from the options. Select a suitable resolution for both displays if needed in the settings menu.
Frequently asked questions about hooking a monitor to a laptop
Hooking a monitor to a laptop is something that many of us have had to do at some point in our lives. Whether you’re presenting at work, streaming your favorite series, or just looking to expand your desktop space – hooking up an external display can certainly come in handy. While it may seem like a straightforward process, there are actually quite a few questions regarding the matter. Here are some of the Frequently Asked Questions about hooking up your laptop to an external monitor:
1. What cables do I need?
The type of cable you will need depends on what ports both your laptop and monitor have available. Most laptops these days come with HDMI or USB-C ports while monitors typically feature VGA, DVI, or DisplayPort inputs.
If you’re working with older equipment without an HDMI port, then you’ll likely need either a VGA or DVI cord for connectivity purposes.
2. Do all laptops support dual-monitor displays?
While most newer machines can accommodate two screens simultaneously (some even three), this largely depends on the age and specifications of the computer or graphics card being used.
Consult your manufacturer’s website for details concerning dual-screen capabilities before making any investments into extra hardware!
3. How do I select which screen shows my content?
This varies depending on the operating system that powers your device.
For Windows 10 devices: You’ll be able to select whether each app launches on one monitor while leaving another blank by adjusting settings within Control Panel/Display settings
4.How does resolution affect image quality on multiple displays?
When connecting multiple displays together via different methods such as VGA/DVI/HDMI connections- difference in output resolutions between both screens can result in fuzzy images when using applications running full screen on whichever screen doesn’t match its native resolution right away.
5.What happens if my laptop has no audio jack availability?
With more recent laptop models removing headphone jacks altogether- passing sound from their external speaker alternative quickly becomes more crucial on certain work configurations and at-home setups. A quick fix for this issue would be requiring an external amplifier or speakers with a built-in DAC that can connect via USB output in order to boost the sound playing through your laptop.
6.Another common question concerns mounting the monitor…If you purchase a mount, will it fit any type of display screen?
Depending on dimensions and specifications set up by manufacturers- Some mounts are versatile enough to clamp onto almost every kind of monitor out there – however product descriptions should always outline specific compatibility notes prior to finalizing purchases.
So there you have it, these are some of the most frequently asked questions when hooking a monitor to your laptop. Remember, before making any investments into extra hardware make sure to consult manufacturer’s websites as their individual OS requirements may vary!
The top 5 most important things to know when hooking up a monitor to your laptop
In today’s tech-dominated world, hooking up a monitor to your laptop is an essential task that must be done properly. The primary reason for connecting a monitor to your laptop is to make it easier on the eyes when working for extended periods of time. So, whether you’re connecting a new monitor or replacing an older one, here are the top 5 most important things to know when hooking up a monitor to your laptop:
1. Check Your Laptop Ports
Before buying any external display device for your laptop and getting set up with all cables and cords, ensure that your computer has compatible ports as every machine isn’t created equal. While bigger laptops often come equipped with HDMI ports – which can directly connect many types of displays including TVs – smaller models might resort to DisplayPort or even USB-C connections instead.
Therefore, knowing what type of port(s) you have on your laptop will help determine what kind of cable(s) you’ll need before beginning setup. This step crucial because picking out equipment without this prior knowledge could lead to unnecessary expenses and inconvenience while using them.
2. Set Up Properly With Appropriate Connection Cables
Once you’ve identified which port fits best between devices, finding suitable wiring should follow easily as well either through online retailers like Amazon or at local electronic stores in-person shopping mode – just research popular brand names such as Apple Inc., HP & Dell among others with varying prices depending on length quality needed.
If cost isn’t an issue and you’re seeking high definition picture quality then go for higher-end cabling like USB-C cords that allow both video & data transfer speeds over single copper bundles based connections called Thunderbolt protocols supporting some lightning-fast data transfers via eGPU (external GPU), etc…
3. Update Graphics Drivers
After setting everything up physically comes software installation- right from plug-and-play varieties usually require no driver installations-several instances may fall under this category but checking if there’s a need for updates to your graphics card drivers before proceeding with connecting it would prove beneficial in the long run.
Moreover, software support for high-resolution displays has made steady improvements over time so keeping everything up-to-date ensures optimal performance and minimizes frustration arising from compatibility issues during usage. It’s recommended that you do this even if your laptop automatically detects new hardware when plugging into an external monitor but likely will be able to function better after driver installation rendering smoother visual display experiences overall.
4. Adjust Display Settings
After checking all connectivity alternatives, it’s about time to fine-tune some of those onboard preferences until everything looks just as great on your new screen as initially expected while purchasing!
For starters, laptops often come equipped with screen settings configurations that differ from what desktops offer and may require tweaking such aspects like resolution – mostly handled through properties options or designated utility functions controlling graphical processing units- which involves inputting specific modes or custom values optimized depending upon user preference & productivity factors such as color accuracy etc…Additionally, modifying output sources might improve things by tinkering around selection choices given including extending screens providing large enough space to work with multiple windows simultaneously.
5. Calibration is Key
Finally and most crucially, calibration should reflect personal tastes regarding brightness studies indicating optimum readings levels between 120 cd/m2 defined within guidelines issued under environmental circumstances where ambient lighting varies substantially based on location indoor/outdoor environments; specifically varying based on place type too whether brightly lit cafes/bars outdoor patios nightclubs movie theaters darkened conference rooms offices among others
In summary setting up an external monitor shouldn’t get overly complicated once you thoroughly understand underlying connections specifics. What matters most includes selecting the right interfacing cords depending upon device being hooked up fitting specifications mentioning accurate details without having them go unnoticed. Next step sees updating installed graphic cards along-with required software preferably first-hand before initiating physical deployment – not doing so runs chances destabilization amongst Operating system and incompatible cabling leading to crashes mid-way. Following suit gathering adequate information on taking maximum benefit of monitor extends past simple access by modifying display settings as well, lastly calibration ensuring peak functioning capability delivering excellent results despite diverse environmental factors pertaining to location etc.. employing all these tips means getting the most out of investments while increasing your productivity through increased multitasking & ultra-crisp visuals.
Troubleshooting tips for common issues when connecting a monitor to your laptop
Connecting a monitor to your laptop is a simple process, but sometimes it can throw up some common issues that may leave you scratching your head. With laptops becoming more popular and their screens getting smaller, using an external monitor can elevate the experience by giving users a larger screen size for work or entertainment purposes.
Whether you have recently purchased a new monitor or are connecting an older one to your laptop, there are certain things that can go wrong in the connection process. Here are some tips and tricks on how to troubleshoot any issues when trying to link up your laptop with an external display.
Check the connections
The first thing to check when experiencing issues with connecting your monitor is ensuring that all cords and cables are securely connected. You want to take care in plugging everything in properly – HDMI cable from the laptop into the HDMI port of the screen if available, power cord plugged into both devices correctly etc. Make sure each step is done right before troubleshooting other problems as this is often something overlooked but essential.
Change input source
Sometimes even after double-checking connections end up facing no signal device message; it could be due to having different inputs enabled on each device.
To resolve this issue choose Input option either from remote control (if available) and select corresponding HDMI Port Number where wire has been attached or through settings(into windows).
Configuring displays
Once you’re sure everything’s connected properly but still not displaying anything on-screen then it’s worthwhile checking whether these two devices know of each other – yes they should because every modern computer does come packed with multiple video output options including graphic drivers supporting such adaptions).
Control Panel Commonly accessed through Start menu+Settings Hardware & Sound Display Screen Resolution> Identify
Resolution Settings
You may notice awkward display ratio causing something out of bounds going off edge limits at times ,This happens mostly because general graphics card/controllers couldn’t configure/generate correct resolution frequently used ratio(16:9). This can be fixed by right-clicking on the empty desktop screen that brings up a pop-up menu with graphics options. Select display settings for external monitors, And “adjust resolution” keeping aspect ratio
Driver updates
If you’re unable to get your monitor displaying correctly or it’s running in low-resolution mode, possibly outdated drivers could be causing this restriction ;if not already updated Visit Laptop manufacture or chipmakers website download relevant file and update Video Graphics Adaptor.(In case of NVIDIA – open task icon(bottom corner), find NVIDIA Control Panel under Nvidia’s chipset section)
Conclusion
These tips will help troubleshoot commonly faced issues when trying to link up a laptop with an external display monitor. While it may seem like there are plenty of factors involved while connecting such as cords, hardware problems but these tips assist in minimising related obstacles efficiently without creating additional confusion amongst users.