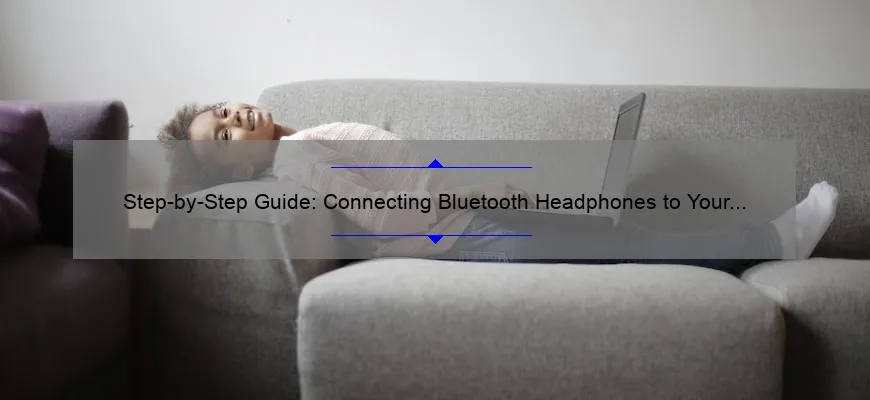Short answer how to hook up bluetooth headphones to laptop:
Turn on Bluetooth on both devices and set headphones to pairing mode. Select “Add a device” in the laptop’s settings, choose headphones, and follow prompts to complete connection.
Frequently Asked Questions on How to Connect Bluetooth Headphones to Laptop
If you’re like most people these days, you probably use Bluetooth headphones or earbuds for listening to music, streaming movies, making phone calls and even conducting online meetings. They’re practical and convenient because they don’t have any wires getting in the way while providing superior sound quality. But many people are still intimidated by the process of connecting their Bluetooth headphones to a laptop.
Fortunately, we’ve got answers to some of your frequently asked questions on how to go about it with ease:
1) Do I need special hardware to connect my Bluetooth headphones?
Not necessarily. Most modern laptops nowadays come with Bluetooth connectivity built-in as a standard feature, so you shouldn’t need any extra equipment. If your computer is older than five years or has an outdated operating system, however, then it may lack this capability – in which case purchasing an inexpensive USB dongle that supports Bluetooth 4 or higher should allow you to get connected.
2) How do I enable Bluetooth on my laptop?
Check if your device supports the technology: start by going into “Settings” menu within Windows (or Apple’s equivalent), locate “Bluetooth & other devices” option (search bar helps), navigate towards its selection screen until activating power button for “on” status
3) Which pairing mode should I set my Headphones into?
The first step starts at initiating connection from headphone side-
turning peripheral them on
press down appropriate button/switch (>5 seconds generally)
Locate blinking blue/red light
Letting it flash indicates pairing mode shift.
Windows shall detect after identifying wireless headsets available among found devices from mentioned steps.
Clicking over Start Pairing -> Add Device at aforementioned settings section prompt initiates establishment process
Once completion message pops up denotes successful procedure ending retrieval
(mostly asks for further action if desired output channel/source differs)
4) What if my computer doesn’t recognize my headphones during scanning/inquiry phase?
Firstly assured check over proper charges/working status of device- (if battery depleted, charge before retrying)
Next look out for any software issue from your windows of headphones end
(if start connection problem remains persists long, open up Settings -> Devices – Bluetooth & other devices window
On Right side corner “More” option displays additional hidden options under submenu performing various related actions) Like-
-> Removing Device will erase pairing data and let you perform fresh setup again later.
(OR)
-> Failure on detection in the initial scanning stage may result if computer system’s radio is malfunctioned or currently stuck/stagnant disable then re-enable above-given setting as required.
5) How can I fix common connectivity issues with my laptop?
Many common connectivity glitches are circuitously spotted to non-functioning peripherals at a beginner level investigation. Follow below methods till resolution obtained or take support/help line services accordingly:
-Make sure devices being used have adequate power supply,
-check within troubleshooting parameter through Start Menu bar prompts once lagging,
-enable/disable airplane mode initiating all communication channels control toggle button
-maintain distance with wireless constraints like other online networks/electronic devises that may interrupt complete coverage area, causing sound quality issues during streaming
In conclusion-
Connecting Bluetooth headphones has never been easier thanks to built-in compatibility across most modern laptops today – just follow our tips mentioned here! If not able to solve glitch after trying given technical steps contact your product provider as there’s high possibility for hardware damage/control malfunctions etcetera requiring professional consultation.
Top 5 Facts You Need to Know About Hooking Up Bluetooth Headphones to Laptop
The advent of modern technology has given birth to a new age where everything is wireless, and Bluetooth headphones are no exception. Gone are the days when you had to be tethered to your laptop or computer by a cable if you wanted to listen to music or watch videos. With Bluetooth headphones, you can freely move around while enjoying high-quality audio from your laptop.
However, hooking up Bluetooth headphones to a laptop can be tricky for some people. There’s nothing more frustrating than trying to pair two devices together without any success. But fear not because we’ve got you covered!
Here are the top 5 facts that you need to know about hooking up Bluetooth headphones to a laptop:
1. First and foremost, check if your laptop supports Bluetooth connectivity
Before attempting anything else, ensure that your device comes with built-in support for Bluetooth audio connections. In most cases, newer laptops have this feature enabled by default; however, if yours doesn’t have it already installed out-of-the-box – don’t worry! You can always purchase an external USB adapter with built-in support for quick pairing on-the-go.
2. Charge Your Headphones Before Your Attempt Pairing
This may sound like common sense but it is surprising how many users fail at establishing their BLUETOOTH connection simply because their headphone battery was too low!. It’s recommended (but optional) that both your headset as well as computing device fully charged before initiating pairing mode in order for them locate each – this should typically take just minutes,.
3. Know How To Put Your Headphones /Earbuds Into Pairing Mode
It’s essential that you understand what blinking colors on LED lights signals indicate when entering ‘pair’ mode; usually indicated by flashing LEDs which will vary depending upon make/model being used-pairing process requires holding down specific buttons until these light changes occur.
4.Maintain Optimum Placement During Pair Process
Another crucial tip worth mentioning is to keep headphones close to your laptop and maintain stable positioning between the two devices until successful pairing completes. Numerous factors can negatively affect connecting Bluetooth accessories with computing equipment, such as physical walls or interference from other radio signals use of older/cheaper earbuds.
5. Troubleshooting Connection Issues
For some users, hooking up their Bluetooth headset might seem like a daunting task; however, it couldn’t be simpler with just several easy steps involved in resolving most issues: Try resetting both device synchronization relaunch audio program restart computer . If all else fails disconnect app & re-pair connection.
In conclusion, while connecting your wireless headphones may seem intimidating at first glance- following these basic tips above should get you going in no time on how-to-hook up Bluetooth headphones to Laptop!. By applying knowledge learned today will surely save botched setups troubleshooting headaches down line-leaving more time for enjoying music sounds-effectively freeing both hands now and then!.
So go ahead – Be adventurous! Connect wirelessly!
Master the Art of Pairing: How to Connect Your Bluetooth Headphones with Laptop
Master the Art of Pairing: How to Connect Your Bluetooth Headphones with Laptop
The evolution of technology has brought about numerous advancements that have significantly changed our world. One such advancement is Bluetooth technology, which allows devices to connect wirelessly without cables or cords. Today wireless Bluetooth headphones are fast becoming a popular choice for people who love listening to music, podcasts, watching movies and more while on the go. They offer great sound quality and comfort without being tethered to a connection point.
If you own a laptop and wireless Bluetooth headphones, then pairing them can add some convenience in your life. However, if you have no experience setting up your device or connecting it via Bluetooth before, the process may seem daunting at first glance.
Do not worry – we are here to help! In this article, we outline simple steps that will help you master the art of pairing between your headphone and laptop effortlessly.
Step 1: Turn On Your Headphones
Ensure that your wireless headphones have enough charge by plugging them into a power source if necessary and turning them on afterward. Typically there is an on/off switch located somewhere around/on the ear cups of most models so don’t forget where it’s located when you need it later!
Step 2: Enable Laptop’s Bluetooth Connectivity Feature
Make sure that your laptop has its built-in ability to connect via Bluetooth turned on as well (this may vary depending upon manufacturer). It often accessible through notifications button/menu settings — follow straightforward instructions given once accessed from inside Control Panel > Hardware & Sound > Device Manager>Bluetooth Radios
Note: If your computer doesn’t support built-in connectivity options or hardware malfunctions somehow unable reads hardwares’ signal strength accurately than purchasing external USB-enabled adapter could be viable workaround enabling bluetooth capability allowing seamless communication between various components connected within same network domain but signiture brand adapter comes highly recommended though for best reliability performance benefits ratio reasons — they’re just faster among their consumer-grade counterparts due to cutting-edge chipset technology and optimized system architecture.
Step 3: Search for Bluetooth Functions on Laptop
Now that both laptop and headphone are turned on, we need to locate the appropriate settings. Navigate towards your “Settings” menu or Control Panel (dependent upon Windows version installed) and click on “Devices” tab.
Either through notification pop-up dialogue bar appearing at top right corner of screen when initializing pairing process between Two devices detected within reach(example OB EZLink+ as shown in screenshot), OR Clicking ”Add a new Device” highlighted spot underneath ‘Bluetooth & other devices’ listing option toward bottom left section listed under setting page
Tip! Make sure that any other Bluetooth-enabled device is far outside the connecting range before initiating pairings because those signals might interfere with each others’ during communication while transmitting signal across same frequency bands causing connectivity issue occasionally .
Step 4: Pair Your Headphones With The Laptop
Once you are connected within paired over Bluetooth connection network domain(as demonstrated earlier by pressing previously selected button visible atop earcap which activates discovery mode until recognized by host equipment,” Now it’s time to connect your headphones to your laptop.” Double-tap/click/touch anywhere around powered headset body/earcup buttons mentioned above locating alongside advertised model-specific instruction manual guidebook for reference). You will need then cross check headphone visibility available bluetooth permeters being correctly displayed matching up from preselected devices list showed already exist(sometimes extra step may require requesting PIN number. Usually this can refer back manufacturer’s standby default code if experiencing trouble trying guess correct key combination yourself since there isn’t one universal password used universally).
The Final Step
You have now successfully paired your laptop with wireless Bluetooth headphones! Congratulations – It really wasn’t rocket science after all!
Whether watching movies silently while everyone else asleep dorm room or reaping full auditory advantage entire library soundscape immersion- wireless headsets provide unparalleled personal listening comfortability experience. By following simple steps outline in this article, you too can enjoy seamless audio streaming without the tangles and limitations of wired headsets.
So go ahead, play your favorite tunes while plugging away on that big project or indulge listen after finally finished dreadful task! Your sanity will thank you for it later.